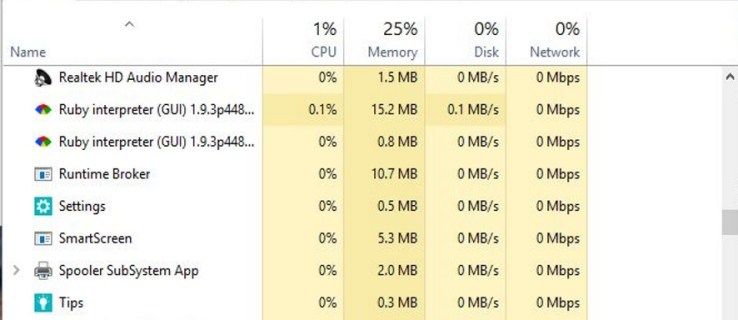Według skrzynki pocztowej TechJunkie ekran Amazon Fire Stick, który blokuje się po powiększeniu, jest dość powszechny. Dodany jako część szeregu funkcji ułatwień dostępu, powiększanie pozwala powiększyć część ekranu, aby tekst był wyraźniejszy i większy. Co powinno się stać, to powiększyć, przeczytać tekst, a następnie przywrócić normalny rozmiar ekranu. Czasami tak się nie dzieje, więc w tym samouczku omówimy, co zrobić, jeśli twój Amazon Fire Stick utknął podczas powiększania.

Powiększanie i pomniejszanie na Amazon Fire Stick jest częścią funkcji Screen Magnifier wprowadzonej w zeszłym roku w wersji 5.2.6.0. Za pomocą kombinacji klawiszy na pilocie możesz powiększyć określony obszar wyświetlanego ekranu, aby go powiększyć. Włączasz i wyłączasz go ręcznie, a po powtórzeniu kombinacji klawiszy powinien się powiększać, a następnie pomniejszać.
Okno powiększenia dodaje również przydatną pomarańczową ramkę, która informuje, że jesteś powiększony, aby trochę ułatwić życie.
funkcje ułatwień dostępu dodane do Amazon Fire Stick zawierają również napisy kodowane, opisy audio, VoiceView dla Fire TV i tekst o wysokim kontraście. Napisy kodowane dodają napisy dla niedosłyszących. Opisy audio dodają opisową ścieżkę dźwiękową dla osób z problemami ze wzrokiem, a VoiceView dla Fire TV mówi opcje menu podczas poruszania się po menu. Tekst o wysokim kontraście sprawia, że cały tekst jest bardziej widoczny dla użytkowników niedowidzących. Wszystko po to, aby Amazon Fire Stick był dostępny dla każdego, niezależnie od umiejętności.

co oznacza szary na snapchacie?
Amazon Fire Stick utknął podczas powiększania
Mnie się to jeszcze nie zdarzyło, ale zapytawszy, zdarzyło się to innym. Jeśli naciśniesz Wstecz i Przewiń do przodu na pilocie Amazon Fire Stick przez pięć sekund, włączysz Screen Magnifier. Przytrzymaj i ponownie przewiń do przodu oraz ekran, aby go wyłączyć. Naciśnij Menu i Przewiń do przodu, aby powiększyć, oraz Menu i Przewiń, aby pomniejszyć. Brzmi prosto, prawda?
Jeśli żadna kombinacja nie działa w celu zmniejszenia powiększenia Amazon Fire Stick, wypróbuj jedną z tych poprawek. Podobno działają w niektórych sytuacjach.
dlaczego ładowanie Chrome trwa tak długo?
Alternatywne kombinacje klawiszy
Jak wspomniano, kombinacja to Menu i przewijanie do przodu, aby powiększyć, Menu i przewijanie do tyłu, aby pomniejszyć, lub Menu i odtwarzanie, aby wyłączyć i włączyć lupę ekranu. Jeśli jedna kombinacja nie działa, wypróbuj drugą. Przytrzymaj klawisze przez 5-10 sekund, aby zobaczyć, czy coś się zmieni.
Wyłącz lupę ekranu
Jeśli nie potrzebujesz pomocy wizualnej, możesz po prostu wyłączyć tę funkcję w menu Ustawienia. Powinien wtedy przywrócić ekran z powrotem do normalnego powiększenia, niezależnie od tego, czy udało Ci się cofnąć powiększenie, czy nie. Przejdź do Ustawień i ułatwień dostępu na swoim Amazon Fire Stick i przełącz opcję Lupa ekranu na Wył.
Zresetuj swój Amazon Fire Stick
Jeśli powyższe opcje nie powodują cofnięcia powiększenia Firestick, uruchom go ponownie lub usuń z telewizora, aby go zresetować. Pozostaw na 30 sekund, a następnie włóż do telewizora. Daj mu kolejne 30 sekund na uruchomienie i sprawdź, czy ekran wrócił do normy. Powinno to przywrócić normalny ekran, a następnie możesz włączyć lub wyłączyć lupę ekranu według własnego uznania.

jak wypłacić pieniądze na Twitchu?
Sprawdź, czy to twój Amazon Fire Stick
Brzmi to oczywiste, ale więcej niż jedna osoba, z którą rozmawiałem o tym problemie, powiedziała, że próbowała na różne sposoby zmniejszyć powiększenie swojego Amazon Fire Stick tylko po to, aby stwierdzić, że wcale nie był to Firestick. Niektóre inteligentne telewizory mają funkcje powiększania, podobnie jak Kodi. Jeśli masz taki telewizor lub Kodi zainstalowany na swoim Firestick, warto to sprawdzić.
Jednym z prezentów będzie brak pomarańczowej ramki na powiększonym ekranie. Amazon Fire Stick dodaje tę ramkę, aby poinformować Cię, że jesteś powiększony. Jeśli jest granica, to twój Firestick. Jeśli nie ma granicy, to nie jest.
Jeśli masz zainstalowany Kodi, mógł się powiększyć, a nie Firestick. Łatwo to sprawdzić.
- Uruchom Kodi na swoim Amazon Fire Stick.
- Wybierz Ustawienia interfejsu i Skórkę.
- Upewnij się, że Zoom jest ustawiony na 0% w okienku po prawej stronie.
Logicznie rzecz biorąc, jeśli Kodi nie działa na twoim Amazon Fire Stick, nie powinno to powodować powiększania ekranu, ale ponieważ istnieje funkcja powiększania i jest zainstalowana na Firestick, zdecydowanie warto to sprawdzić. To samo dotyczy Twojego smart TV, jeśli ma własną funkcję powiększania.
Skalibruj swój ekran
Jeśli zauważysz, że twój Amazon Fire Stick wciąż blokuje się w powiększeniu, warto skalibrować ekran.
- Otwórz menu Ustawienia na swoim Amazon Fire Stick.
- Wybierz Wyświetlacz i dźwięki i Kalibruj wyświetlacz.
- Postępuj zgodnie z instrukcjami kreatora, aby zmienić wyrównanie ekranu.
- Po zakończeniu wybierz Akceptuj.
Może to, ale nie musi, zatrzymać losowe przybliżanie Firestick.


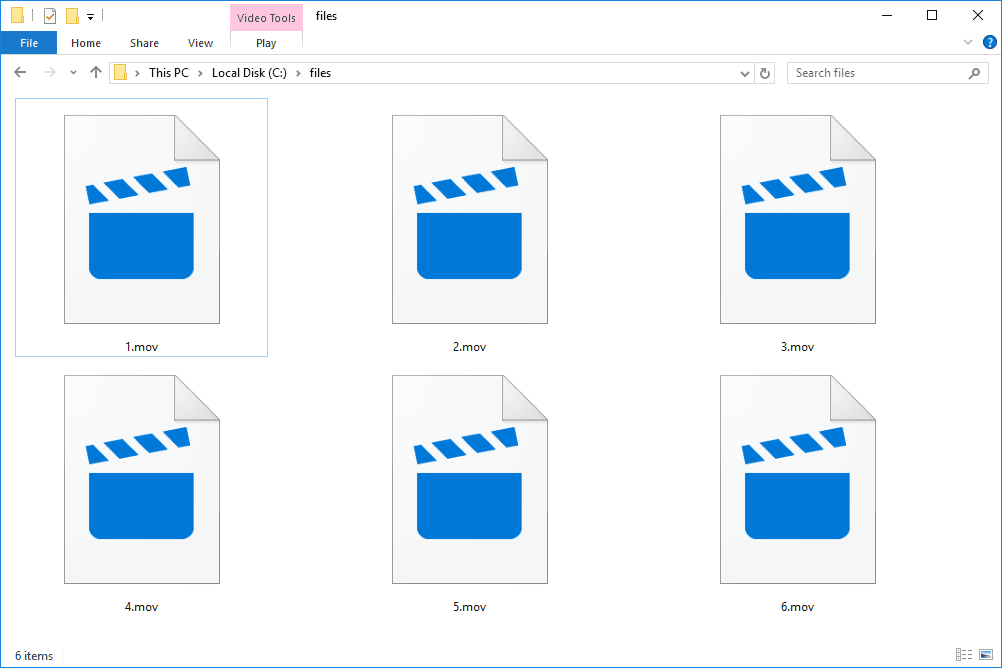

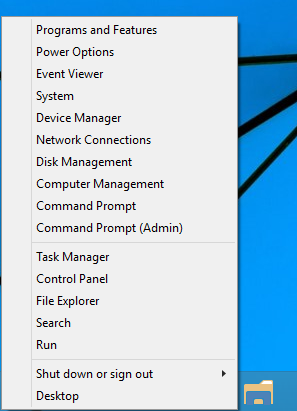


![Co to jest Menedżer urządzeń towarzyszących na Androida [Wszystko wyjaśniono]](https://www.macspots.com/img/blogs/99/what-is-companion-device-manager-android.jpg)