Jak być może wiesz, Windows 7 wprowadził przeprojektowany pasek zadań, który porzucił bardzo lubiane klasyczne funkcje, ale wprowadził kilka naprawdę fajnych ulepszeń, takich jak duże ikony, listy przeskoków, przeciągane przyciski itp. Pasek zadań nie ma wielu konfigurowalnych ustawień widocznych w GUI, aby dostosować jego zachowanie, ale istnieje kilka ukrytych tajnych ustawień rejestru, które można dostosować.
Reklama
Widzieliśmy już wcześniej, jak możesz przywróć wszystkie klasyczne zachowanie paska zadań i zaawansowane funkcje użytkownika za pomocą doskonałej aplikacji innej firmy o nazwie 7+ Taskbar Tweaker. Ale jeśli nie chcesz ciągle uruchamiać aplikacji w tle, nadal istnieje kilka przydatnych poprawek paska zadań, które mogą okazać się przydatne. Oto kilka z nich (pamiętaj, że musisz uruchom ponownie powłokę Explorer.exe aby którekolwiek z nich odniosły skutek):
jak automatycznie usuwać e-maile w Gmailu
Wszystkie wartości są wartościami typu DWORD i łatwiej jest je ustawić w liczbach dziesiętnych. Dlatego podczas ustawiania wszystkich tych wartości DWORD w Rejestrze przełącz się z szesnastkowego na dziesiętne. Jeśli nie znasz się na edycji rejestru, zobacz ten elementarz .
- Gdy grupowanie (łączenie) przycisków na pasku zadań jest włączone, można jednym kliknięciem przełączyć pasek zadań do ostatniego aktywnego okna programu w grupie, używając tego ulepszenia rejestru. Wartość DWORD równa 1 oznacza, że przełączy się do ostatniego aktywnego okna w grupie, 0 oznacza, że nie przełączy się do ostatniego aktywnego okna, ale zamiast tego pokaże listę miniatur do wyboru.
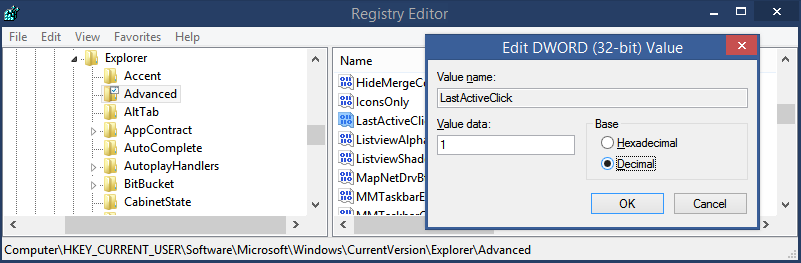
Edytor rejestru systemu Windows w wersji 5.00 [HKEY_CURRENT_USER Software Microsoft Windows CurrentVersion Explorer Advanced] 'LastActiveClick' = dword: 00000001
- Następna wartość rejestru określa czas, po którym miniatury paska zadań są wyświetlane, gdy wskaźnik myszy znajduje się nad przyciskiem paska zadań. W tym przykładzie ustawiłem go tak, aby wyświetlał miniaturę po 850 milisekundach najechania kursorem na dowolny przycisk paska zadań (jest to wartość DWORD, którą należy dostosować w liczbach dziesiętnych).
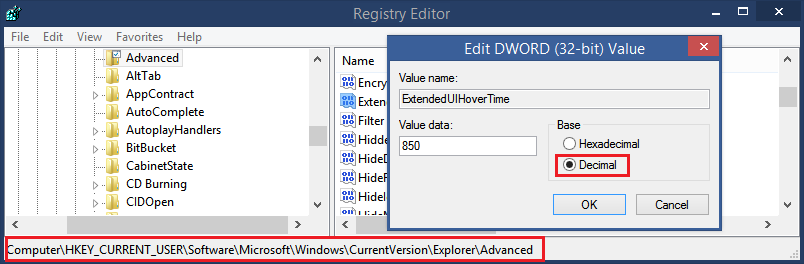
Edytor rejestru systemu Windows w wersji 5.00 [HKEY_CURRENT_USER Software Microsoft Windows CurrentVersion Explorer Advanced] 'ExtendedUIHoverTime' = dword: 00000352
- Następująca wartość rejestru to czas w milisekundach, po którym najechanie kursorem na miniaturę wyświetla podgląd tej aplikacji (Aero Peek). Ustawiłem tę wartość DWORD na 3000 milisekund (3 sekundy), więc pokaże mi podgląd na żywo dopiero po najechaniu kursorem na miniaturę przez 3 sekundy. Możesz wprowadzić własną wartość w milisekundach, po przełączeniu z szesnastkowego na dziesiętne.
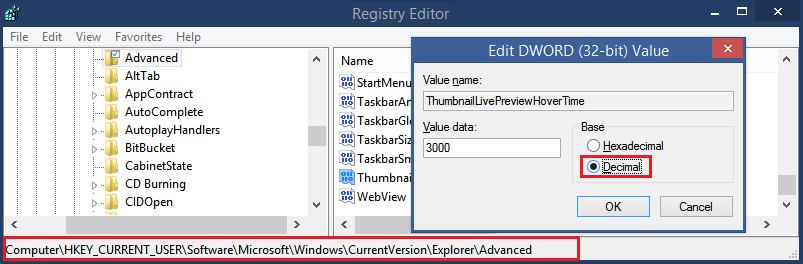
Edytor rejestru systemu Windows w wersji 5.00 [HKEY_CURRENT_USER Software Microsoft Windows CurrentVersion Explorer Advanced] 'ThumbnailLivePreviewHoverTime' = dword: 00000bb8
- Następująca wartość rejestru całkowicie wyłącza zachowanie przełączania na żywo (Aero Peek) po umieszczeniu wskaźnika myszy nad miniaturami, jeśli ustawisz dane wartości na 1, co oznacza, że przełączanie na żywo nie nastąpi.
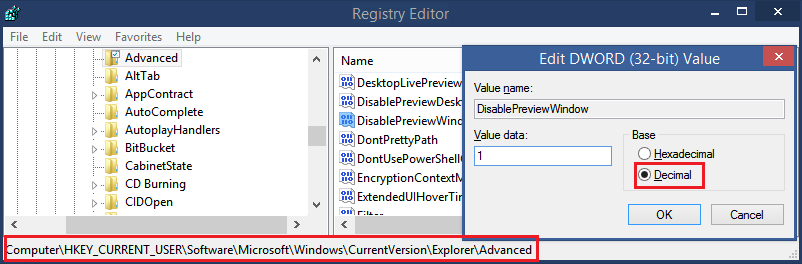
Edytor rejestru systemu Windows w wersji 5.00 [HKEY_CURRENT_USER Software Microsoft Windows CurrentVersion Explorer Advanced] 'DisablePreviewWindow' = dword: 00000001
- Następna wartość rejestru kontroluje czas, po którym pulpit zostanie wyświetlony po najechaniu kursorem na przycisk Pokaż pulpit na końcu paska zadań. Ustawiłem tę wartość DWORD na 400 milisekund.
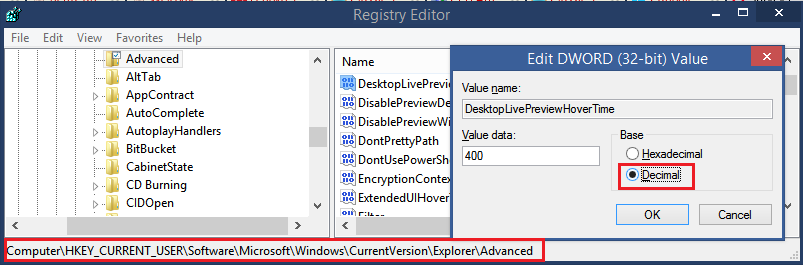
Edytor rejestru systemu Windows w wersji 5.00 [HKEY_CURRENT_USER Software Microsoft Windows CurrentVersion Explorer Advanced] 'DesktopLivePreviewHoverTime' = dword: 00000190
- Następująca wartość rejestru zmienia próg, po którym miniatury zamieniają się w listę. Ustawiłem to na 1 znaczenie dla pojedynczego okna aplikacji, pokaże miniaturę, ale dla więcej niż 2 zgrupowanych aplikacji lub grupy kart (w przypadku przeglądarek takich jak IE lub Firefox) pokaże listę.
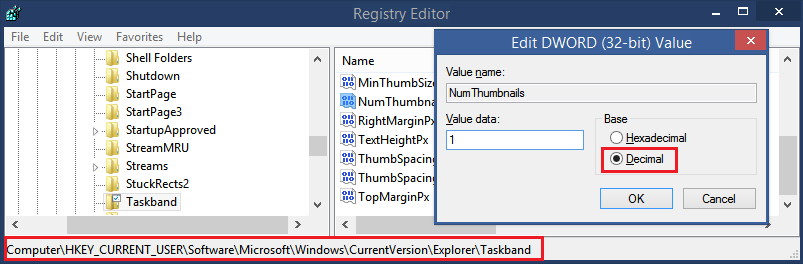
Edytor rejestru systemu Windows w wersji 5.00 [HKEY_CURRENT_USER Software Microsoft Windows CurrentVersion Explorer Taskband] 'NumThumbnails' = dword: 00000001
Jeśli jesteś ciekawy, jak wygląda lista w porównaniu z miniaturami, zobacz następujący obraz:

Miniatury a lista
Istnieją również inne wartości rejestru, które można modyfikować, na przykład istnieje zestaw wartości służących do zmiany rozmiaru miniatur paska zadań, ale mamy już łatwe w użyciu narzędzie GUI do kontrolowania ich w Winaero Tweaker :

Mamy też wiele innych narzędzi do paska zadań: Paski zadań dla systemu Windows 7, aby umożliwić przypięcie większej liczby rzeczy do paska zadań, niż pozwala system Windows. W przypadku Windows 8 / 8.1 użyj Przypnij do 8 który robi to samo.
Jeśli chcesz, aby pasek zadań Windows 8 / 8.1 był nieprzezroczysty, użyj opcji „Nieprzezroczysty pasek zadań” Winaero Tweaker:
 Możesz też przypnij Nowoczesne aplikacje do paska zadań chociaż po ich uruchomieniu nie będą wyświetlane na pasku zadań do pojawienia się Windows 8.1 Update 1 .
Możesz też przypnij Nowoczesne aplikacje do paska zadań chociaż po ich uruchomieniu nie będą wyświetlane na pasku zadań do pojawienia się Windows 8.1 Update 1 .
jak odblokować kotwicę słowem
Aby zapoznać się ze wszystkimi wskazówkami i sztuczkami dotyczącymi paska zadań, postępuj zgodnie z instrukcjami ten link .

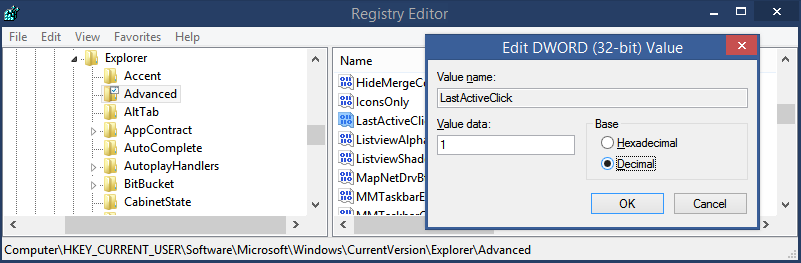
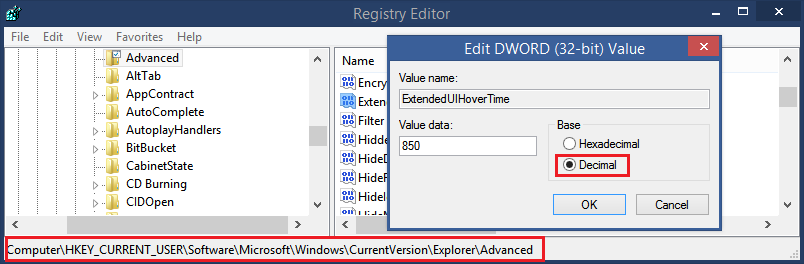
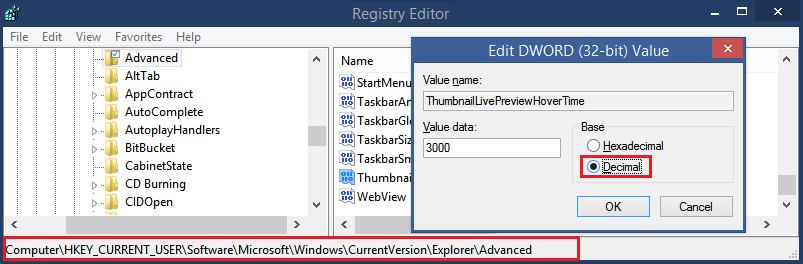
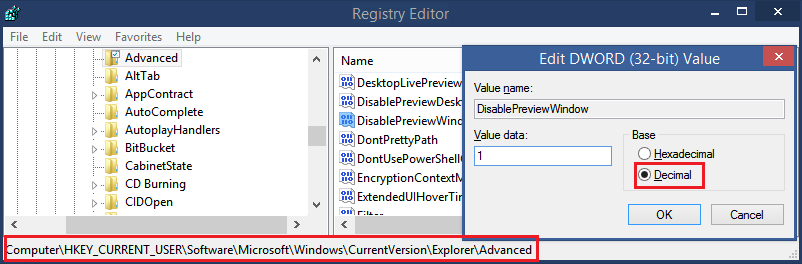
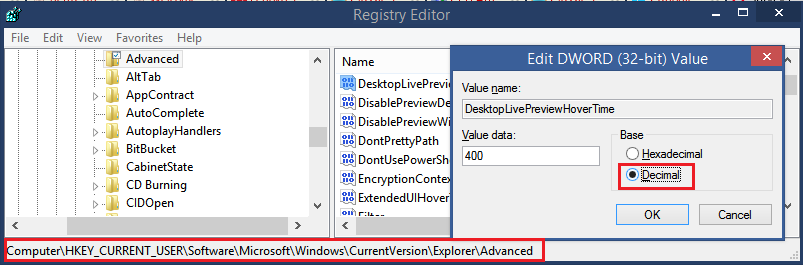
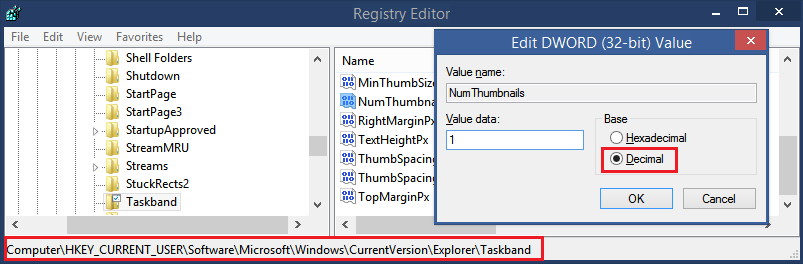

![Najlepsza oferta ExpressVPN [nie oferują kuponów]](https://www.macspots.com/img/other/CA/best-expressvpn-deal-they-don-8217-t-offer-coupons-1.png)






