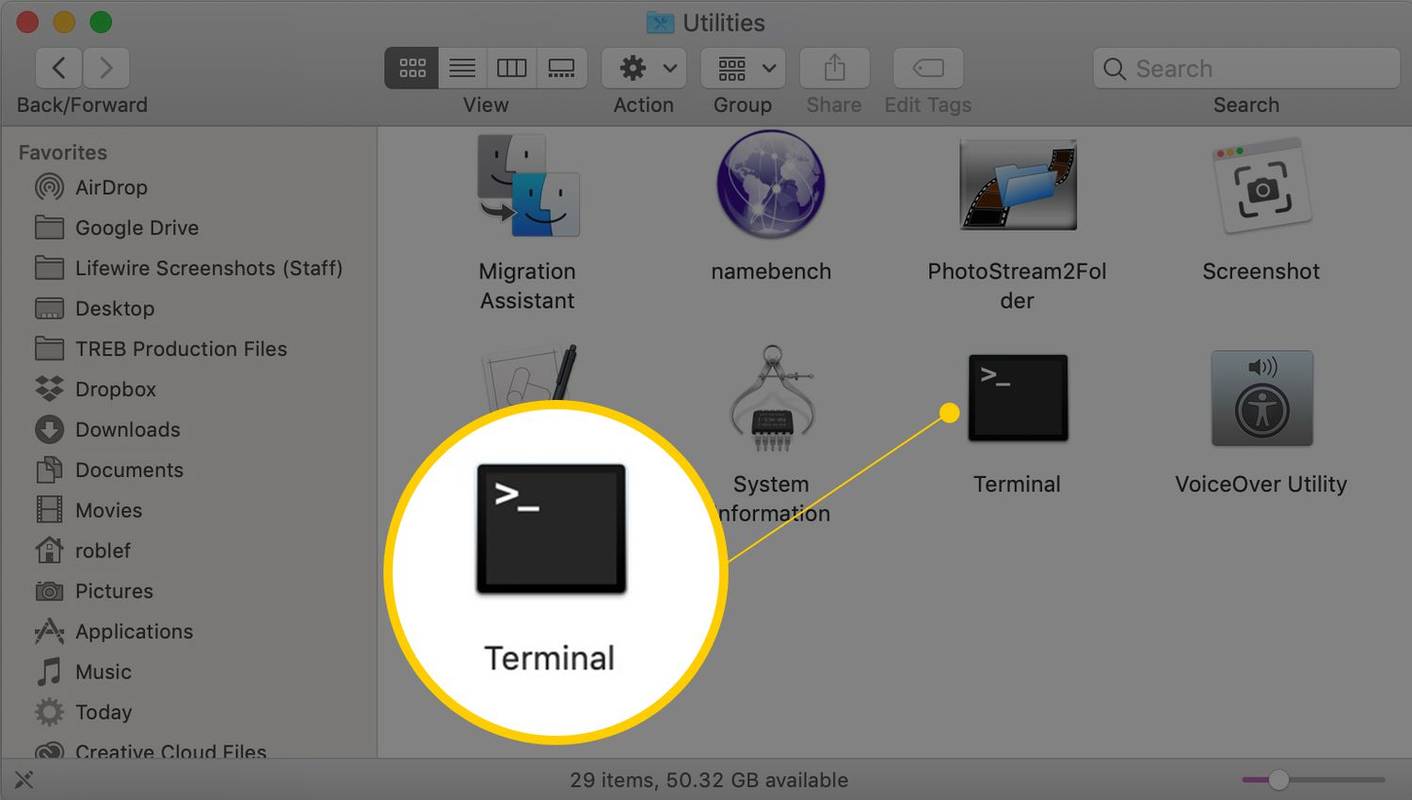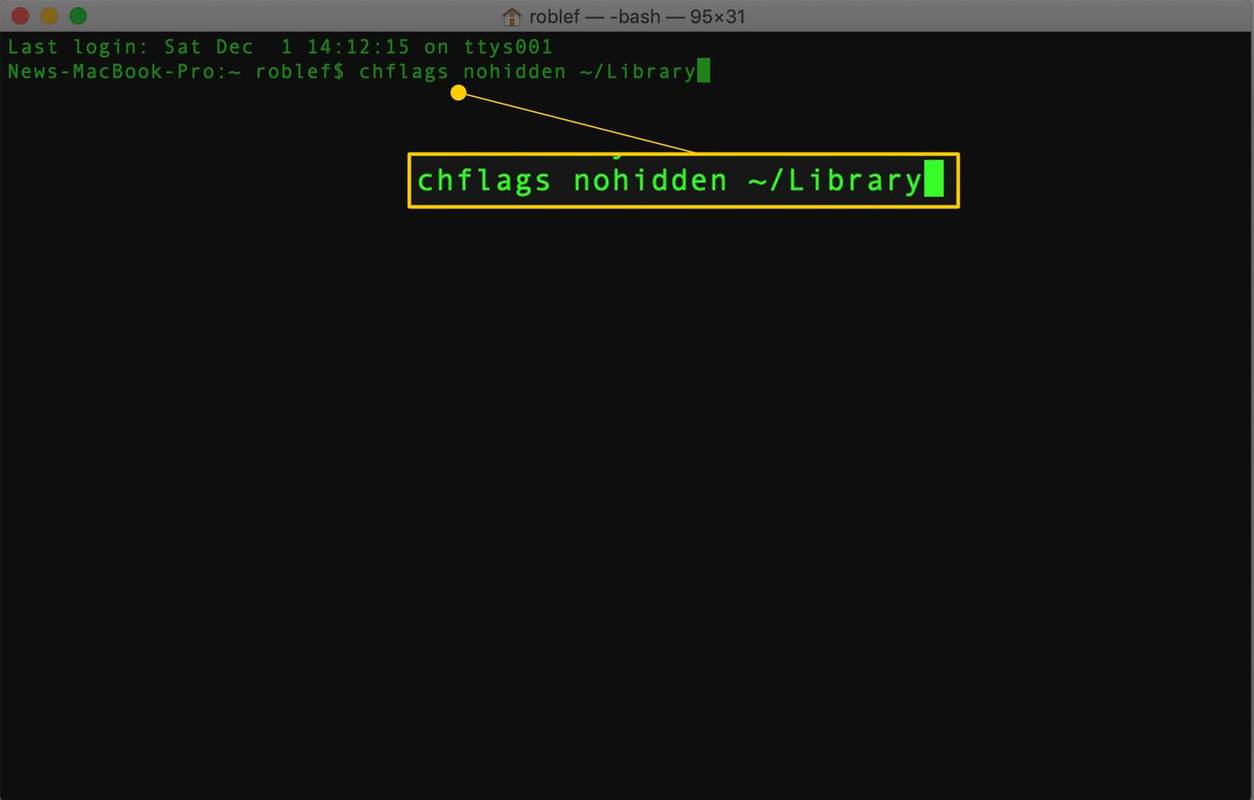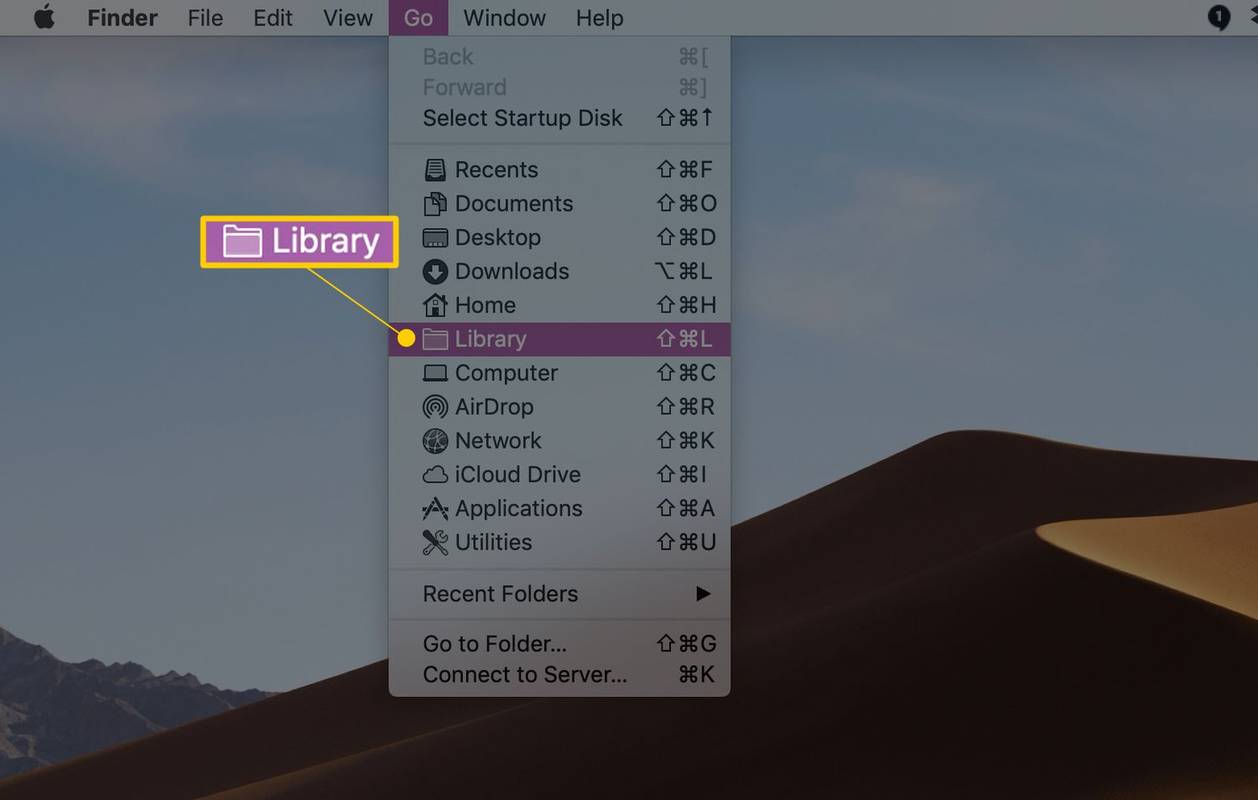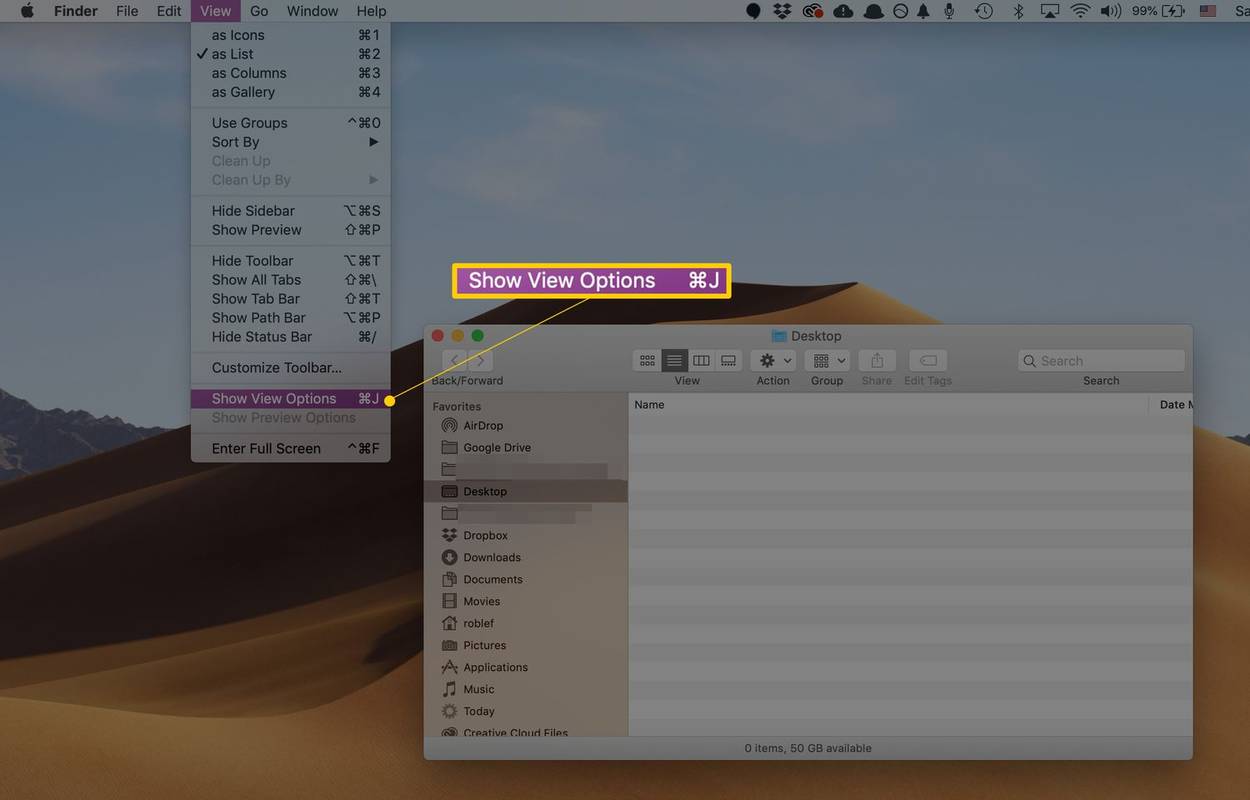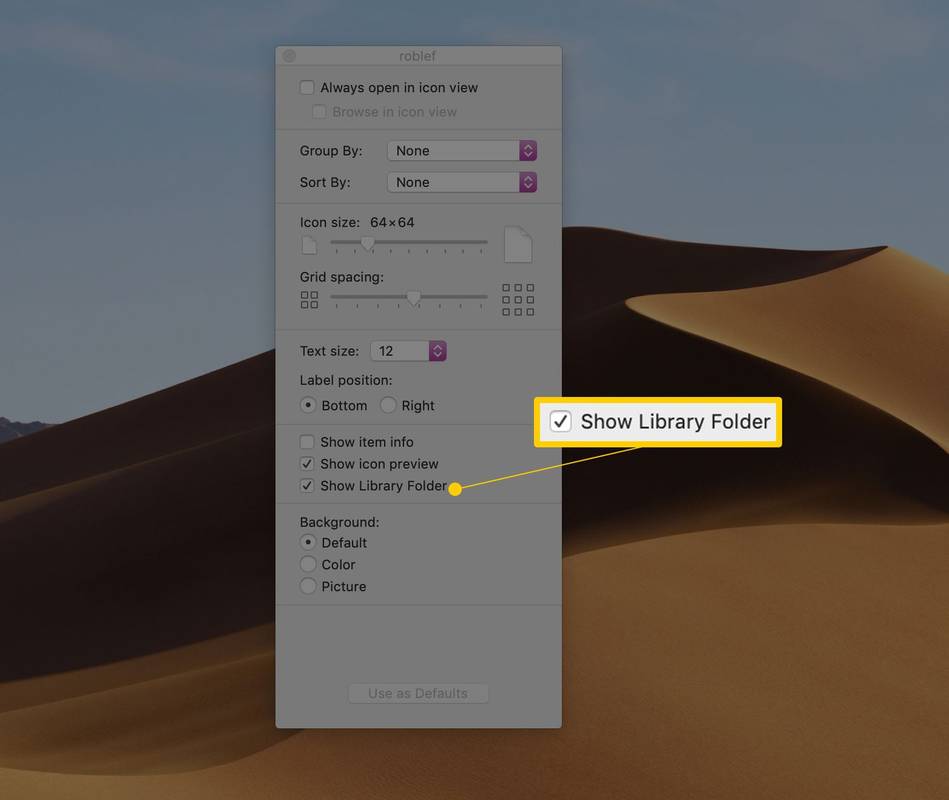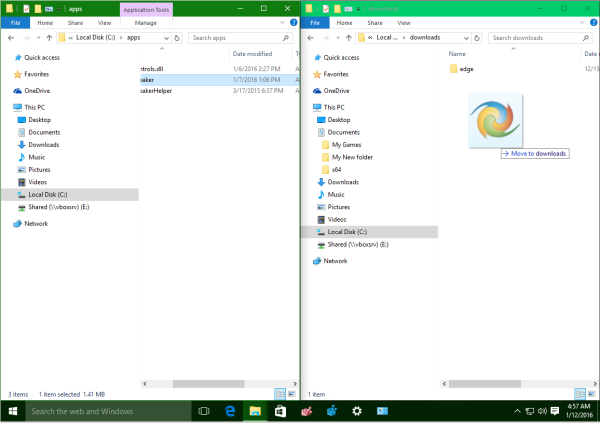Co wiedzieć
- Otwórz terminal i wejdź chflags nohidden ~Biblioteka .
- W Finderze lub na komputerze przytrzymaj klawisz Opcja jak wybierzesz Przejdź do menu . Wybierać Biblioteka .
- Z folderu domowego w Finderze wybierz Pogląd > Pokaż opcje widoku, i wybierz Pokaż folder biblioteki .
W tym artykule opisano trzy sposoby znajdowania i wyświetlania domyślnie ukrytego folderu Libary w systemie macOS Big Sur (11) do OS X 10.7 (Lion).
Jak sprawić, by biblioteka była widoczna na stałe
Apple ukrywa folder Biblioteki, ustawiając flagę systemu plików powiązaną z folderem. Możesz przełączyć flagę widoczności dowolnego folderu na komputerze Mac. Firma Apple zdecydowała się domyślnie ustawić flagę widoczności folderu Biblioteki na stan wyłączony. Oto jak to zmienić.
-
Uruchom terminal, znajdujący się w /Aplikacje/Narzędzia .
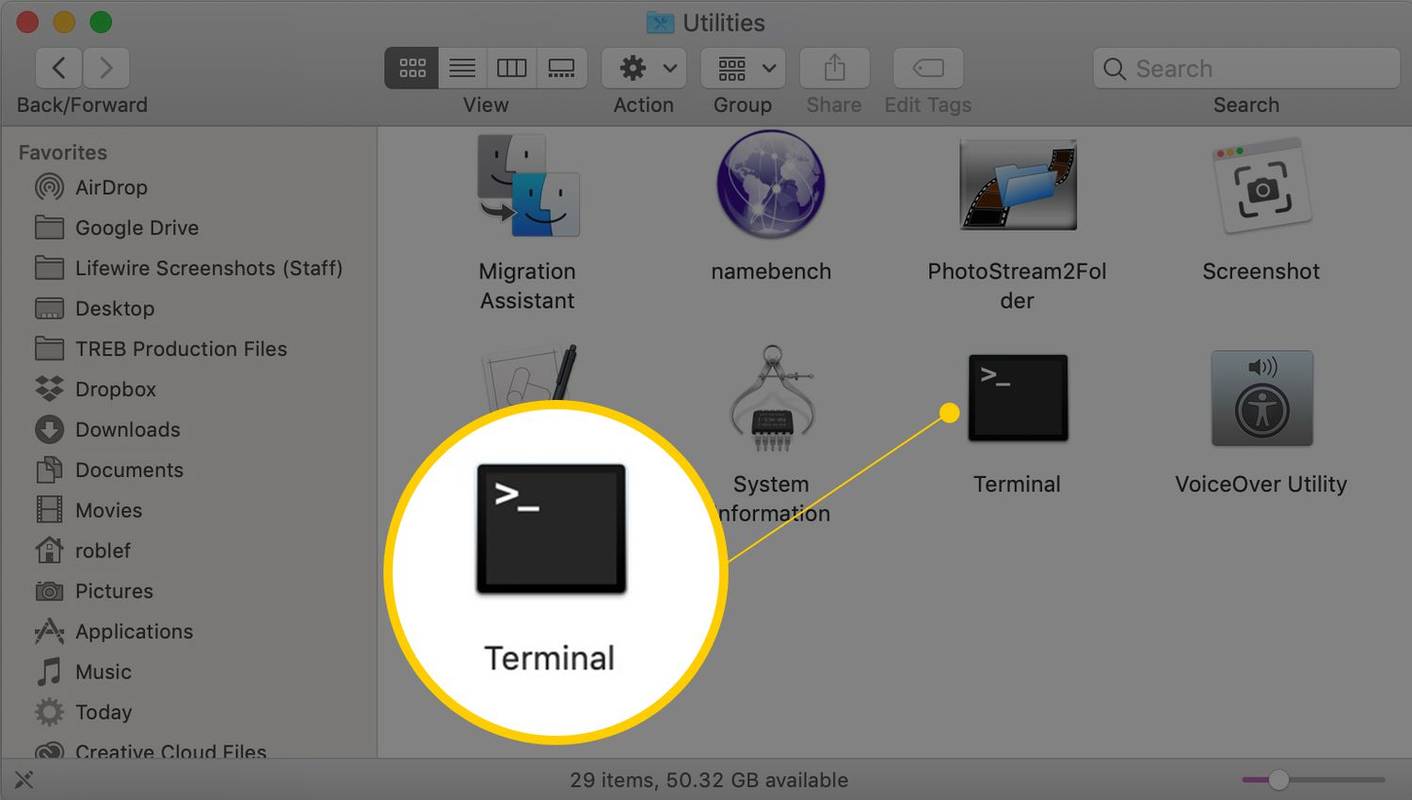
-
Wchodzić chflags nohidden ~Biblioteka w wierszu poleceń terminala:
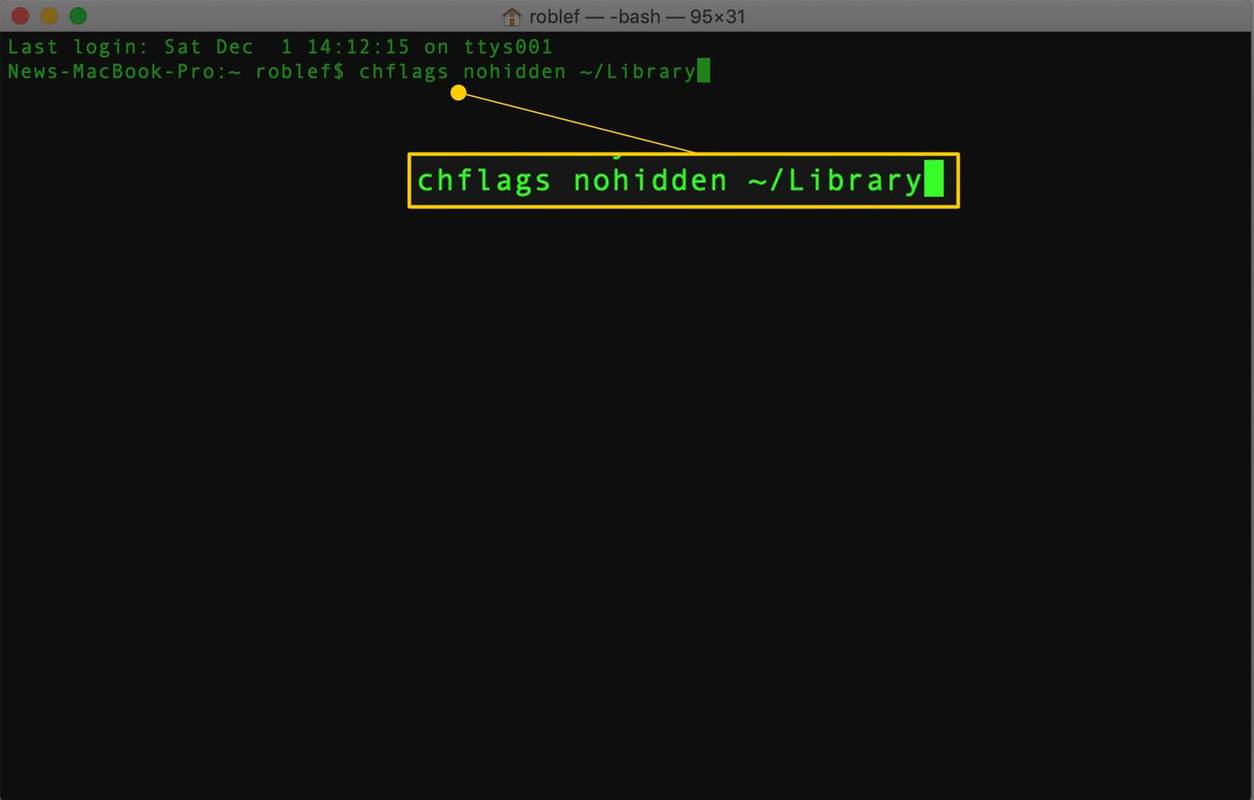
-
Naciskać Powrót .
jak mogę włączyć Netfliksa na moim telewizorze?
-
Po wykonaniu polecenia zamknij Terminal. Folder Library będzie teraz widoczny w Finderze.
Odkryj folder biblioteki w menu Go
Dostęp do ukrytego folderu Biblioteki można uzyskać bez korzystania z terminala. Jednak ta metoda sprawia, że folder Biblioteka jest widoczny tylko tak długo, jak okno Findera dla folderu Biblioteki jest otwarte.
-
Mając pulpit lub okno Findera jako aplikację znajdującą się na pierwszym planie, przytrzymaj klawisz Klawisz opcji i wybierz Iść menu.
-
Folder Biblioteki pojawi się jako jeden z elementów menu Przejdź.
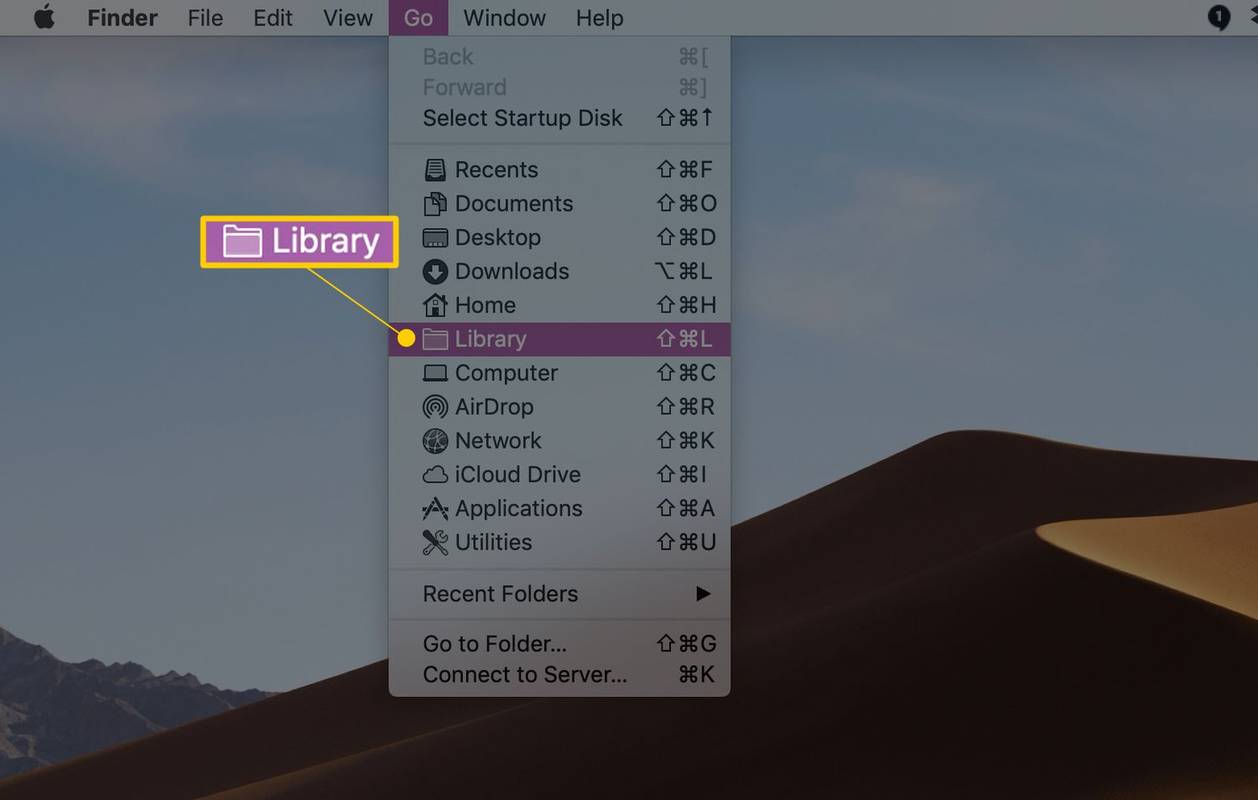
-
Wybierać Biblioteka . Otworzy się okno Findera pokazujące zawartość folderu Library.
-
Kiedy zamkniesz okno Findera folderu Biblioteki, folder zostanie ponownie ukryty.
Dostęp do biblioteki w łatwy sposób (OS X Mavericks i nowsze wersje)
Jeśli używasz systemu OS X Mavericks lub nowszego, masz najprostszy ze wszystkich sposób stałego dostępu do ukrytego folderu Biblioteki. Ta metoda jest zalecana dla każdego, kto chce stałego dostępu i nie martwi się przypadkową modyfikacją lub usunięciem pliku z folderu Biblioteki.
-
Otwórz okno Findera i przejdź do swojego Folder domowy .
Windows 10 ostatnich folderów
-
W menu Findera kliknij Pogląd > Pokaż opcje widoku .
Skrót klawiaturowy to Komenda + J .
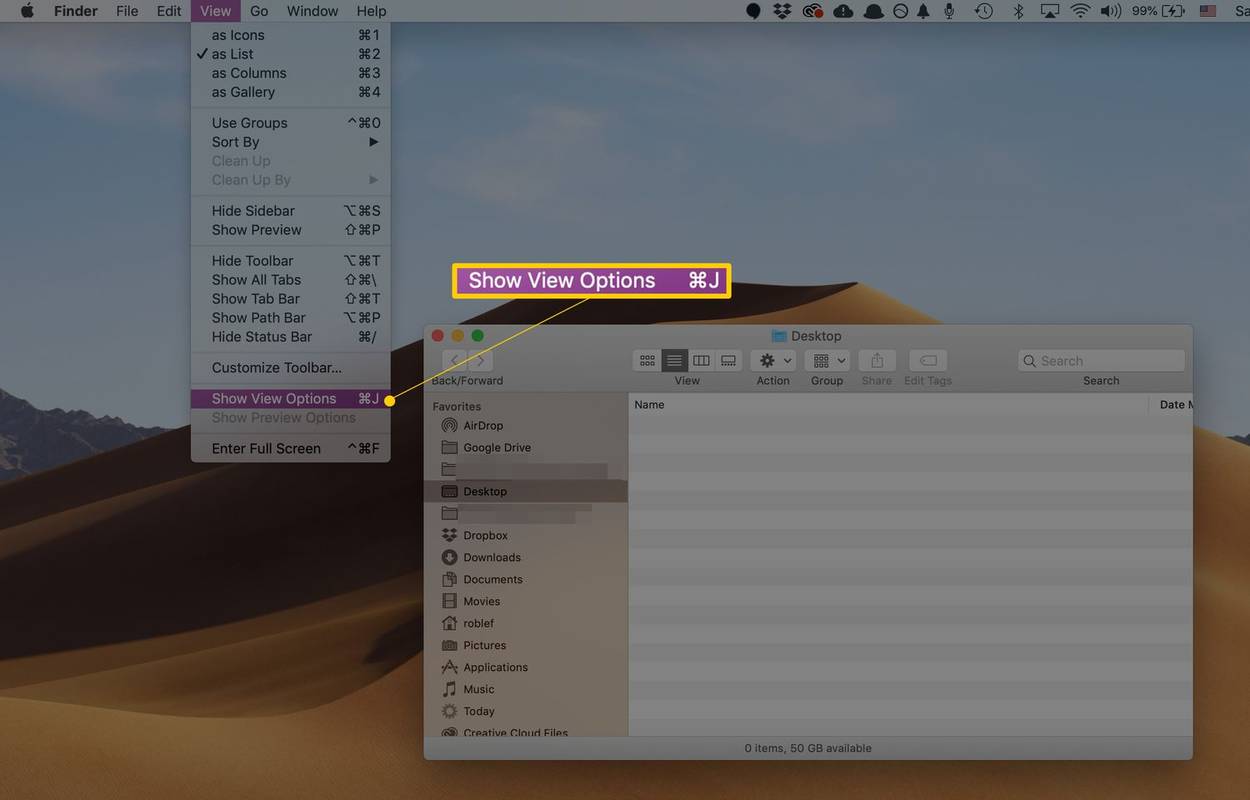
-
Umieść znacznik wyboru w oznaczonym polu Pokaż folder biblioteki .
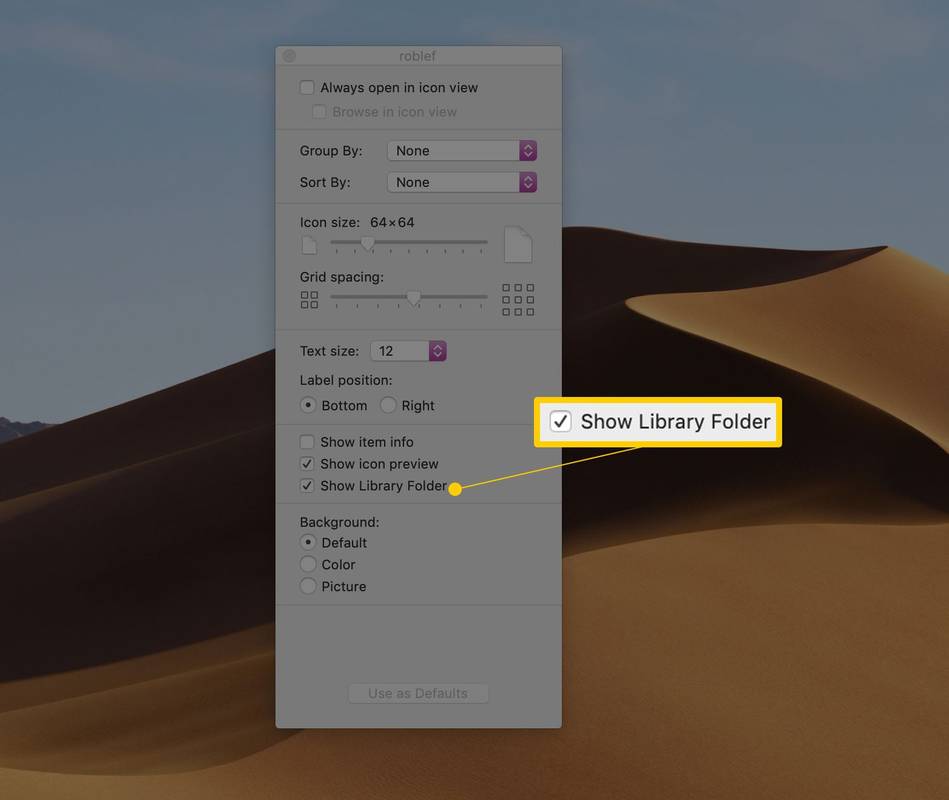
Folder Biblioteki zawiera wiele zasobów, z których muszą korzystać zainstalowane aplikacje, w tym preferencje, dokumenty pomocnicze, foldery wtyczek i pliki opisujące zapisany stan aplikacji. Od dawna jest to miejsce, w którym można rozwiązywać problemy z pojedynczymi aplikacjami lub komponentami współdzielonymi przez wiele aplikacji.