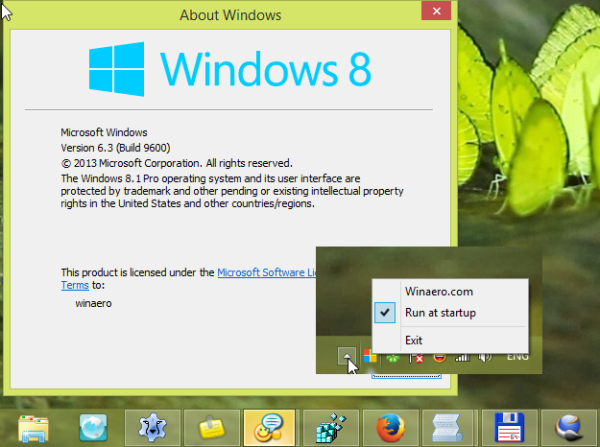Załóżmy, że musisz zmienić nazwy dwóch lub trzech plików w systemie Windows. Nie będziesz miał nic przeciwko kilkukrotnemu kliknięciu i wpisaniu podobnych lub identycznych informacji, prawda? Jeśli jednak musisz to zrobić dziesięć lub więcej razy lub masz kilka plików, których nazwę musisz zmienić, szybko stanie się to uciążliwe.

Jeśli kiedykolwiek spotkałeś się z taką sytuacją, prawdopodobnie zastanawiałeś się, czy istnieje szybki sposób zmiany nazw wielu plików w systemie Windows 10. Odpowiedź brzmi: tak. Można to zrobić na wiele sposobów.
W tym przewodniku pokażemy, jak wsadowo zmieniać nazwy plików za pomocą wiersza polecenia i Eksploratora plików.
Korzystanie z wiersza polecenia
Wiersz polecenia to unikalne narzędzie w systemie Windows, które umożliwia dostęp i uruchamianie prawie wszystkiego w systemie operacyjnym, a czasem nawet poza nim. O ile znasz właściwe polecenia i wiesz, co robisz. Niestety, zdecydowana większość użytkowników systemu Windows 10 nie wie, jak efektywnie korzystać z wiersza polecenia i nikt nie może ich za to winić. Nie martw się, nie jesteśmy tutaj, aby nauczyć Cię korzystania z wiersza polecenia. Jesteśmy tutaj, aby pokazać, jak go używać do zmiany nazw plików.
Zmień nazwę pojedynczego pliku
Wszystko zaczyna się od jednego pliku. Aby lepiej zrozumieć zmianę nazwy wielu plików za pomocą wiersza polecenia, zacznijmy od zmiany nazwy pojedynczego pliku.
- Aby uruchomić wiersz polecenia, otwórz menu Start i poszukaj aplikacji Wiersz polecenia. 7o. Możesz po prostu wpisać cmd lub wiersz polecenia, a wyniki wyszukiwania powinny wyświetlić aplikację.

- Alternatywnie możesz nacisnąć Win + R, wpisać cmd i nacisnąć Enter, aby uzyskać szybki dostęp. W każdym razie zobaczysz czarne okno poleceń.

- Najpierw musisz przejść do lokalizacji pliku. Użyj następującej składni: cd c: ścieżka do pliku.

- To teraz skierowało wiersz poleceń do danego folderu. Teraz wpisz dir, aby wyświetlić listę wszystkich plików w folderze i naciśnij Enter.

- Teraz, aby zmienić nazwę pliku, wpisz ren oryginalna nazwa-pliku.rozszerzenie pożądana-nazwa-pliku.rozszerzenie.

- Spowoduje to zmianę wyznaczonej nazwy pliku.

Zmień nazwę wielu plików
Teraz, gdy znasz już podstawową zasadę zmiany nazwy w wierszu polecenia, czas przejść do zmiany nazw wielu plików.
Teraz, na potrzeby tego przykładu, powiedzmy, że chcesz zmienić nazwy wszystkich plików .jpg w folderze reprezentującym Twoją wakacyjną podróż. Jest to przydatne, ponieważ nazwy plików są najprawdopodobniej ciągami cyfr i liter. Oto jak zmienić nazwę wielu plików.
jeśli dodasz kogoś na snapchat, czy będzie wiedział?
- Zacznij od przejścia do żądanego folderu zawierającego pliki, których nazwy chcesz zmienić.

- Następnie wpisz to polecenie ren * .jpg ??? - wakacje. To polecenie weźmie wszystkie pliki .jpg w folderze docelowym i doda rozszerzenie letnie wakacje na końcu ich nazw. ??? oznacza, że zachowane zostaną pierwsze trzy litery oryginalnego pliku. Jeśli na przykład pierwotna nazwa pliku brzmiała Hiking.jpg, nowa nazwa to hik-lato-wakacje.jpg.

Przycinaj wiele nazw
Możesz chcieć skrócić nazwy plików i uprościć równanie. Oto jak przyciąć wiele nazw jednocześnie.
Na przykład możesz mieć pliki .jpg, które wymagają przycięcia z nazwami, które zostały już dostosowane. W katalogu docelowym możesz dodać plik ren *. * ??????. * funkcjonować. Ta funkcja przycina oryginalne zdjęcia do liczby znaków określonej przez znaki zapytania.
Ten przykład zamieni plik o nazwie mountain_trip.jpg na mounta.jpg. Oczywiście, jeśli nazwa pliku ma sześć znaków lub mniej, pozostanie taka sama. Jest to przydatne, gdy krótkie nazwy plików są lepszą opcją niż długie.
Modyfikuj wiele nazw
Jeśli chcesz zmienić nazwę określonej części wielu nazw plików o podobnych nazwach, oto jak to zrobić.
Ponownie przejdź do odpowiedniego katalogu za pomocą wiersza polecenia. Teraz, aby zmienić nazwy wielu plików zaczynających się od wakacji_2019 tak, aby zaczynały się od vacay_19, użyj polecenia: ren wakacje_2019 *. * Vacay_19 *. *
Jest to przydatne polecenie skracania nazw plików.
Zmień pliki z określonymi rozszerzeniami
Załóżmy, że masz różne typy plików w folderze i chcesz zmienić nazwy tych z rozszerzeniem .jpg. Wiersz polecenia bardzo to ułatwia. Powiedzmy, że chcesz zmienić nazwy wszystkich plików o nazwie vacation_2019 na vacay_19, ale tylko tych z rozszerzeniem .jpg.
- Zacznij od przejścia do odpowiedniej ścieżki.

- Następnie wpisz ren vacation_2019 * .jpg vacay_19 * .jpg.

To polecenie zmieni nazwy wszystkich wspomnianych nazw plików, takich jak powyższa, ale zrobi to tylko dla plików .jpg.
Zmień rozszerzenia
Czasami możesz chcieć zmienić rozszerzenia plików dla wielu plików. Możesz to zrobić za pomocą wyżej wymienionej funkcji, która umożliwia zmianę części nazwy, ale jest tutaj łatwiejszy sposób.
W żądanym katalogu wpisz ren * .jpg * .png aby na przykład zmienić wszystkie pliki .jpg na pliki .png. Możesz to zrobić dla wszystkich dostępnych rozszerzeń.
Wsadowa zmiana nazw plików za pomocą Eksploratora plików
Eksplorator plików w systemie Windows 10 oferuje fajną funkcję, która umożliwia zmianę nazwy wielu plików. Jest to bardzo proste i przystępne. Załóżmy, że wiesz, jak zmienić nazwę pojedynczego pliku i natychmiast rozpocząć pracę z wieloma plikami.
Zmiana nazwy wielu plików jednocześnie
- Zacznij od przejścia do folderu, w którym chcesz zmienić nazwę wielu plików. Jeśli jesteś w tym folderze, jesteś pewien, że chcesz zmienić nazwę wszystkich plików, albo użyj polecenia Prawym przyciskiem myszy + Przeciągnij, aby zaznaczyć je wszystkie, lub po prostu użyj skrótu Ctrl + A, aby wszystkie zostały wybrane automatycznie. Alternatywnie, jeśli chcesz wybrać określone pliki, przytrzymaj klawisz Ctrl i kliknij pliki, które chcesz zaznaczyć osobno. Jeśli na liście jest wiele plików, a bardzo niewielu z nich nie chcesz zmieniać nazwy, zaznacz je wszystkie, przytrzymaj klawisz Ctrl i kliknij pliki, które chcesz odznaczyć. Podobnie możesz użyć klawisza Shift, aby wybrać zakres plików.

- Po wybraniu od razu każdego pliku, którego nazwę chcesz zmienić, kliknij prawym przyciskiem myszy dowolny z wybranych plików, a następnie w menu, które się pojawi, kliknij opcję Zmień nazwę.

- Wpisz żądaną nazwę, która ma się pojawiać we wszystkich plikach, i naciśnij Enter. Zauważysz, że każdy z wybranych plików został przemianowany na nazwę, którą wybrałeś, a jedyną rozbieżnością między nimi jest dodana numeracja, taka jak (01), (02) itp.

Jeśli to nie jest to, co chciałeś zrobić, lub jesteś niezadowolony z wyników i chciałbyś wypróbować rozwiązanie wiersza polecenia, po prostu naciśnij Ctrl + Z, aby cofnąć zmianę nazwy. Spowoduje to natychmiastowe przywrócenie plików do ich poprzednich nazw.
Chociaż zmiana nazwy wielu plików za pomocą Eksploratora plików jest szybka, łatwa i przyjazna dla użytkownika, nie oferuje szerokiego wachlarza opcji. Jeśli wybierasz różnorodność opcji, śmiało użyj wiersza polecenia. Może się to wydawać zbyt skomplikowane, ale staje się łatwe, gdy już to zrozumiesz.
Dodatkowe często zadawane pytania
1. Czy mogę cofnąć zmianę nazwy partii, jeśli nie podobają mi się wyniki?
Jeśli używasz metody Eksploratora plików, jak wspomniano wcześniej, tak, możesz. Po prostu uderz Ctrl + Z , a zmiany zostaną cofnięte. Możesz użyć tego polecenia do wszelkich innych zmian wprowadzanych w Eksploratorze Windows lub pulpitu, w tym do przenoszenia elementów do Kosza.
Mając to na uwadze, jeśli używasz metody wiersza polecenia, nie ma łatwego sposobu na cofnięcie zmiany. Dlatego zachowaj ostrożność podczas zmiany nazw plików za pomocą wiersza polecenia, zwłaszcza gdy robisz to dla dużej liczby plików. Tutaj możesz naprawdę skomplikować sobie sprawy.
2. Czy istnieje ryzyko zmiany nazwy partii?
Sama zmiana nazwy partii nie jest ryzykowna. W rzeczywistości jest to tak samo ryzykowne, jak zmiana nazwy. Jeśli zmienisz nazwę pliku lub rozszerzenie pliku, które są niezbędne do działania programu lub systemu operacyjnego, którego używasz, możesz naprawdę zepsuć sobie sprawę. Z drugiej strony zmień nazwę tego pliku w najprostszy sposób w Eksploratorze Windows, a nadal istnieje ryzyko zepsucia rzeczy.
Zmiana nazwy partii wiąże się z większym ryzykiem niż zwykła zmiana nazwy w tym sensie, że jest więcej rzeczy, które można przeoczyć.
3. Czy polecacie jakieś 3r & Dnarzędzia firmowe do wsadowej zmiany nazw plików?
Ograniczenia złożoności Eksploratora plików i wiersza polecenia doprowadziły do powstania wielu narzędzi i aplikacji innych firm, które łączą w sobie to, co najlepsze z obu światów. Jedną rzeczą, którą musisz wiedzieć o tych programach, jest to, że nie zawsze zmieniają nazwy specyficzne. Zbiorcza zmiana nazwy jest często wprowadzana jako funkcja.
Mimo to znajdziesz różne narzędzia, takie jak Narzędzie zbiorczej zmiany nazwy , Zaawansowany Renamer , i ReNamer , które specjalizują się w zmianie nazw plików.
Mimo to zmiana nazwy wielu plików za pomocą wiersza polecenia jest dobrym punktem wyjścia do zapoznania się z samym narzędziem. Korzystanie z wiersza polecenia wykracza daleko poza zwykłą zmianę nazwy, więc znajomość sposobu obejścia tego problemu jest zawsze pożądana. Ponadto jest to w zasadzie odskocznia do kodowania, jeśli jesteś w tym.
Wniosek
Zarówno Eksplorator plików, jak i metoda wiersza polecenia mają swoje wady i skutki. Jeśli szukasz prostej metody zmiany nazwy bez zbytniego poprawiania, użyj Eksploratora plików - jest to prostsze i szybsze. Jeśli jednak potrzebujesz wykonać jakąkolwiek zaawansowaną zmianę nazwy, wiersz polecenia powinien być narzędziem, do którego możesz się udać. No chyba, że chcesz mieć do czynienia z aplikacjami i narzędziami innych firm.
Mamy nadzieję, że nasz przewodnik pomógł Ci dowiedzieć się więcej o zmianie nazwy partii i że pomyślnie wykonałeś wszystkie zmiany, które chciałeś. Jeśli masz jakieś pytania lub chcesz coś dodać do tematu zmiany nazwy partii, nie powstrzymuj się od uderzania w sekcję komentarzy pod tekstem. Z przyjemnością Ci pomożemy.