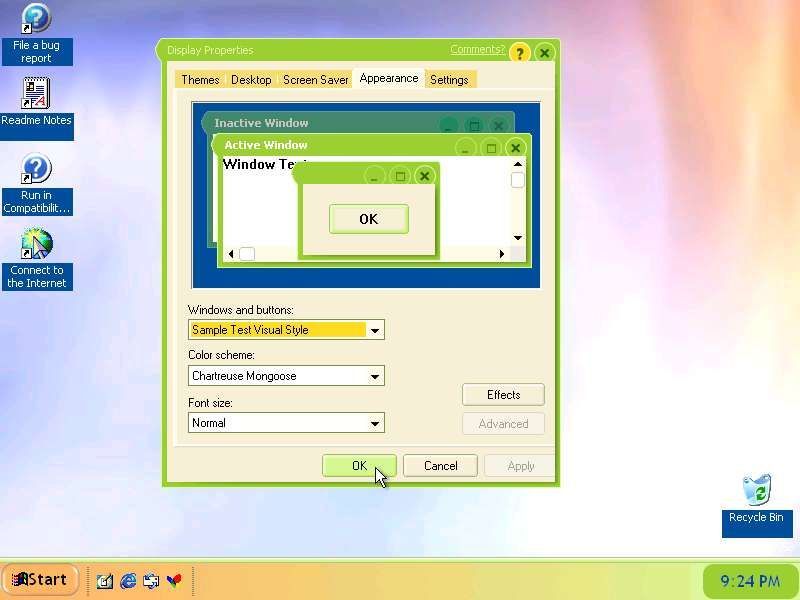DiskPart to tekstowy interpreter poleceń dołączony do systemu Windows 10. To narzędzie umożliwia zarządzanie obiektami (dyskami, partycjami lub woluminami) za pomocą skryptów lub bezpośredniego wprowadzania danych w wierszu polecenia. Mniej znaną funkcją DiskPart jest możliwość bezpiecznego wyczyszczenia dysku lub partycji.
Reklama
Jak być może już wiesz, Diskpart zawiera polecenie „wyczyść”. Opisaliśmy to polecenie w artykule Jak zainstalować system Windows 10 z rozruchowej pamięci USB . Krótko mówiąc, sekwencja jest następująca.
czy potrzebujesz forge dla shaderów?
- Otwórz plik podwyższony wiersz polecenia
- Wpisz następujące informacje:
diskpart

- Teraz wpisz następujące polecenie w monicie diskpart:
dysk listy
Wyświetli tabelę ze wszystkimi dyskami. Zanotuj numer dysku, który chcesz wymazać.
W moim przypadku jest to Dysk 1.
- Teraz musisz wybrać swój dysk w diskpart. Wpisz następujące informacje:
dysk sele #
Gdzie # to numer twojego dysku. W moim przypadku jest to 1, więc muszę użyć następującego polecenia:
tarcza sele 1

- Wpisz następujące polecenie:
czysty
Spowoduje to usunięcie wszystkich danych z dysku.

W ten sposób możesz wymazać dowolny dysk lub partycję dostępną na komputerze . Te informacje można jednak odzyskać za pomocą specjalnego oprogramowania do odzyskiwania danych. Zwykłe polecenie clean nie czyści bezpiecznie dysku. Jednak DiskPart umożliwia również bezpieczne wymazanie zawartości dysku, więc informacji nie można już przywrócić. Możesz to uruchomić, aby zniszczyć poufne dane z dysku. Oto jak.
Aby bezpiecznie wyczyścić dysk za pomocą diskpart w systemie Windows 10 wykonaj następujące czynności.
- Otwórz plik podwyższony wiersz polecenia
- Wpisz następujące informacje:
diskpart

- Wpisz następujące polecenie w monicie diskpart:
dysk listy
Wyświetli tabelę ze wszystkimi dyskami. Zanotuj numer wymaganego dysku.
W moim przypadku jest to Dysk 1

- Teraz musisz wybrać swój dysk w diskpart. Wpisz następujące informacje:
dysk sele #
Gdzie # to numer twojego dysku. W moim przypadku jest to 1, więc muszę użyć następującego polecenia:
tarcza sele 1

- Zamiast „wyczyścić”, wykonaj następujące polecenie:
Wyczyść wszystko
Spowoduje to bezpieczne usunięcie wszystkich danych z dysku.

Polecenie „wyczyść wszystko” wypełnia każdy sektor na dysku zerami, więc informacji nie można odzyskać. Całkowicie usuwa wszystkie dane przechowywane na dysku, wszystkie jego partycje, foldery, pliki itp. - wszystko. Operacja zwykle zajmuje dużo czasu, więc bądź ostrożny i cierpliwy.
liga jak zdobywać punkty prestiżu
Otóż to.