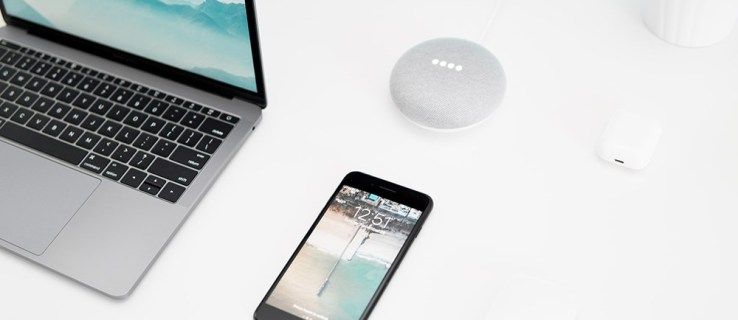Aby w pełni wykorzystać możliwości smartfona Samsung Galaxy J5/J5 Prime, potrzebujesz stałego dostępu do Internetu. Czasami jednak mogą wystąpić problemy z łącznością Wi-Fi, które mogą ograniczać funkcjonalność telefonu i powodować w rezultacie wiele frustracji. Na szczęście w większości przypadków ten problem można łatwo rozwiązać.

Tutaj przyjrzymy się niektórym z najczęstszych przyczyn problemów z łącznością Wi-Fi w Samsung Galaxy J5/J5 Prime i przedstawimy proste wskazówki, które pomogą Ci je naprawić.
Wskazówka 1 – Sprawdź swój router
Zanim przejdziesz dalej, upewnij się, że telefon znajduje się w zasięgu routera oraz że router jest podłączony i działa. Jeśli to możliwe, spróbuj uzyskać dostęp do Internetu z innego urządzenia, które korzysta z tego samego połączenia, aby wykluczyć problemy z Wi-Fi.
Czasami prosty reset routera może rozwiązać wszystkie problemy z łącznością Wi-Fi. Aby to zrobić, musisz odłączyć router od gniazdka elektrycznego, odczekać minutę lub dwie, a następnie podłączyć go ponownie.
Jeśli to nie załatwia sprawy, a inne urządzenia mogą połączyć się z routerem po jego zresetowaniu, będziesz musiał przyjrzeć się bliżej swojemu telefonowi, aby znaleźć przyczynę problemu.
Wskazówka 2 – Sprawdź ustawienia trybu lotu
Gdy tryb samolotowy jest włączony, smartfon przestaje akceptować wszystkie przychodzące połączenia Wi-Fi lub Bluetooth. Aby upewnić się, że ta funkcja nie została włączona przez przypadek, oto co musisz zrobić:
1. Uzyskiwanie dostępu do trybu samolotowego w systemie Android 5.1
Jeśli używasz systemu Android 5.1 Lollipop, przytrzymaj przycisk zasilania, aż na ekranie pojawi się menu podręczne. Wśród opcji zobaczysz tryb samolotowy. Stuknij w nią, aby upewnić się, że przełącznik jest ustawiony na Wyłączony, a następnie wyjdź z menu.
2. Dostęp do trybu samolotowego na Androidzie 6.0
Jeśli korzystasz z Androida 6.0 Marshmallow, przesuń palcem w dół z górnej części ekranu, aby uzyskać dostęp do menu Szybkich ustawień. Jeśli ikona trybu samolotowego jest niebieska, oznacza to, że funkcja jest włączona. Po dotknięciu ikona powinna zmienić kolor na szary, potwierdzając, że pomyślnie ją wyłączyłeś.

Wskazówka 3 – Sprawdź połączenie Wi-Fi
Na ekranie głównym dotknij Aplikacje, a następnie Ustawienia. Następnie dotknij Wi-Fi, aby sprawdzić, czy przypadkowo wyłączyłeś połączenie. Jeśli tak, włącz przełącznik, aby zobaczyć listę dostępnych sieci Wi-Fi i dotknij sieci domowej, aby się z nią połączyć.

Jeśli połączenie Wi-Fi jest włączone, ale nie możesz uzyskać dostępu do Internetu, spróbuj je wyłączyć, a następnie włączyć ponownie, aby sprawdzić, czy to rozwiąże problem. Upewnij się również, że telefon jest podłączony do sieci domowej, a nie do jakiejś wolnej, otwartej sieci, która akurat jest w zasięgu.
jak powiązać kółko myszy, aby przeskoczyć csgo
Na koniec, jeśli wszystko w menu Ustawienia Wifi wygląda dobrze, ale nadal nie otrzymujesz żadnego sygnału, spróbuj zapomnieć o domyślnej sieci domowej. Po prostu dotknij go, a następnie dotknij Zapomnij w wyskakującym oknie. Następnie pozwól telefonowi wykryć domowe Wi-Fi, a następnie połączyć się z nim.

Wskazówka 4 – Zresetuj ustawienia sieciowe
Jeśli problemy z połączeniem będą się utrzymywać, możesz zresetować ustawienia sieciowe telefonu do domyślnych ustawień fabrycznych. Wróć do menu Ustawienia ( Ekran główny > Aplikacje > Ustawienia ), przewiń stronę w dół i dotknij Kopia zapasowa i resetowanie. Na następnej stronie przewiń w dół do sekcji Resetuj i dotknij Resetuj ustawienia sieciowe. Teraz dotknij przycisku Resetuj ustawienia, aby potwierdzić. Po tym Twoje Wifi powinno działać poprawnie.
Ostatnie słowo
Jeśli żadna z opisanych powyżej metod nie pomogła rozwiązać problemu, może być konieczne przywrócenie ustawień fabrycznych telefonu Samsung Galaxy J5 / J5 Prime. Pamiętaj, że ten proces usuwa wszystkie dane z telefonu, więc przed skorzystaniem z niego wypróbuj wszystko inne.