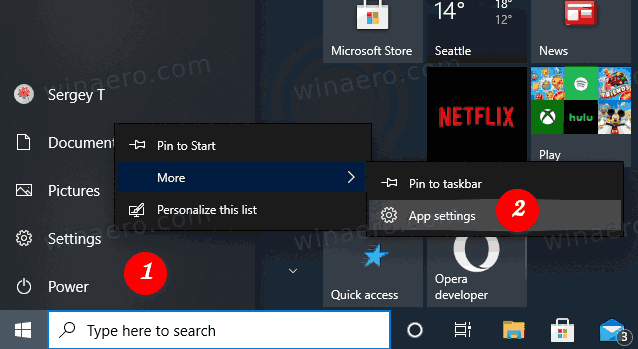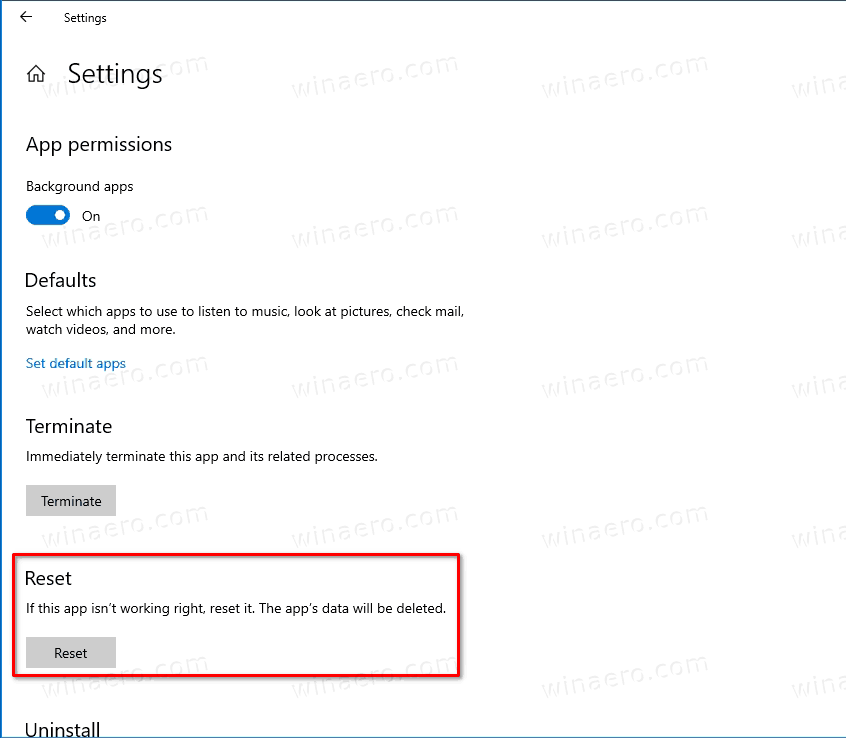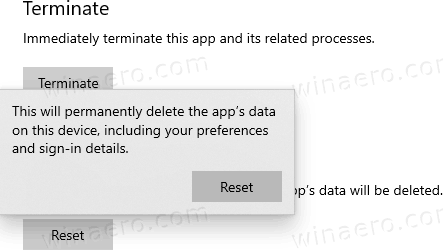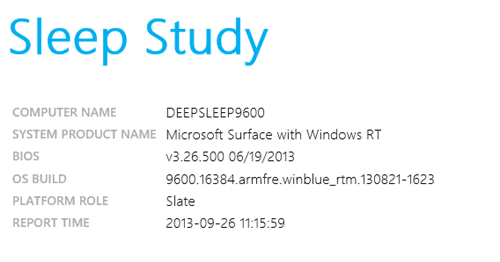Jak zresetować aplikację Ustawienia w systemie Windows 10
Windows 10 jest dostarczany z nowoczesnym zamiennikiem klasycznego programu Panelu sterowania o nazwie Ustawienia. Ustawienia to uniwersalna aplikacja, której można używać zamiast klasyczny panel sterowania na urządzeniach z ekranem dotykowym i komputerach stacjonarnych z myszą i klawiaturą. Składa się z kilku stron, które zawierają nowe opcje konfiguracji systemu Windows 10, a także niektóre starsze opcje odziedziczone z klasycznego Panelu sterowania.
Reklama
jak się dowiedzieć, czy ktoś zablokował Cię na WhatsApp?
W każdej wersji system Windows 10 jest coraz bardziej klasycznymi opcjami konwertowanymi na nowoczesną stronę w aplikacji Ustawienia. W pewnym momencie Microsoft może całkowicie usunąć klasyczny Panel sterowania. W systemie Windows 10 firma Microsoft chce, aby użytkownicy zaczęli używać aplikacji Ustawienia do wszystkich zadań dostosowywania.
W chwili pisania tego tekstu klasyczny Panel sterowania nadal zawiera szereg opcji i narzędzi, które nie są dostępne w Ustawieniach. Ma znajomy interfejs użytkownika, który wielu użytkowników preferuje od aplikacji Ustawienia. Możesz korzystać z narzędzi administracyjnych, elastycznie zarządzać kontami użytkowników na komputerze, utrzymywać kopie zapasowe danych, zmieniać funkcjonalność sprzętu i wiele innych rzeczy.
Począwszy od Windows 10 w wersji 2004 , Microsoft dodał ukrytą metodę resetowania aplikacji Ustawienia. Może to być przydatne, jeśli aplikacja nie działa poprawnie lub w ogóle się nie uruchamia.
Jak być może już wiesz, użytkownik może zresetować aplikacje Sklepu na stronie właściwości zaawansowanych. Sprawdź ten post: Zresetuj aplikację Microsoft Store w systemie Windows 10 . Jednak taka opcja nie jest dostępna dla aplikacji Ustawienia, ponieważ nie jest wymieniona w zainstalowanych aplikacjach w sekcji Aplikacje> Aplikacje i funkcje . W przypadku aplikacji Ustawienia istnieje inny sposób uzyskania dostępu do strony Opcje zaawansowane.
Jednak taka opcja nie jest dostępna dla aplikacji Ustawienia, ponieważ nie jest wymieniona w zainstalowanych aplikacjach w sekcji Aplikacje> Aplikacje i funkcje . W przypadku aplikacji Ustawienia istnieje inny sposób uzyskania dostępu do strony Opcje zaawansowane.
Aby zresetować aplikację Ustawienia w systemie Windows 10,
- Otwórz menu Start. Kliknij ikonę Windows na pasku zadań lub naciśnijZdobyćklawisz na klawiaturze.
- Kliknij prawym przyciskiem myszy plikUstawieniawejście.
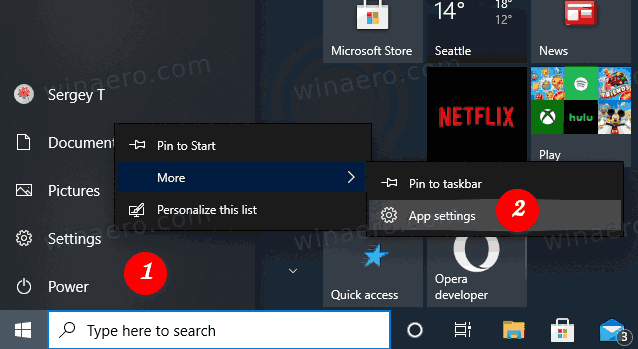
- WybierzWięcej> Ustawienia aplikacjiz menu kontekstowego.
- Strona zaawansowanych opcji dlaUstawieniaaplikacja się otworzy. Tam przejdź doResetowanieSekcja.
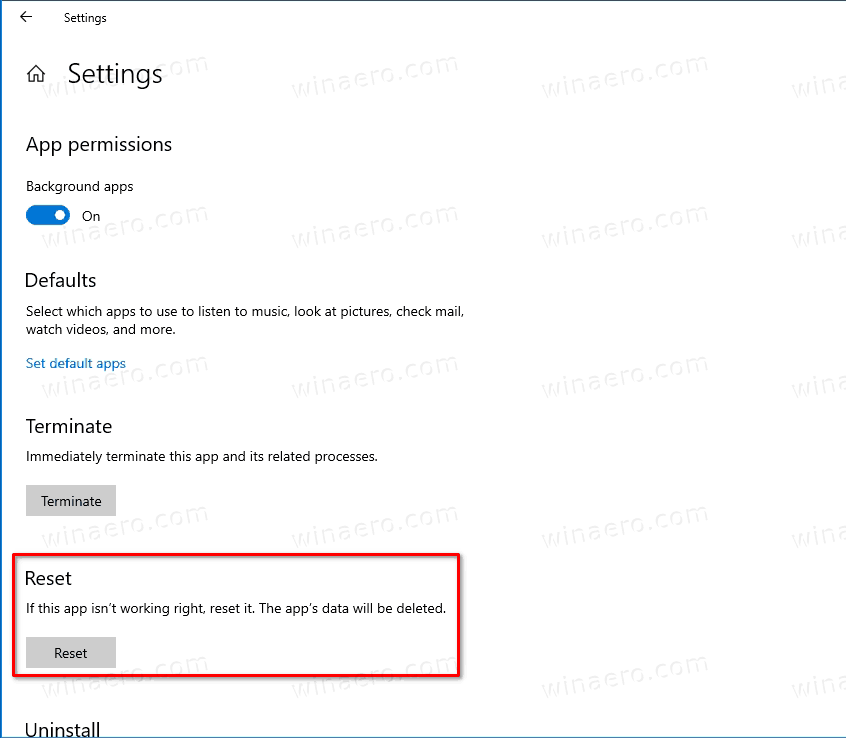
- Kliknij naResetowaniei potwierdź operację w następnym oknie dialogowym.
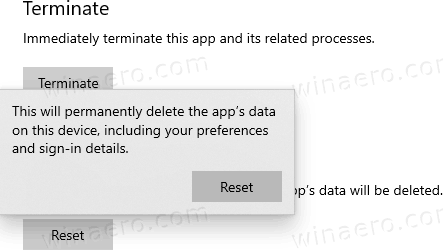
Wskazówka: jeśli wpis Ustawienia nie pojawia się w menu Start , możesz uzyskać dostęp do jegoZaawansowane opcjestronę wpisującUstawieniaw polu wyszukiwania:

Tam kliknijUstawienia aplikacjielement i gotowe.
Wreszcie istnieje alternatywna metoda, której możesz użyć do zresetowania aplikacji Ustawienia. Obejmuje PowerShell.
Zresetuj aplikację Ustawienia w systemie Windows 10 za pomocą programu PowerShell
- Otwórz PowerShell jako administrator . Wskazówka: możesz dodaj menu kontekstowe „Otwórz PowerShell jako administrator” .
- Wpisz lub skopiuj i wklej następujące polecenie:
Get-AppxPackage * windows.immersivecontrolpanel * | Reset-AppxPackage. - Ponieważ powyższe polecenie działa począwszy od Windows 10 Build 20175 , więc jeśli nie jest dostępny w systemie Windows 10, użyj następującej alternatywy:
& {$ manifest = (Get-AppxPackage * immersivecontrolpanel *). InstallLocation + ' AppxManifest.xml'; Add-AppxPackage -DisableDevelopmentMode -Register $ manifest}. - Uruchom ponownie system Windows 10.
Otóż to.
Dzięki MSFTNEXT za napiwek.