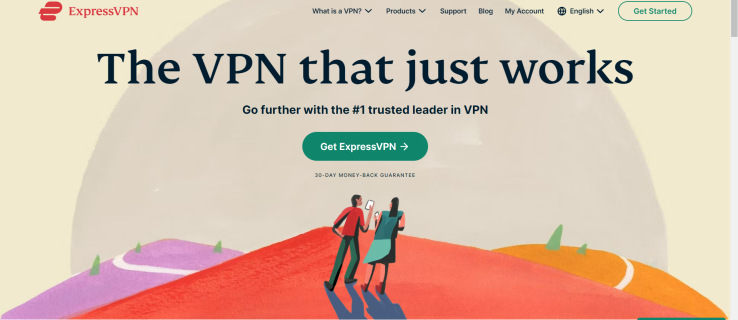Autoodtwarzanie to specjalna funkcja powłoki, która pozwala użytkownikowi szybko wybrać żądaną akcję dla różnych typów mediów, które podłączyłeś lub podłączyłeś do komputera. Możesz go skonfigurować tak, aby otwierał swoją ulubioną aplikację do przeglądania obrazów po włożeniu dysku ze zdjęciami lub automatycznie uruchamiał aplikację odtwarzacza multimediów na dysku zawierającym pliki multimedialne. Oszczędza Twój czas, ponieważ wymagana aplikacja uruchamia się automatycznie po każdym podłączeniu urządzenia lub włożeniu dysku.
Reklama
W najnowszych wersjach systemu Windows 10 opcje autoodtwarzania można znaleźć w Ustawienia .
Wskazówka: Możliwe jest również ukrycie lub wyświetlenie niektórych stron w aplikacji Ustawienia .

Istnieje również klasyczny aplet Panelu sterowania.

jak zainstalować mody na Sims 4
Ustawienia skonfigurowane dla funkcji autoodtwarzania są przechowywane w rejestrze. Możesz szybko zresetować wszystkie opcje naraz, kiedy chcesz lub potrzebujesz, zamiast zmieniać poszczególne opcje. Oto dwie metody, których możesz użyć.
Uwaga: w systemie Windows 10 istnieją różne sposoby włączania i wyłączania autoodtwarzania. Można to zrobić za pomocą Ustawień, klasycznego Panelu sterowania lub Rejestru. Zobacz dla odniesienia:
Jak wyłączyć lub włączyć autoodtwarzanie w systemie Windows 10
ktoś próbował zalogować się na mojego facebooka z innego kraju
Aby zresetować ustawienia autoodtwarzania w systemie Windows 10 wykonaj następujące czynności.
- Otworzyć Aplikacja Edytor rejestru .
- Przejdź do następującego klucza rejestru.
HKEY_CURRENT_USER Software Microsoft Windows CurrentVersion Explorer AutoplayHandlers
Zobacz, jak przejść do klucza rejestru jednym kliknięciem .
- Kliknij prawym przyciskiem myszy podkluczEventHandlersDefaultSelectionpo lewej stronie i wybierzUsunąćz menu kontekstowego.

- Teraz kliknij prawym przyciskiem myszy plikUserChosenExecuteHandlersfolder i wybierzUsunąćz menu kontekstowego.

Spowoduje to zresetowanie opcji autoodtwarzania do wartości domyślnych. Aby zaoszczędzić czas, możesz użyć następującego pliku * .bat:
REG DELETE HKCU Software Microsoft Windows CurrentVersion Explorer AutoplayHandlers EventHandlersDefaultSelection / F REG DELETE HKCU Software Microsoft Windows CurrentVersion Explorer AutoplayHandlers UserChosenExecuteHandlers / F
Pobierz plik wsadowy
Odblokuj to przed uruchomieniem.
Wreszcie klasyczny panel sterowania nadal obsługuje wiele opcji autoodtwarzania. W klasycznym aplecie AutoPlay znajduje się specjalny przycisk. W chwili pisania tego tekstu klasyczny Panel sterowania nadal zawiera szereg opcji i narzędzi, które nie są dostępne w Ustawieniach. Ma znajomy interfejs użytkownika, który wielu użytkowników preferuje od aplikacji Ustawienia. Możesz korzystać z narzędzi administracyjnych, elastycznie zarządzać kontami użytkowników na komputerze, utrzymywać kopie zapasowe danych, zmieniać funkcjonalność sprzętu i wiele innych rzeczy. Możesz przypnij aplety Panelu sterowania do paska zadań, aby uzyskać szybszy dostęp do często używanych ustawień .
Zresetuj ustawienia autoodtwarzania za pomocą Panelu sterowania
- Otwórz klasyczny Panel sterowania aplikacja.
- Iść doPanel sterowania Sprzęt i dźwięk Autoodtwarzanie.

- Przewiń w dół do końca strony.
- Kliknij naZresetuj wszystkie ustawienia domyślneprzycisk.

Otóż to.
Ciekawe artykuły:
- Kopia zapasowa ustawień autoodtwarzania w systemie Windows 10
- Jak wyłączyć lub włączyć autoodtwarzanie w systemie Windows 10
- Wyłącz autoodtwarzanie dla wszystkich dysków w systemie Windows 10
- Wyłącz autoodtwarzanie dla urządzeń innych niż woluminy w systemie Windows 10