Domyślnie Steam będzie postępować zgodnie z opcjami uruchamiania ustawionymi przez programistę, ale platforma umożliwia również użytkownikom zmianę tych ustawień. Posiadanie takiej możliwości pozwoli graczom dostosować rozgrywkę do swoich upodobań lub uniknąć błędów. Jednak nie każdy wie, jak to zrobić.

Od zwiększania limitu klatek na sekundę po ustawianie niestandardowych rozdzielczości, Steam pozwala zrobić to wszystko. Nie musisz być kreatorem technologii dla tych metod. Przeczytaj wszystkie szczegóły.
Rozdzielczość opcji uruchamiania Steam
Zanim przejdziemy do metod, najlepiej wiedzieć, że opcje uruchamiania mogą nie działać z niektórymi grami. Zawsze jednak możesz je najpierw wypróbować. Jeśli nie wydarzy się nic niezwykłego, możesz bezpiecznie założyć, że nowe opcje uruchamiania się utrzymają.
- Początek Para .

- Przejdź do swojej biblioteki Steam.

- Wyszukaj swoją grę i kliknij ją prawym przyciskiem myszy.

- Wybierz „Właściwości”.

- Kliknij „Ustaw opcje uruchamiania”.

- Wpisz „
-screen-width 1920 -screen-height 1080” (bez cudzysłowów).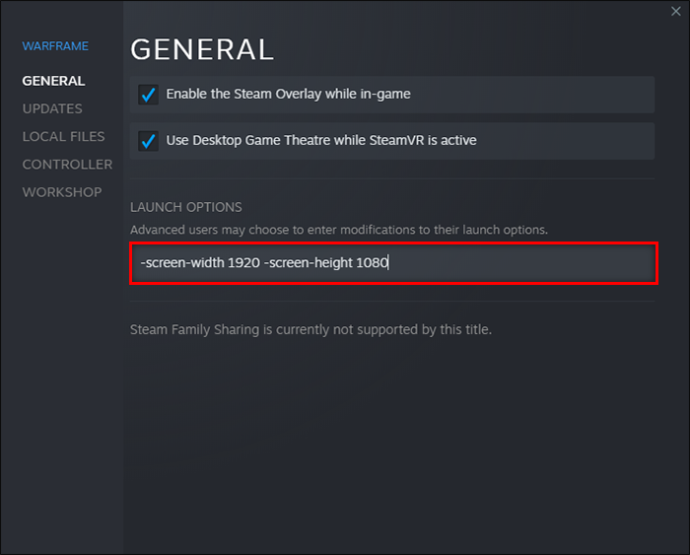
- Zapisz ustawienia i uruchom grę.

Możesz zmienić liczby w ciągu na dowolne, czy to 800 x 600, czy 1280 x 720. Wiele gier działa w rozdzielczości 1920 x 1080 przy pierwszym uruchomieniu.
Ta sztuczka może nie działać z niektórymi grami, zwłaszcza tymi, które nie zostały opracowane przy użyciu silnika Unity3D. Jednak wiele współczesnych gier na komputery PC umożliwia dostosowanie rozdzielczości w grze.
Opcje uruchamiania Steam w oknie
Niektórzy ludzie chcą wykonywać wiele zadań jednocześnie lub grać w gry w trybie okienkowym. W wielu przypadkach uzyskujesz znaczny wzrost liczby klatek na sekundę w swojej grze, ponieważ komputery PC wymagają mniej zasobów. Tryb pełnoekranowy może być zbyt obciążający, jeśli Twój sprzęt nie jest wystarczająco mocny.
Podczas pracy w trybie okienkowym możesz przeciągać rogi i dostosowywać, jak duży ma być. Podczas gdy mniejszy obraz jest zwykle mniej intensywny graficznie, możesz nie być w stanie dostrzec drobnych szczegółów. Najlepiej znaleźć równowagę między liczbą klatek na sekundę a rozmiarem okna.
- Początek Para na twoim komputerze.

- Udaj się do swojej biblioteki.

- Poszukaj gry, którą chcesz dostosować.

- Kliknij go prawym przyciskiem myszy i wybierz „Właściwości”.

- Wybierz „Ustaw opcje uruchamiania”.

- Wklej „
-windowed” w polu tekstowym (bez cudzysłowów).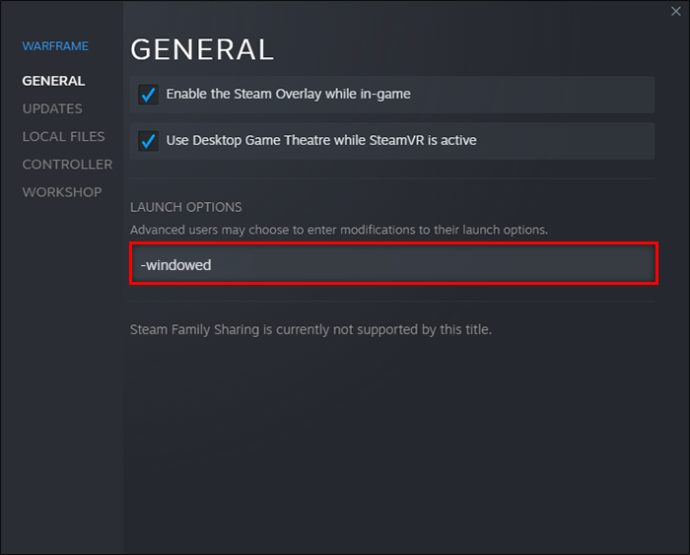
- Zapisz ustawienia.
- Uruchom grę, aby sprawdzić, czy działa.

Czasami polecenie nie działa samo. Może być konieczne wpisanie „-windowed -w 1024” lub innego numeru. To konkretne polecenie może rozwiązać problem.
Jeśli nic nie działa, możesz dostosować ustawienia tylko za pomocą menu w grze.
jak zrobić zrzut ekranu czyjejś historii bez wiedzy?
Alternatywnie, jeśli wolisz tryb okienkowy bez obramowania, zapoznaj się z tymi krokami.
- Początek Para i udaj się do biblioteki.

- Wybierz grę i kliknij ją prawym przyciskiem myszy.

- Przejdź do ustawień „Właściwości”.

- Kliknij „Ustaw opcje uruchamiania”.

- Wklej lub wpisz „
-popupwindow” w polu tekstowym.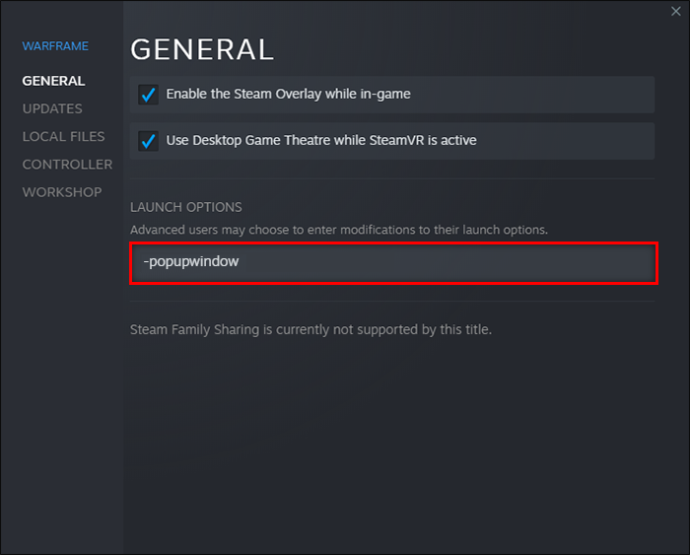
- Kliknij „OK”.
- Zamknij okno „Właściwości” i spróbuj uruchomić grę.

Polecenia opcji uruchamiania Steam
W sekcji Opcje uruchamiania można wprowadzić wiele poleceń. Poniżej przedstawiono kilka typowych poleceń konsoli.
-
-autoconfig– Resetuje wszystkie opcje uruchamiania gry do ustawień domyślnych. -
-dev– Umożliwia graczom dostęp do trybu programisty, wyłącza automatyczne ładowanie map w tle menu i zapobiega pojawianiu się okna dialogowego wyjścia po wyjściu z gry. -
-console– Uruchamia grę z konsolą programisty -
-dxlevel(wstaw numer tutaj) – Wymusza uruchomienie określonej wersji DirectX, wybierając spośród 80, 81, 90, 95 i 98. -
-fullscreen– Gra uruchomi się w trybie pełnoekranowym. -
-windowed– Gry uruchamiają się w trybie okienkowym. -
-refresh(wstaw tutaj częstotliwość) — To polecenie wymusza uruchomienie gry z określoną częstotliwością odświeżania. -
-novid– Film intro Valve nie jest odtwarzany po wpisaniu tego polecenia.
Steam wydał ostrzeżenie dotyczące DirectX 7. Jeśli używasz -dxlevel 70 w swoich grach, powinieneś go natychmiast usunąć, ponieważ powoduje awarie. Spróbuj użyć poleceń -dxlevel lub -autoconfig, aby go zresetować.
Te polecenia będą działać tylko wtedy, gdy zastosujesz je do gier Gold Source lub Source.
jak wyświetlić moją historię wyszukiwania w Google?
Opcje uruchamiania Steam FPS
Niektórzy ludzie chcą wprowadzić limit liczby klatek na sekundę w niektórych grach. Mogą martwić się rozrywaniem ekranu lub chcieć oszczędzać zasoby, aby móc jednocześnie uruchamiać inne programy. Można to zrobić za pomocą poleceń konsoli.
- Początek Para i znajdź swoją grę w bibliotece.
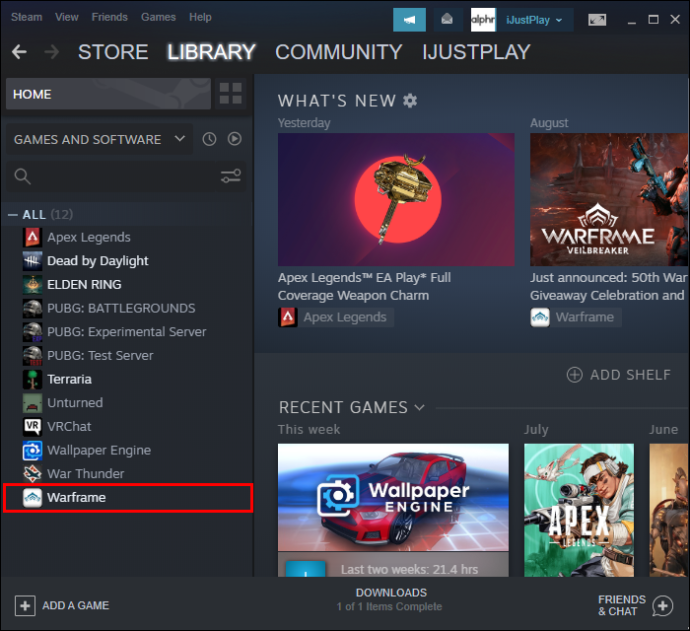
- Wybierz „Ustaw opcje uruchamiania”.

- Wklej następujący ciąg.
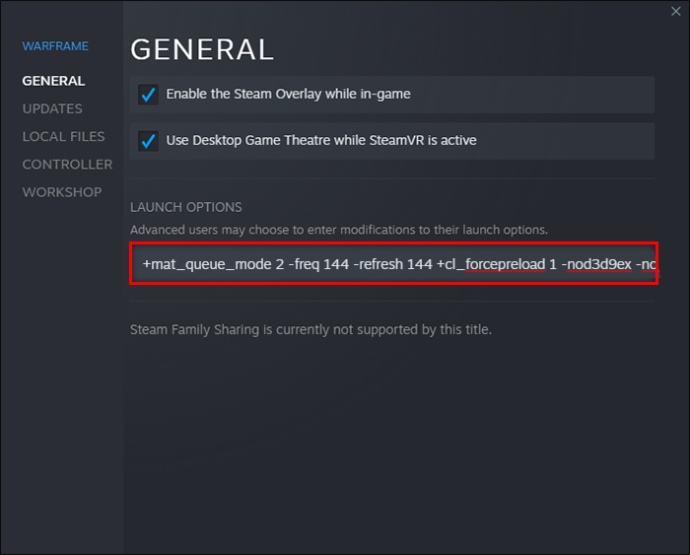
-novid -tickrate 128 -high +fps_max 0 +cl_showfps 0 +cl_interp 0 +cl_interp_ratio 1 +rate 128000 +cl_updaterate 128 +cl_cmdrate 128 +mat_queue_mode 2 -freq 144 -refresh 144 +cl_forcepreload 1 -nod3d9ex -nojoy
Zmień numery po -freq i -refresh na żądany numer. Na przykład możesz ograniczyć częstotliwość odświeżania gry do 90 lub 120.
Opcje uruchamiania Steam Uruchom jako administrator
Niestety, nie ma poleceń konsoli do uruchamiania gier Steam jako administrator. Jednak nadal możesz to zrobić za pomocą systemu Windows. Oto jak to działa.
- Kliknij prawym przyciskiem myszy Para skrót na pulpicie.
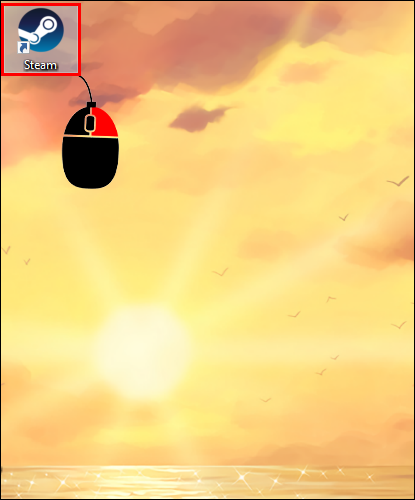
- Kliknij „Właściwości”.
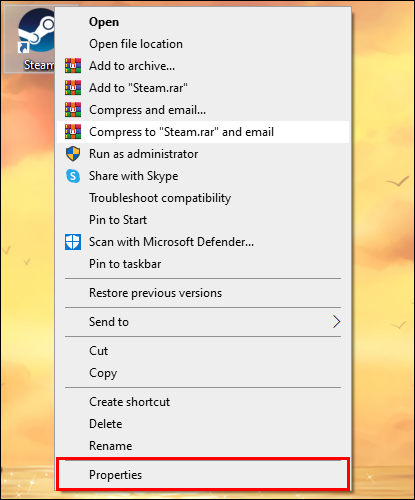
- Wybierz zakładkę „Zgodność”.
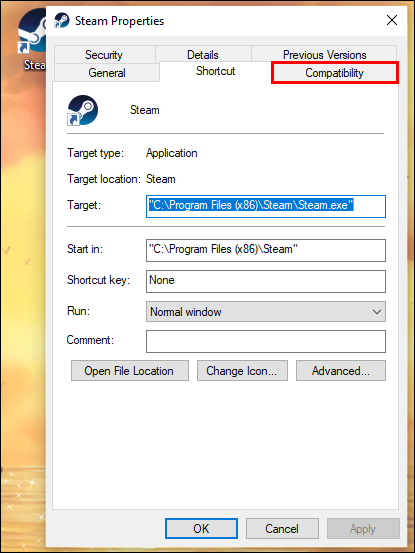
- Zaznacz pole „Uruchom ten program jako administrator”.
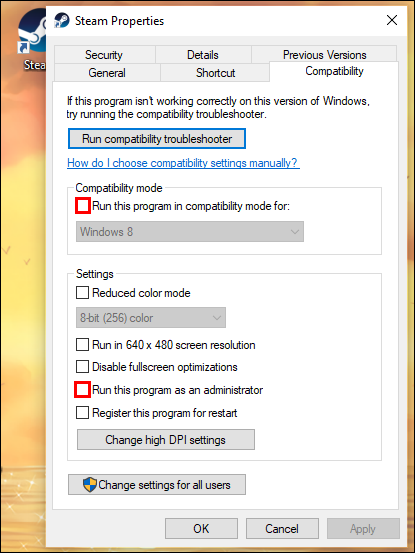
- Kliknij „Zastosuj” i „OK”.
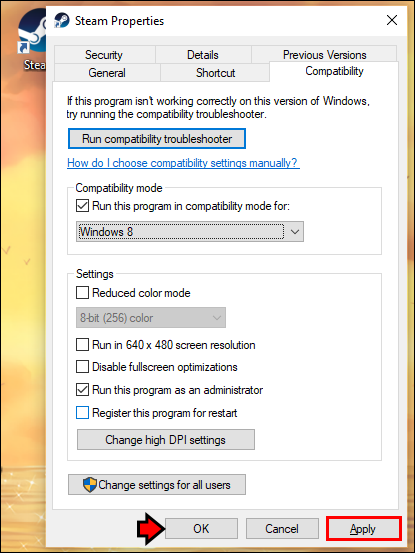
Od tego momentu Twój komputer będzie zawsze uruchamiał gry Steam jako administrator. Jeśli kliknąłeś Steam prawym przyciskiem myszy i zamiast tego wybrałeś „Uruchom jako administrator”, będzie to miało zastosowanie tylko do tej instancji. Będziesz musiał zrobić to ponownie następnym razem, gdy będziesz chciał grać w swoje gry Steam.
Opcje uruchamiania Steam nie działają
Zwykle, jeśli opcje uruchamiania Steam nie działają z twoją grą, nic nie możesz zrobić. Zjawisko to występuje, gdy próbujesz wykonać polecenia w grach innych niż Source. Tytuły utworzone za pomocą innego silnika gry mogą nie obsługiwać tych poleceń konsoli.
Uruchom to poprawnie
Polecenia konsoli Steam są pomocne przy konfigurowaniu niektórych gier Source i Gold Source przed uruchomieniem. Jednak wiele dzisiejszych gier nie akceptuje tych poleceń, a korzystanie z menu w grze jest znacznie łatwiejsze. Wiedza o tym, jak ustawić opcje uruchamiania Steam, może być pomocna.
Czy regularnie korzystasz z opcji uruchamiania Steam? Jakich poleceń zwykle używasz? Daj nam znać w sekcji komentarzy poniżej.









