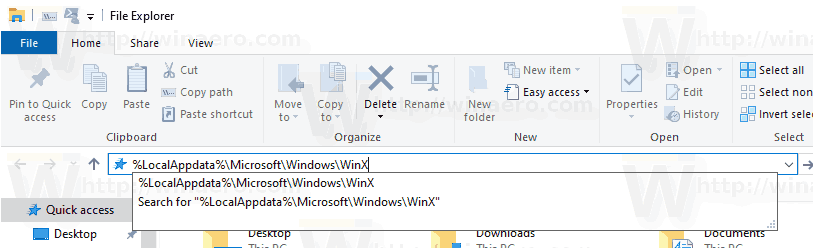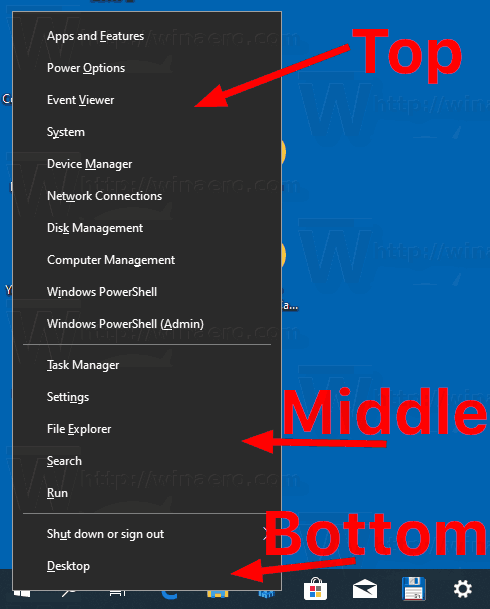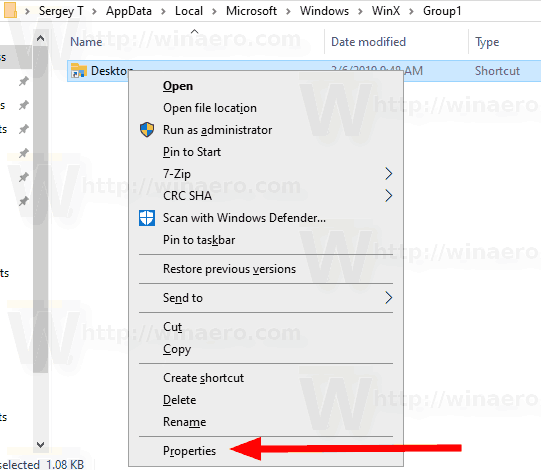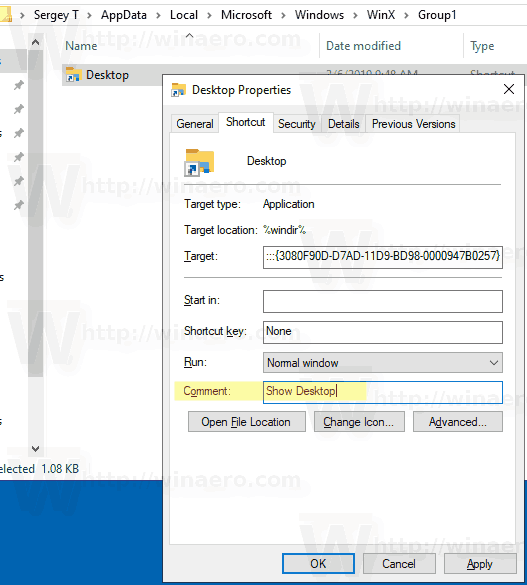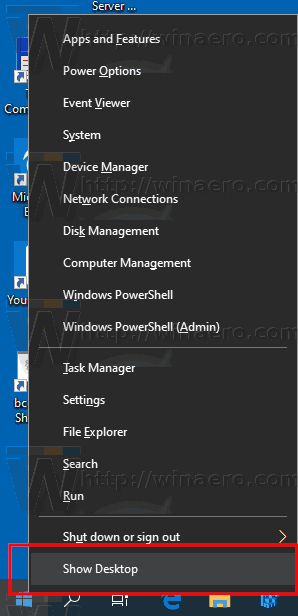W systemie Windows 8 Microsoft wprowadził funkcję dla użytkowników myszy, do której można uzyskać dostęp za pomocą prawego kliknięcia w lewym dolnym rogu ekranu - menu Win + X. W Windows 8.1 i Windows 10 możesz po prostu kliknąć prawym przyciskiem myszy przycisk Start, aby go wyświetlić. To menu zawiera skróty do przydatnych narzędzi administracyjnych i funkcji systemowych. Nie jest to jednak dostosowywalna część systemu operacyjnego. Użytkownik nie może dodać żądanych aplikacji i poleceń, które chce, do menu Win + X. Dzisiaj zobaczymy, jak zmienić nazwę skrótu menu Win + X bez korzystania z narzędzi innych firm.
jak usunąć wszystkie wiadomości na Macu
Reklama
Aby uzyskać dostęp do menu Win + X w systemie Windows 10, masz dwie opcje:
- Kliknij prawym przyciskiem myszy przycisk Start. Zamiast menu kontekstowego paska zadań system Windows 10 wyświetla menu Win + X.
- Lub naciśnij klawisze skrótu Win + X na klawiaturze.

jak zmienić kolor paska zadań Windows 10?
W rzeczywistości wszystkie wpisy menu Win + X są plikami skrótów (.LNK), ale dostosowywanie menu Win + X nie jest łatwym zadaniem, ponieważ Microsoft celowo utrudnił dostosowanie go, aby uniemożliwić aplikacjom innych firm nadużywanie go i umieszczanie tam własnych skrótów . Wszystkie skróty są specjalne - są przekazywane przez funkcję mieszającą interfejsu API systemu Windows, a następnie skrót jest przechowywany w tych skrótach. Jego obecność mówi menu Win + X, że skrót jest specjalny i dopiero wtedy pojawi się w menu, w przeciwnym razie zostanie zignorowany.
Możesz jednak nieznacznie zmodyfikować domyślne skróty zawarte w menu Win + X. Zmiana pola tekstowego komentarza dla skrótu nie przerywa jego sumy hash i nadal umożliwia Eksploratorowi plików odczytanie go i użycie go jako nazwy wpisu menu Win + X. W ten sposób możesz zmienić nazwę dowolnego skrótu w menu Win + X.
Aby zmienić nazwę skrótów menu Win + X w systemie Windows 10,
- Otwórz ten komputer w Eksploratorze plików .
- Przejdź do folderu
% LocalAppdata% Microsoft Windows WinX. Wklej tę ścieżkę do paska adresu Eksploratora plików i naciśnij klawisz Enter.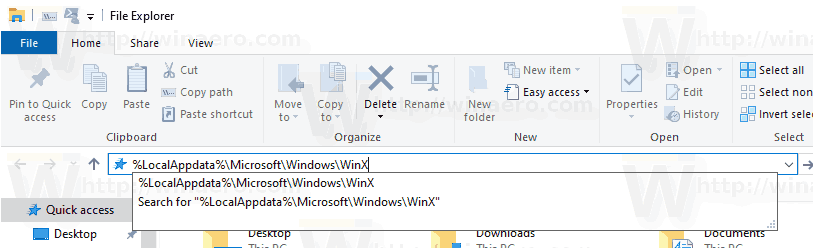
- Otwórz folder Grupa1 (na dole), Grupa2 (na środku) lub Grupa3 (na górze), aby znaleźć żądany skrót.
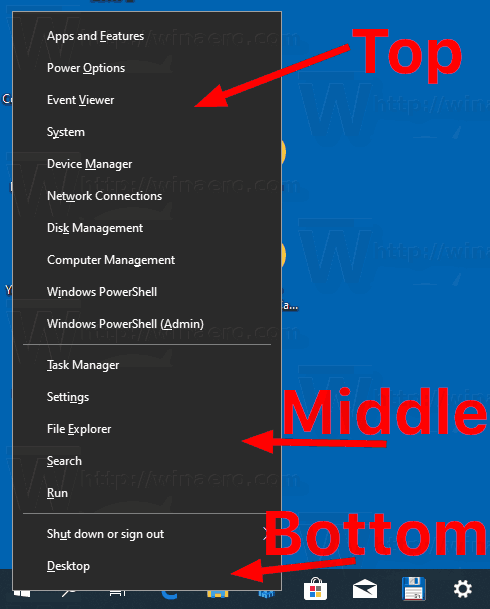
- Kliknij prawym przyciskiem myszy skrót i wybierz Właściwości z menu kontekstowego.
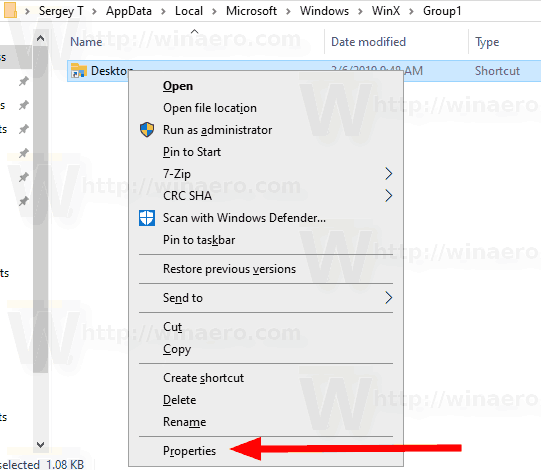
- Wpisz nową nazwę, którą chcesz przypisać do skrótu w polu Komentarz.
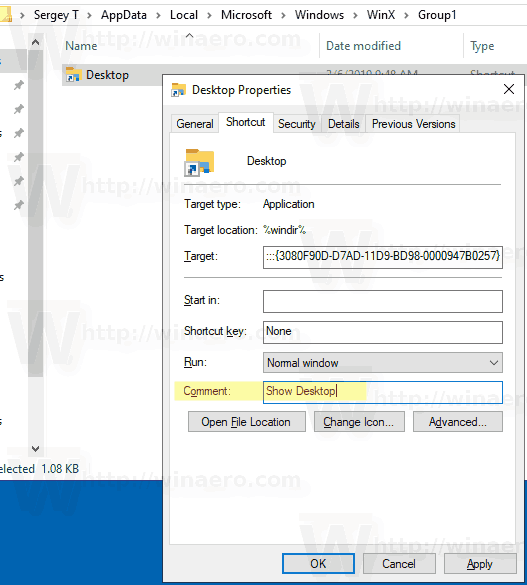
- Aby zmiany odniosły skutek, musisz Wyloguj się i zaloguj się na swoje konto użytkownika. Alternatywnie możesz zrestartuj powłokę Explorer .
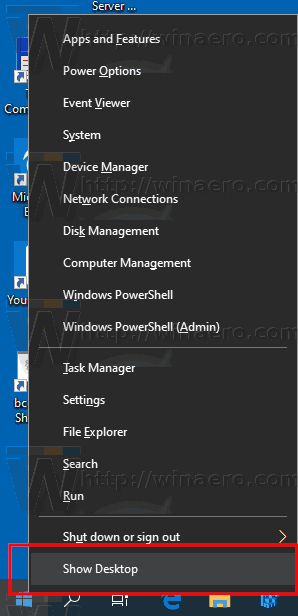
Wskazówka: możesz szybciej otwierać właściwości pliku lub folderu. Zobacz Jak szybko otwierać właściwości pliku lub folderu w Eksploratorze plików Windows .
Pamiętaj, że Microsoft może wprowadzić więcej zmian w systemie Windows 10, więc ta sztuczka może przestać działać w dowolnym momencie. Jeśli to nie zadziała, zostaw komentarz i podaj wersję systemu Windows 10 oraz numer kompilacji.
Uwaga: aby dostosować menu użytkownika Power, możesz użyć mojej aplikacji Win + X Menu Editor. Win + X Menu Editor to darmowe narzędzie z łatwym w użyciu GUI, które nie łata żadnych plików systemowych, aby wyłączyć sprawdzanie skrótu. Za jego pomocą możesz dodawać lub usuwać skróty do menu Win + X, zmieniać ich nazwy i kolejność.
win x edytor menu
Możesz dwłasny ładunekEdytor menu Win + X stąd .
Otóż to.