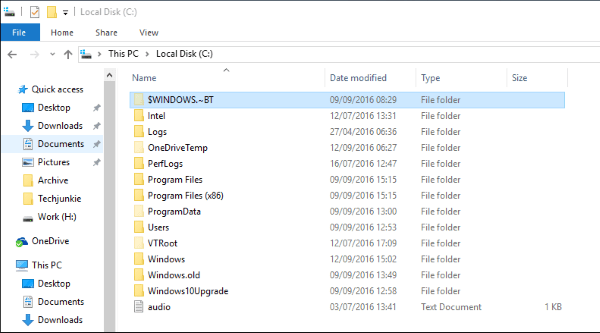Rozsiadacie się wygodnie na kanapie i włączacie telewizor Hisense Smart TV, ale nic się nie dzieje lub może pojawia się komunikat informujący o braku połączenia. Niezależnie od tego, jak bardzo się starasz, wygląda na to, że Wi-Fi sprawia Ci problemy.

Nie pozwól, żeby to zepsuło ci wieczór. Istnieją sposoby na szybki powrót do transmisji strumieniowej. W tym artykule wyjaśniono, dlaczego Wi-Fi ciągle rozłącza się z telewizorem Hisense.
Dlaczego to się dzieje?
Zacznijmy od oczywistego – dlaczego telewizor Hisense ciągle rozłącza Cię z Wi-Fi? Twój router może nie zapewniać prędkości wystarczającej do stabilnego połączenia lub może występować problem z oprogramowaniem telewizora. Niektóre procesy działające w tle mogą zakłócać połączenie. Nawet inne urządzenia w domu mogą być przyczyną, jeśli zajmują dużo przepustowości. Nie jest to jednak nic poważnego i można to stosunkowo łatwo naprawić.
Szybkie poprawki
Często wystarczą szybkie rozwiązania.
Wyłącz i wyłącz telewizor i router
Szybki restart często rozwiązuje problemy z połączeniem bezprzewodowym. Wyłącz telewizor, router lub inne urządzenia podłączone do sieci na kilka sekund (co najmniej 10, ale staraj się więcej), a następnie włącz je ponownie i ponownie sprawdź połączenie.
Cykl zasilania naprawdę działa. Gdy urządzenia działają, ich funkcjonalność czasami ulega tymczasowemu zawieszeniu lub błędom. Zresetowanie zapewni im nowy start i często przywróci połączenie.
Zaktualizuj oprogramowanie sprzętowe telewizora
Problemy z Wi-Fi mogą oznaczać konieczność aktualizacji oprogramowania sprzętowego telewizora lub routera.
Jeśli w ogóle nie możesz połączyć się z Internetem na telewizorze (ani przez Wi-Fi, ani przez Ethernet), może być konieczna ręczna aktualizacja oprogramowania sprzętowego w trybie offline:
- Przejdź do strony pomocy technicznej Hisense i pobierz oprogramowanie sprzętowe pasujące do Twojego modelu telewizora ze strony „ Pobierz najnowsze oprogramowanie sprzętowe i oprogramowanie ”strona.
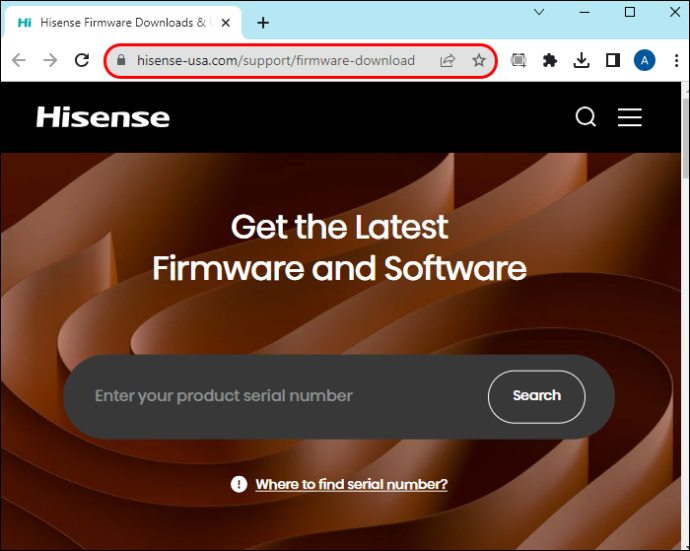
- Skopiuj plik oprogramowania sprzętowego na dysk flash USB.
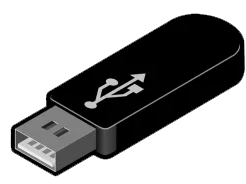
- Podłącz go do portu USB telewizora Hisense.
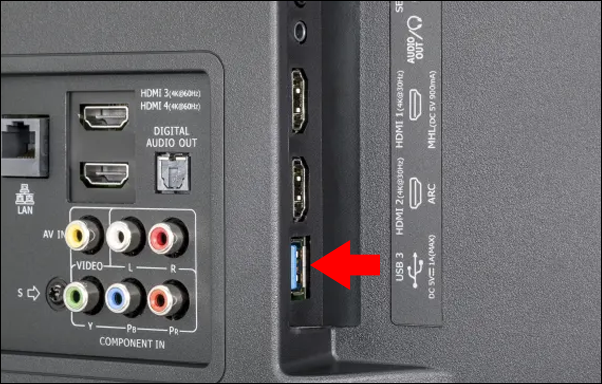
- Podłącz kabel USB do telewizora i wyłącz telewizor.
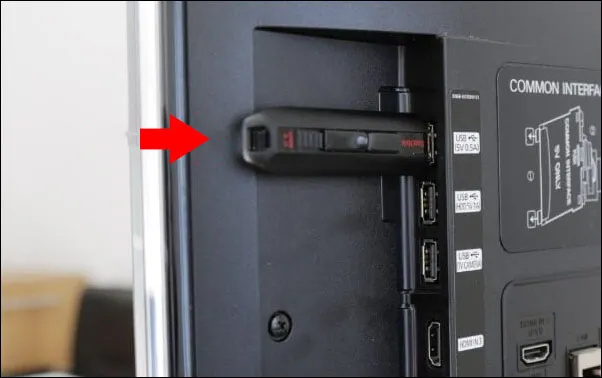
- Włącz telewizor ponownie, naciśnij przycisk Standby i pozwól mu wykryć USB.

- Telewizor wykryje plik oprogramowania sprzętowego. Postępuj zgodnie z instrukcjami wyświetlanymi na ekranie, aby go zaktualizować.
- Uruchom ponownie telewizor, aby zakończyć aktualizację.
Wyczyść pamięć podręczną
Wyczyszczenie pamięci podręcznej może również rozwiązać kilka innych problemów i jest całkiem nieszkodliwym, ale potencjalnie korzystnym rozwiązaniem, więc nie zaszkodzi spróbować.
Aby to zrobić, przejdź do ustawień telewizora i poszukaj opcji zresetowania pamięci podręcznej.
- Użyj pilota, aby przejść do „Szybkiego menu”.
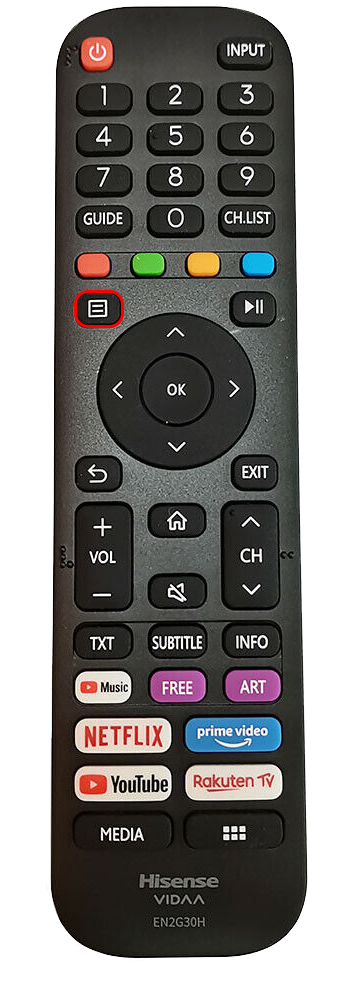
- Wybierz „Ustawienia” i przejdź do menu „System”.
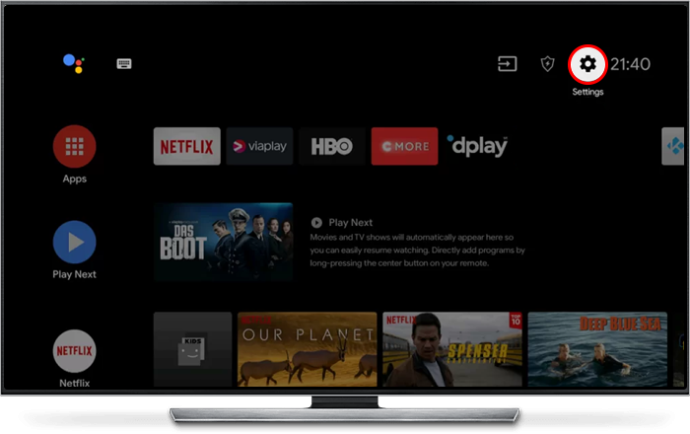
- Znajdź „Ustawienia aplikacji” i naciśnij je.
- Znajdź „Wyczyść pamięć podręczną”, aby wyczyścić pamięć podręczną telewizora.
Sprawdź prędkość swojego Internetu
Problemy z Wi-Fi w telewizorze Hisense mogą być również spowodowane szybkością Internetu. Jeśli próbujesz użyć aplikacji, na przykład usługi przesyłania strumieniowego, ale nie ma ona dostępu do wystarczającej przepustowości, połączenie może się nie udać. Spróbuj przeprowadzić test szybkości, aby upewnić się, że połączenie działa optymalnie.
Jeśli prędkość jest niska, coś może być pobierane w tle lub inne urządzenie może „pożerać” całą prędkość Internetu. Jeśli korzystasz z sieci taryfowej, być może prędkość została automatycznie przełączona na najniższą, gdy zabraknie Ci danych.
Użyj połączenia 5 GHz
Korzystanie z pasma Wi-Fi 5 GHz może zapewnić bardziej niezawodne i szybsze połączenie niż standardowa częstotliwość 2,4 GHz, chociaż zależy to od tego, gdzie znajduje się telewizor. Jeśli router wyświetla pasma 2,4 GHz i 5 GHz jako osobne sieci, możesz nadać im identyczną nazwę. W ten sposób każde urządzenie obsługujące oba będzie mogło korzystać z jednego i drugiego, w zależności od odległości i siły sygnału.
Bonusowe rozwiązywanie problemów
Jeśli powyższe rozwiązania nie rozwiązały problemów z Wi-Fi, nadal możesz wypróbować kilka sztuczek, które pozwolą Ci wrócić do trybu online.
Przełącz na połączenie przewodowe
Jeśli sieć Wi-Fi w telewizorze nie działa i nie ma sposobu na przywrócenie jej działania, wypróbuj połączenie przewodowe. Podłącz kabel Ethernet i sprawdź, czy masz z powrotem dostęp do Internetu. Może to potencjalnie zapewnić bardziej niezawodny dostęp do Internetu.
Co więcej, nawet jeśli nie chcesz pozostać na stałe w sieci Ethernet, wypróbowanie tej opcji pomoże Ci wyizolować problem. Jeśli Internet działa dobrze po kablu, wiesz, że problem rzeczywiście dotyczy Wi-Fi, a nie ogólnie Internetu.
Zresetuj telewizor
Jeśli nic innego nie działa, warto rozważyć przywrócenie ustawień fabrycznych telewizora. Spowoduje to usunięcie wszystkich ustawień i zawartości zapisanych na urządzeniu, więc zastanów się dobrze przed podjęciem tego drastycznego kroku. Spowoduje to również usunięcie wszystkich zapisanych sieci Wi-Fi, dlatego konieczne będzie ponowne nawiązanie połączenia.
Niezwykli podejrzani
Na koniec warto przyjrzeć się możliwym przyczynom problemów z Wi-Fi poza samym telewizorem i routerem.
Zakłócenia z innych urządzeń
Zachowaj pewną odległość między telewizorem a jakimkolwiek innym urządzeniem elektronicznym, zwłaszcza jeśli masz problemy z połączeniem się z sygnałem Wi-Fi. Umieszczenie ich zbyt blisko siebie może czasami powodować zakłócenia i sprawić, że połączenie nie będzie tak silne, jak mogłoby być.
Siła sygnału Wi-Fi
Jeśli telewizor znajduje się zbyt daleko od routera, sygnał Wi-Fi prawdopodobnie będzie słaby. Jeśli nie możesz przybliżyć żadnego z nich, praktycznym rozwiązaniem jest zakup przedłużacza Wi-Fi, który powinien poprawić połączenie.
Wadliwy sprzęt
W rzadkich przypadkach problem może sięgać głębiej niż Twoje połączenie. Sprzęt Twojego telewizora może być uszkodzony. W takim przypadku najlepiej będzie skontaktować się z autoryzowanym warsztatem naprawczym Hisense, aby technik mógł to sprawdzić.
Problemy z dostawcą usług internetowych (ISP).
Możliwe, że Twój dostawca usług internetowych ma problemy. Jeśli Wi-Fi (lub ogólnie Internet) nie działa poprawnie na urządzeniach innych niż telewizor, prawdopodobieństwo jest jeszcze większe.
Sprawdź, czy nie występują jakieś zgłoszone awarie lub prace konserwacyjne. Jeśli nie, skontaktuj się ze swoim dostawcą usług internetowych i zgłoś problem. Wyjaśnij dokładnie, co się dzieje i daj specjalistom szansę przyjrzenia się temu.
Pozostawanie w kontakcie
Jeśli telewizor Hisense nie pozwala na połączenie się z Wi-Fi, do rozwiązania problemu może wystarczyć proste wyłączenie zasilania. Alternatywnie możesz potrzebować bardziej zaawansowanego rozwiązania, na przykład przywrócenia ustawień fabrycznych telewizora. Tak czy inaczej, nie ma powodu do paniki, ponieważ istnieje kilka sposobów, aby rozwiązać problem i wrócić do strumieniowego przesyłania ulubionych programów bez przerw.
Netflix wylogowuje się ze wszystkich urządzeń
Czy doświadczyłeś problemów z Internetem w swoim telewizorze Hisense? Jeśli tak, jak je rozwiązałeś? Daj nam znać w sekcji komentarzy poniżej.