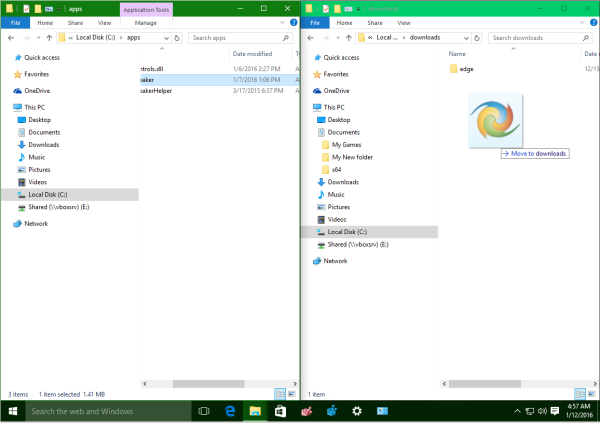Visual Studio Code to darmowy program do kodowania typu open source dla systemu Windows, ale można go również pobrać na komputery Mac i Linux. Jedną z jego funkcji jest paleta poleceń, która umożliwia dostęp do wszystkich innych funkcji. To świetny sposób na rozpoczęcie kodowania.

Jeśli korzystasz z VS Code, sposób otwierania palety poleceń jest jedną z pierwszych rzeczy, które należy wiedzieć. Dowiesz się, jak otworzyć się na trzech platformach. Odpowiemy również na niektóre często zadawane pytania dotyczące VS Code.
Jak otworzyć paletę poleceń w VS Code?
Paleta poleceń zawiera wszystkie skróty w bieżącym kontekście w programie VS Code. Możesz go otworzyć, naciskając konkretną kombinację przycisków. Linux i Windows używają tej samej kombinacji klawiszy, podczas gdy VS Code na Macu używa innej.
Przyjrzyjmy się, jak otworzysz paletę poleceń w VS Code. Zaczniemy od wersji Linux:
jak włączyć osobisty hotspot
Linux
VS Code na Linuksie jest taki sam jak wersja Windows pod względem działania. Skróty klawiaturowe też są identyczne. Będziesz w domu, nawet jeśli przechodzisz z jednego na drugie.
Oto jak wywołać paletę poleceń w systemie Linux:
- Uruchom VS Code na komputerze z systemem Linux.

- Naciśnij „Ctrl + Shift + P”.

- Paleta poleceń powinna pojawić się na ekranie.

- Wpisz symbol i zobacz, jakie polecenia możesz z nim zrobić.
Możesz także nacisnąć „F1” w systemie Linux, aby otworzyć paletę poleceń.
Ponieważ Linux jest popularnym systemem, wielu programistów lubi go używać ze względu na mniejsze wymagania sprzętowe. Uważają również, że jest lepszy od systemu Windows ze względu na to, jak można go dostosować.
Windows 10
W przypadku VS Code w systemie Windows 10 wystarczy wykonać te same kroki. Spojrzenie na tabele skrótów klawiaturowych dla systemów Linux i Windows nie pokazuje żadnej różnicy, jeśli w ogóle.
W ten sposób otwierasz paletę poleceń w systemie Windows 10:
- Uruchom VS Code na komputerze z systemem Windows 10.

- Naciśnij „Ctrl + Shift + P”.

- Paleta poleceń powinna pojawić się na ekranie.

- Wpisz symbol i zobacz, jakie polecenia możesz z nim zrobić.
Stąd możesz poznać wszystkie ważne polecenia, które powinni znać wszyscy programiści korzystający z VS Code. Paleta poleceń to świetne miejsce do jednoczesnego odkrywania wszystkich możliwości VS Code. Po prostu odkrywaj i zobacz, co potrafi.
Prochowiec
Jeśli używasz komputera Mac i masz VS Code, nadal możesz wyświetlić Paletę poleceń. Ponieważ klawiatura Maca jest inna, polecenia nie są takie same. Jest jednak tylko jedna różnica, a mianowicie zastąpienie „Ctrl” przez „Cmd”.
Oto kroki, aby otworzyć paletę poleceń w systemie Mac OS X:
- Uruchom VS Code na komputerze Mac.
- Naciśnij „Cmd + Shift + P.”

- Paleta poleceń powinna pojawić się na ekranie.

- Wpisz symbol i zobacz, jakie polecenia możesz z nim zrobić.
Jak powyżej, „F1” działa również w celu otwarcia palety poleceń.
VS Code na Macu jest wystarczająco podobny dla programistów i programistów. Główna różnica polega na tym, że do skrótów trzeba będzie się trochę przyzwyczaić. Większość z nich jest inna i wymaga użycia klawisza „CMD”.
W większości klawisze liter są wspólne dla systemów Linux/Windows i Mac OS X. Po przełączeniu wystarczy przyzwyczaić się do nieco innych kombinacji. Na szczęście paleta poleceń jest tutaj, aby pomóc.
Skróty kodu VS
Rzućmy teraz okiem na kilka niezbędnych skrótów VS Code, których warto się nauczyć. Pomoże to na dłuższą metę ułatwić ci kodowanie.
Linux
- Ctrl + P
To pozwoli ci przejść do dowolnego pliku lub symbolu, po prostu wpisując jego nazwę.
- Ctrl + Tab
Ten skrót pozwoli Ci przejść do ostatniego otwartego zestawu plików.
- Ctrl + Shift + O
Przejdź do określonego symbolu w dowolnym pliku.
- Ctrl + G
Błyskawicznie przejdź do określonej linii w pliku.
- Ctrl + Shift + F
Przeszukuj wszystkie pliki jednocześnie.
- Ctrl + Shift + T
Otwórz ponownie zamknięty edytor. Możesz użyć tego więcej niż raz, aby otworzyć więcej zamkniętych kart.
- Ctrl + Alt + R
Ten skrót umożliwia ponowne załadowanie edytora bez zamykania go i ponownego otwierania.
- Ctrl + Shift + D
Natychmiast zduplikuj wiersze. Jest to lepsze niż kopiowanie i wklejanie, ponieważ wystarczy kliknąć linię i nacisnąć skrót.
jak na stałe zatrzymać aktualizację systemu Windows 10
Prochowiec
- Polecenie + P
To pozwoli ci przejść do dowolnego pliku lub symbolu, po prostu wpisując jego nazwę.
- Cmd + Tab
Ten skrót pozwoli Ci przejść do ostatniego otwartego zestawu plików.
- Polecenie + O
Przejdź do określonego symbolu w dowolnym pliku.
- Polecenie + G
Błyskawicznie przejdź do określonej linii w pliku.
- Polecenie + F
Przeszukuj wszystkie pliki jednocześnie.
- Shift + Cmd + T
Otwórz ponownie zamknięty edytor. Możesz użyć tego więcej niż raz, aby otworzyć więcej zamkniętych kart.
- Polecenie + R
Ten skrót umożliwia ponowne załadowanie edytora bez zamykania go i ponownego otwierania.
- Polecenie + D
Natychmiast zduplikuj wiersze. Jest to lepsze niż kopiowanie i wklejanie, ponieważ wystarczy kliknąć linię i nacisnąć skrót.
Windows 10
- Ctrl + P
To pozwoli ci przejść do dowolnego pliku lub symbolu, po prostu wpisując jego nazwę.
- Ctrl + Tab
Ten skrót pozwoli Ci przejść do ostatniego otwartego zestawu plików.
„chrome://flagi”
- Ctrl + Shift + O
Przejdź do określonego symbolu w dowolnym pliku.
- Ctrl + G
Błyskawicznie przejdź do określonej linii w pliku.
- Ctrl + Shift + F
Przeszukuj wszystkie pliki jednocześnie.
- Ctrl + Shift + T
Otwórz ponownie zamknięty edytor. Możesz użyć tego więcej niż raz, aby otworzyć więcej zamkniętych kart.
- Ctrl + Alt + R
Ten skrót umożliwia ponowne załadowanie edytora bez zamykania go i ponownego otwierania.
- Ctrl + Shift + D
Natychmiast zduplikuj wiersze. Jest to lepsze niż kopiowanie i wklejanie, ponieważ wystarczy kliknąć linię i nacisnąć skrót.
Istnieje wiele skrótów, które ci pomogą, ale to jest kilka najważniejszych. Zalecamy pobranie wykresu dla swojego systemu operacyjnego i trzymanie go pod ręką, aby mieć natychmiastowy dostęp do wszystkich skrótów.
Jak uruchomić kod w VS Code?
Aby uruchomić kod w VS Code, musisz pobrać Biegacz kodu przedłużenie. Jest bezpłatny i pozwoli Ci uruchomić kod natychmiast po naciśnięciu kilku przycisków.
Linux
Oto, co musisz zrobić w systemie Linux:
- Uruchom kod VS.

- Naciśnij „Ctrl + Shift + X”, aby wyświetlić popularne rozszerzenia.
- Znajdź Code Runnera i zainstaluj go.

- Gdy to zrobisz, możesz zacząć kodować.
- Po zakończeniu kodowania uruchom kod, naciskając „Ctrl + Alt + N”.
Istnieją cztery inne sposoby uruchamiania kodu. Oni są:
- Naciśnięcie „F1” i wybranie lub wpisanie Run Code.
- Kliknij prawym przyciskiem myszy Edytor tekstu i kliknij Uruchom kod.
- Kliknij Uruchom kod w menu tytułu edytora.
- Kliknij Uruchom kod w menu kontekstowym Eksploratora plików.
Prochowiec
W przypadku komputerów Mac zamiast tego zrobisz to:
- Uruchom kod VS.
- Naciśnij „Shift + Cmd + X”, aby wyświetlić popularne rozszerzenia.
- Znajdź Code Runnera i zainstaluj go.

- Gdy to zrobisz, możesz zacząć kodować.
- Po zakończeniu kodowania uruchom kod, naciskając „Ctrl + Opt + N”.
Te same cztery alternatywy powinny działać na Macu.
Okna
W systemie Windows wykonasz te same kroki, co w systemie Linux:
- Uruchom kod VS.

- Naciśnij „Ctrl + Shift + X”, aby wyświetlić popularne rozszerzenia.
- Znajdź Code Runnera i zainstaluj go.

- Gdy to zrobisz, możesz zacząć kodować.
- Po zakończeniu kodowania uruchom kod, naciskając „Ctrl + Alt + N”.
Dodatkowe często zadawane pytania
Jak otworzyć terminal w VS Code?
Możesz otworzyć terminal w VS Code, naciskając „Ctrl + (wstecz)” w systemach Windows i Linux lub „Ctrl + S|_+_| „” na Macu. Jeśli nie chcesz pisać, możesz użyć polecenia Widok > Terminal. Paleta poleceń pozwala również otworzyć terminal.
Jak zmienić motyw w VS Code?
Przejdź do Plik> Preferencje> Motyw kolorów w systemie Linux i Windows lub Kod> Preferencje> Motyw kolorów na komputerze Mac. W pierwszym przypadku skrót to „Ctrl + K Ctrl + T”. Skrót na Macu to „Cmd + K Cmd + T”.
Wszystko na wyciągnięcie ręki
Podczas korzystania z VS Code, jak otworzyć paletę poleceń, będzie jedną z twoich pierwszych lekcji. Dzięki niemu dowiesz się, jak używać VS Code do swoich potrzeb programistycznych. To także wygodne miejsce do nauki skrótów.
Czy lubisz używać VS Code? Jakie są twoje ulubione rozszerzenia VS Code? Daj nam znać w sekcji komentarzy poniżej.