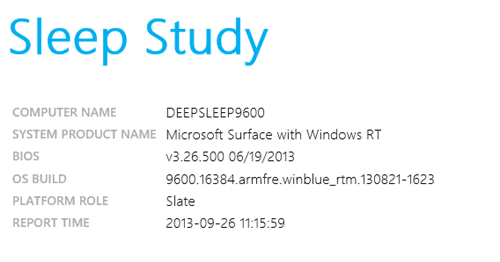Systemy Windows 10, Windows 8.1 i Windows 8 są wyposażone w Client Hyper-V, dzięki czemu można uruchomić obsługiwany system operacyjny gościa na maszynie wirtualnej. Hyper-V to natywny hiperwizor firmy Microsoft dla systemu Windows. Został pierwotnie opracowany dla systemu Windows Server 2008, a następnie przeniesiony do systemu operacyjnego klienta Windows. Z czasem ulegał poprawie i jest również obecny w najnowszej wersji systemu Windows 10. Dziś dowiemy się, jak przenieść istniejącą maszynę wirtualną Hyper-V do innej lokalizacji.
Reklama
jak usunąć czaty w komunikatorze
Uwaga: tylko Windows 10 Pro, Enterprise i Education edycje obejmują technologię wirtualizacji Hyper-V.
Co to jest Hyper-V
Hyper-V to własne rozwiązanie wirtualizacyjne firmy Microsoft, które umożliwia tworzenie maszyn wirtualnych w systemach x86-64 z systemem Windows. Hyper-V został po raz pierwszy wydany wraz z Windows Server 2008 i był dostępny bez dodatkowych opłat od Windows Server 2012 i Windows 8. Windows 8 był pierwszym klienckim systemem operacyjnym Windows, który natywnie obsługiwał wirtualizację sprzętu. W systemie Windows 8.1 Hyper-V ma wiele ulepszeń, takich jak tryb rozszerzonej sesji, umożliwiający wysoką wierność grafiki dla połączeń z maszynami wirtualnymi za pomocą protokołu RDP oraz przekierowanie USB, które jest włączone z hosta do maszyn wirtualnych. Windows 10 wprowadza dalsze ulepszenia do natywnej oferty hiperwizora, w tym:
- Dodawanie i usuwanie na gorąco pamięci i kart sieciowych.
- Windows PowerShell Direct - możliwość uruchamiania poleceń wewnątrz maszyny wirtualnej z systemu operacyjnego hosta.
- Bezpieczny rozruch systemu Linux - systemy operacyjne Ubuntu 14.04 i nowsze oraz SUSE Linux Enterprise Server 12 działające na maszynach wirtualnych 2. generacji mogą teraz uruchamiać się z włączoną opcją bezpiecznego rozruchu.
- Zarządzanie niższym poziomem Menedżera funkcji Hyper-V - Menedżer funkcji Hyper-V może zarządzać komputerami z funkcją Hyper-V w systemach Windows Server 2012, Windows Server 2012 R2 i Windows 8.1.
Generacje maszyn wirtualnych w Hyper-V
Tworząc nową maszynę wirtualną z Hyper-V, możesz wybrać jedną z dwóch generacji maszyny wirtualnej.

Generacja 1 jest starszą maszyną BIOS / MBR. Obsługuje 32-bitowe systemy operacyjne. Jego wirtualny sprzęt jest podobny do sprzętu, który był dostępny we wszystkich poprzednich wersjach Hyper-V.
Generacja 2 zawiera nowoczesne funkcje, takie jak UEFI i bezpieczny rozruch, ale nie obsługuje 32-bitowych systemów operacyjnych. Posiada dodatkowe funkcje, takie jak rozruch PXE, rozruch z wirtualnego dysku twardego SCSI
Uruchom z wirtualnego dysku DVD SCSI i nie tylko.
Uwaga: Jeśli zamierzasz zainstalować 32-bitowy system gościa na swojej maszynie wirtualnej, wybierz Generację 1. Po utworzeniu maszyny wirtualnej nie możesz zmienić jej generacji.
Pliki maszyny wirtualnej Hyper-V
Maszyna wirtualna składa się z kilku plików, takich jak pliki konfiguracyjne i pliki dysków wirtualnych, które przechowują system operacyjny gościa dla maszyny. Domyślnie Hyper-V przechowuje wszystkie pliki maszyn wirtualnych na partycji systemowej. Możesz chcieć przechowywać je na innym dysku lub partycji. Ostatnim razem sprawdziliśmy, jak ustawić nowy domyślny folder dla dysków wirtualnych . To samo można zrobić dla plików konfiguracyjnych.
Uwaga: Kiedy tworzysz maszynę wirtualną w Hyper-V Manager, możesz określić folder do przechowywania jej plików.

Jeśli nie jesteś zadowolony z bieżącego folderu, w którym przechowywana jest maszyna wirtualna, możesz przenieść go do innego folderu lub dysku. Możesz użyć narzędzia Hyper-V Manager lub PowerShell.
Aby przenieść maszynę wirtualną Hyper-V w systemie Windows 10,
- Otwórz Menedżera funkcji Hyper-V z menu Start. Wskazówka: zobacz Jak nawigować po aplikacjach alfabetycznie w menu Start systemu Windows 10 . Można go znaleźć w Narzędziach administracyjnych systemu Windows> Menedżer Hyper - V.

- Kliknij nazwę swojego hosta po lewej stronie.
- W środkowym okienku kliknij swoją maszynę wirtualną na liście, aby ją zaznaczyć.
- Jeśli jest uruchomiona, wyłącz maszynę wirtualną.
- W prawym okienku kliknij Przenieś w obszarze Akcje.

- Otworzy się kreator Move VM. KliknijKolejnyw następnym oknie dialogowym.

- WybierzPrzenieś magazyn maszyny wirtualneji kliknijKolejny.

- Na następnej stronie wybierzPrzenieś wszystkie dane maszyny wirtualnej do jednej lokalizacji, a następnie kliknijKolejny.

- Określ ścieżkę do folderu, do którego chcesz przenieść maszynę wirtualną. Możesz użyćPrzeglądajaby szybko znaleźć lokalizację docelową lub utworzyć nowy katalog.

- Na następnej stronie sprawdź, czy wszystko się zgadza i kliknijkoniec.

Skończyłeś. Maszyna wirtualna zostanie przeniesiona do wybranego folderu docelowego. Po zakończeniu zamknij aplikację Hyper-V Manager.
Alternatywnie możesz przenieść maszynę wirtualną Hyper-V za pomocą programu PowerShell.
Przenieś maszynę wirtualną Hyper-V za pomocą PowerShell
- Wyłącz maszynę wirtualną, którą chcesz przenieść.
- Otwórz PowerShell jako administrator Wskazówka: możesz dodaj menu kontekstowe „Otwórz PowerShell jako administrator” .
- Wykonaj następne polecenie, aby zobaczyć listę swoich maszyn i ich generacji.
Get-VM

- Wpisz i wykonaj następujące polecenie:
Move-VMStorage 'VM name' -DestinationStoragePath 'Full Path to the new folder'. - Zastąp
Nazwa maszyny wirtualnejczęść z rzeczywistą nazwą maszyny wirtualnej z kroku 3. Podaj poprawną ścieżkę do folderu docelowego.
Na przykład,
Move-VMStorage 'Windows 10' -DestinationStoragePath 'D: vm'

jak zresetować swoją rangę męstwa w destiny 2?
Otóż to.
Powiązane artykuły:
- Znajdź generację maszyny wirtualnej Hyper-V w systemie Windows 10
- Utwórz skrót połączenia maszyny wirtualnej Hyper-V w systemie Windows 10
- Importuj maszynę wirtualną Hyper-V w systemie Windows 10
- Eksportuj maszynę wirtualną Hyper-V w systemie Windows 10
- Zmień domyślny folder maszyny wirtualnej Hyper-V w systemie Windows 10
- Zmień folder wirtualnych dysków twardych Hyper-V w systemie Windows 10
- Usuń stację dyskietek w maszynie wirtualnej Windows Hyper-V
- Zmień DPI maszyny wirtualnej Hyper-V (poziom skalowania wyświetlacza)
- Utwórz skrót do maszyny wirtualnej Hyper-V w systemie Windows 10
- Włącz lub wyłącz rozszerzoną sesję Hyper-V w systemie Windows 10
- Jak włączyć i używać funkcji Hyper-V w systemie Windows 10
- Twórz maszyny wirtualne Ubuntu za pomocą funkcji Hyper-V Quick Create