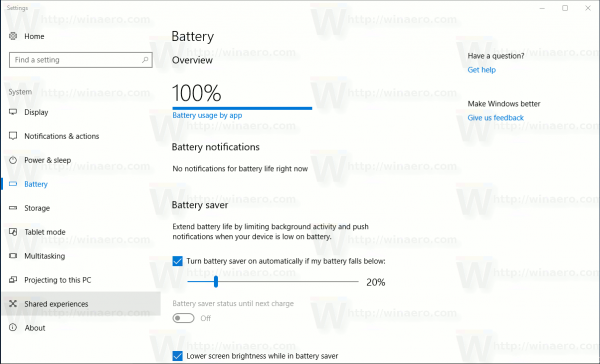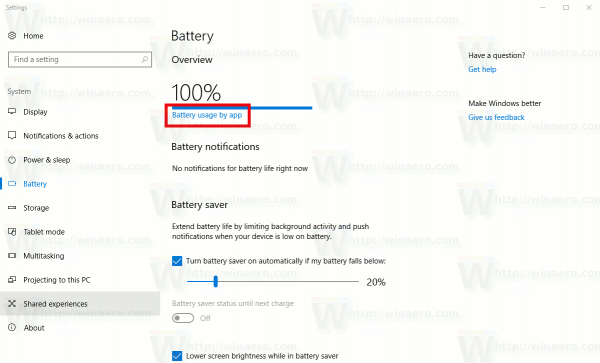Jedną z funkcji zarządzania energią w systemie Windows 10 jest możliwość zarządzania zużyciem baterii dla każdej aplikacji. Począwszy od wydania aktualizacji rocznicowej, system Windows 10 umożliwia użytkownikowi sprawdzanie i zarządzanie zużyciem baterii przez aplikację. Oto, jak można to zrobić.
Reklama
Strona Zużycie baterii według aplikacji w Ustawieniach umożliwia wyświetlenie listy aplikacji z procentowym zużyciem baterii przez każdą aplikację. Dane są obliczane od ostatniego ładowania. Tutaj możesz zezwolić lub uniemożliwić systemowi operacyjnemu zarządzanie aplikacjami i uruchamianie ich w tle podczas pracy na baterii.
Począwszy od wersji 16176 systemu Windows 10, firma Microsoft dodała nową funkcję znaną jako „Power Throttling”. Gdy aplikacja działająca w tle jest uruchomiona, system operacyjny ustawia procesor w najbardziej energooszczędnym trybie pracy - praca jest wykonywana, ale na to zadanie zużywa minimalną możliwą baterię. Na stronie Zużycie baterii według aplikacji możesz wykluczyć niektóre aplikacje z funkcji Power Throttling.
Aby zarządzać zużyciem baterii przez aplikację w systemie Windows 10 wykonaj następujące czynności.
- otwarty Ustawienia .
- Idź do System - Bateria.
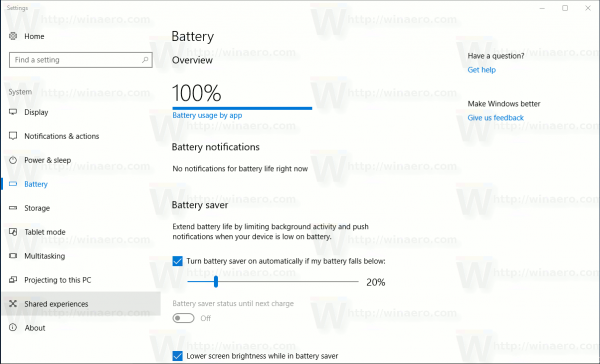
- Po prawej stronie kliknij tekst „Zużycie baterii według aplikacji”.
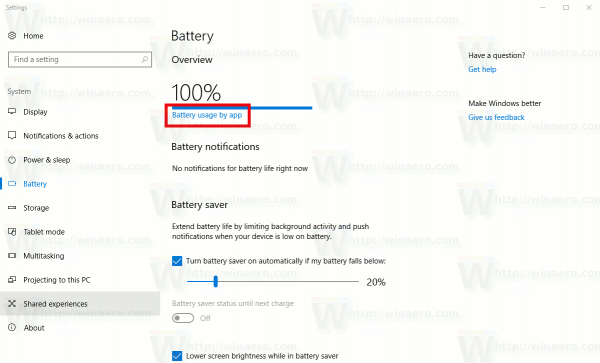
Otworzy się następująca strona.

Tam możesz zobaczyć zużycie baterii na aplikację.
Wybierz 6 godzin, 24 godziny lub 1 tydzień, aby zmienić przedział czasu, który chcesz wyświetlić na liście.

Wybierz Aplikacje używane, Wszystkie aplikacje lub Zawsze dozwolone aplikacje, aby filtrować listę aplikacji.
czy możesz uruchomić komputer bez pamięci RAM?

jak się dowiedzieć, czy jesteś zablokowany?
Wyklucz aplikacje z Power Throttling
Na stronie Użycie baterii według aplikacji znajdź aplikację, którą chcesz wykluczyć z funkcji Power Throttling.

Wybierz go z listy. Pod nazwą aplikacji pojawi się kilka opcji.
Tam wyłącz opcję „Zarządzane przez Windows”.


Po wyłączeniu tej opcji pojawi się nowe pole wyboru „Zezwól aplikacji na uruchamianie zadań w tle”. Zaznacz, aby zezwolić aplikacji na działanie w tle.

Otóż to.