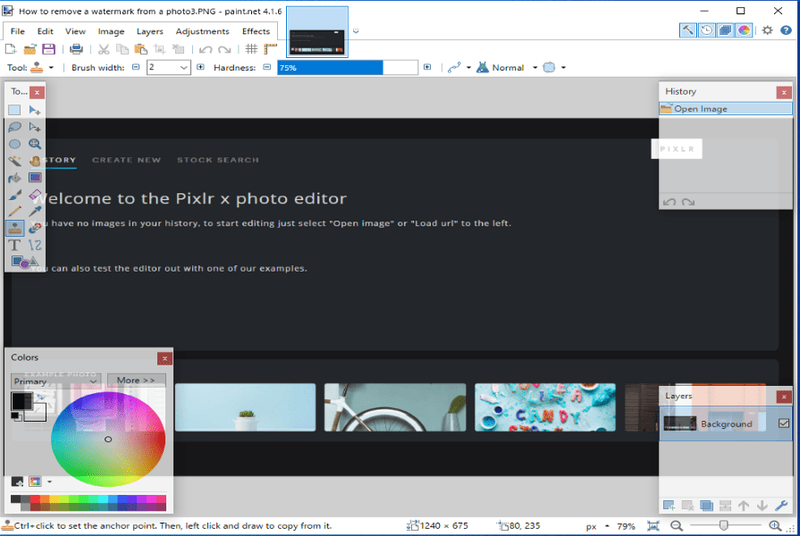Co wiedzieć
- W systemie Windows: Otwórz Zarządzanie dyskiem , kliknij prawym przyciskiem myszy SSD i wybierz Format .
- W systemie macOS: Otwórz Narzędzie dyskowe , Wybierz SSD i kliknij Usuwać .
- Jeśli Twój dysk jest wstępnie sformatowany w systemie plików NTFS, komputery Mac mogą na nim czytać, ale nie mogą na nim zapisywać, chyba że go ponownie sformatujesz.
W tym artykule wyjaśniono, jak sformatować dysk SSD, w tym instrukcje dotyczące formatowania dysku SSD w systemie Windows 10 i formatowania dysku SSD w systemie macOS.
Jak sformatować dysk SSD w systemie Windows 10?
Istnieją dwa sposoby sformatowania dysku SSD w systemie Windows 10. Najłatwiej jest kliknąć dysk prawym przyciskiem myszy w Menedżerze plików i wybrać Format. Nie jest to jednak opcja, jeśli dysk nie został jeszcze sformatowany, ponieważ nie pojawi się w Eksploratorze plików. W takim przypadku należy sformatować dysk za pomocą narzędzia Zarządzanie dyskami.
Jeśli widzisz już swój dysk SSD w Eksploratorze plików i nadal chcesz go sformatować, kliknij prawym przyciskiem myszy to, wybierz Format i przejdź do kroku 4.
Oto jak sformatować dysk SSD w systemie Windows 10 przy użyciu narzędzia Zarządzanie dyskami:
-
Zainstaluj nowy wewnętrzny dysk SSD lub podłącz nowy zewnętrzny dysk SSD przez USB.
-
Typ discmgmt.msc w polu wyszukiwania na pasku zadań naciśnij Wchodzić , a następnie wybierz Twórz i formatuj partycje dysku twardego .

-
Kliknij prawym przyciskiem myszy dysk, który chcesz sformatować, i kliknij Format .

Jeśli dysk nie jest widoczny lub nie widzisz opcji Formatuj, oznacza to, że nie został jeszcze podzielony na partycje. W tym wypadku, podziel nowy dysk na partycje zanim powrócisz do tych instrukcji.
-
Obok Etykieta woluminu , wprowadź nazwę dysku.

-
W polu systemu plików wybierz NTFS .

NTFS to najlepsza opcja dla komputerów z systemem Windows. Jeśli chcesz używać dysku zarówno w systemie Windows, jak i macOS, wybierz exFat .
-
W polu Rozmiar jednostki alokacji wybierz Domyślny .

-
Usuń zaznaczenie z Wykonaj szybkie formatowanie i kliknij OK .

-
Upewnij się, że wybrałeś właściwy dysk i kliknij OK .

To Twoja ostatnia szansa, aby upewnić się, że nie sformatujesz niewłaściwego dysku.
jak wejść w tryb bezpieczny ps4?
-
System Windows sformatuje dysk SSD.
Jak sformatować dysk SSD w systemie macOS?
Dyski SSD formatujesz w systemie macOS za pomocą aplikacji Disk Utility. Jeśli masz nowy wewnętrzny dysk SSD lub dysk SSD, który nie został specjalnie sformatowany dla systemu macOS, warto go sformatować.
Oto jak sformatować dysk SSD w systemie macOS:
-
Zainstaluj nowy wewnętrzny dysk SSD lub podłącz nowy zewnętrzny dysk SSD przez USB.
-
otwarty Narzędzie dyskowe i kliknij SSD chcesz sformatować.

Uzyskaj dostęp do Narzędzia dyskowego, wyszukując za pomocą Reflektor lub przejdź do Aplikacje > Narzędzia > Narzędzie dyskowe .
-
Kliknij Usuwać .

-
Wprowadź nazwę dysku.

-
Wybierz system plików.

Jeśli nie wiesz, który wybrać, użyj jednego z poniższych:
-
Kliknij Usuwać .

-
Poczekaj na zakończenie procesu, a następnie kliknij Zrobione .
- Jak sformatować dysk SSD z zainstalowanym systemem operacyjnym?
Jeśli na dysku SSD znajduje się kopia wersji systemu operacyjnego Windows, sformatuj go w sposób opisany powyżej, co spowoduje usunięcie całej zawartości dysku, łącznie z systemem operacyjnym. Jeśli jednak spróbujesz ponownie sformatować dysk, na którym znajduje się system operacyjny komputera, pojawi się komunikat o błędzie „Nie można sformatować tego woluminu”. Zawiera wersję systemu Windows, której używasz. Formatowanie tego woluminu może spowodować, że komputer przestanie działać.'
- Jak sformatować dysk SSD w systemie Windows 7?
Formatowanie dysku SSD odbywa się w ten sam sposób w systemach Windows 7, 8 i 10 (opisany powyżej). Po pierwsze, otwórz Zarządzanie dyskiem , kliknij prawym przyciskiem myszy SSD i wybierz Format , a następnie postępuj zgodnie z instrukcjami.
- Jak sformatować dysk SSD z poziomu BIOS-u?
Jeśli chcesz bezpiecznie wymazać dysk SSD i obawiasz się, że formatowanie dysku SSD nadal pozostawi fragmenty danych, możesz skorzystać z opcji bezpiecznego wymazania dysku SSD z BIOS-u. Jednak ta opcja nie jest standardem; opcja bezpiecznego usuwania jest zazwyczaj dostępna na mniej popularnych płytach głównych lub dedykowanych automatach do gier. Jeśli Twój komputer obsługuje tę opcję, wejdź do ustawień BIOS lub UEFI, wybierz dysk, a następnie wyszukaj i wybierz Bezpieczne usuwanie opcję i postępuj zgodnie z instrukcjami.
AFPS : Użyj tej opcji, jeśli masz komputer Mac po 2017 r. i nie chcesz udostępniać dysku komputerowi z systemem WindowsMac OS Extended (w dzienniku) : Użyj tej opcji, jeśli masz komputer Mac sprzed 2017 r. i nie chcesz udostępniać dysku komputerowi z systemem WindowsexFAT : Użyj tej opcji, jeśli chcesz udostępnić dysk komputerowi z systemem Windows.Czy musisz sformatować nowy dysk SSD?
To, czy konieczne będzie sformatowanie nowego dysku SSD, zależy od kilku czynników. Jeśli dysk w ogóle nie jest sformatowany, musisz go sformatować. Jeśli dysk jest sformatowany przy użyciu żądanego systemu plików, formatowanie jest opcjonalne. Jeśli jest sformatowany, ale ma niewłaściwy system plików, musisz go sformatować.
Wewnętrzne dyski SSD są zwykle niesformatowane, podczas gdy zewnętrzne dyski SSD są zwykle już sformatowane w momencie ich zakupu. Jednak dysk może nie być sformatowany przy użyciu prawidłowego systemu plików. Jeśli używasz tylko komputerów Mac i kupujesz dysk SSD sformatowany do użytku z systemem Windows, warto go sformatować przy użyciu struktury plików AFPS, nawet jeśli jest już wstępnie sformatowany.
Często zadawane pytaniaCiekawe Artykuły
Wybór Redakcji

Star Wars: Battlefront - Bespin DLC pozwala grać w Lando Calrissian
DICE wypuszcza Star Wars: Battlefront DLC, jakby to niczyja sprawa. Najpierw pojawiła się Outer Rim, teraz będziemy drażnić się z Bespin - premiera w czerwcu 2016 r. Duży dodatek dostarczony przez Bespin to szansa

Włącz DNS przez HTTPS w Microsoft Edge
Jak włączyć DNS przez HTTPS (DoH) w Microsoft Edge Chromium Microsoft Edge jest teraz przeglądarką opartą na Chromium z wieloma ekskluzywnymi funkcjami, takimi jak Czytaj na głos i usługami powiązanymi z Microsoft zamiast Google. Z dzisiejszego posta dowiemy się, jak włączyć funkcję DNS przez HTTPS (Doh) w przeglądarce Microsoft Edge Chromium.
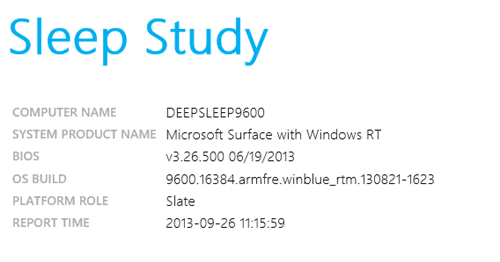
Utwórz raport badania snu w systemie Windows 10
Windows 10 jest wyposażony w fajną funkcję o nazwie „Raport badania snu”. Jest dostępny na urządzeniach obsługujących Modern Standby / Instant Go (stan S0).

Spotify może wkrótce pozwolić darmowym użytkownikom na pomijanie reklam
Model biznesowy Spotify polegający na umożliwieniu użytkownikom bezpłatnego słuchania muzyki w zamian za irytujące, niemożliwe do pominięcia reklamy może dobiegać końca. Sam jako płacący użytkownik prowadzę życie bez reklam w Spotify

Data premiery DLC do Dark Souls 3, zwiastun i wiadomości: Ashes of Ariandel wychodzi dziś wcześnie
24.10.16: Nie możesz się doczekać wielokrotnej śmierci dzięki oficjalnej premierze pierwszego DLC do Dark Souls 3? Dobre wieści. Możesz teraz zagrać w Ashes of Ariandel dzień wcześniej. Błąd spowodował, że DLC zostało wydane przed terminem
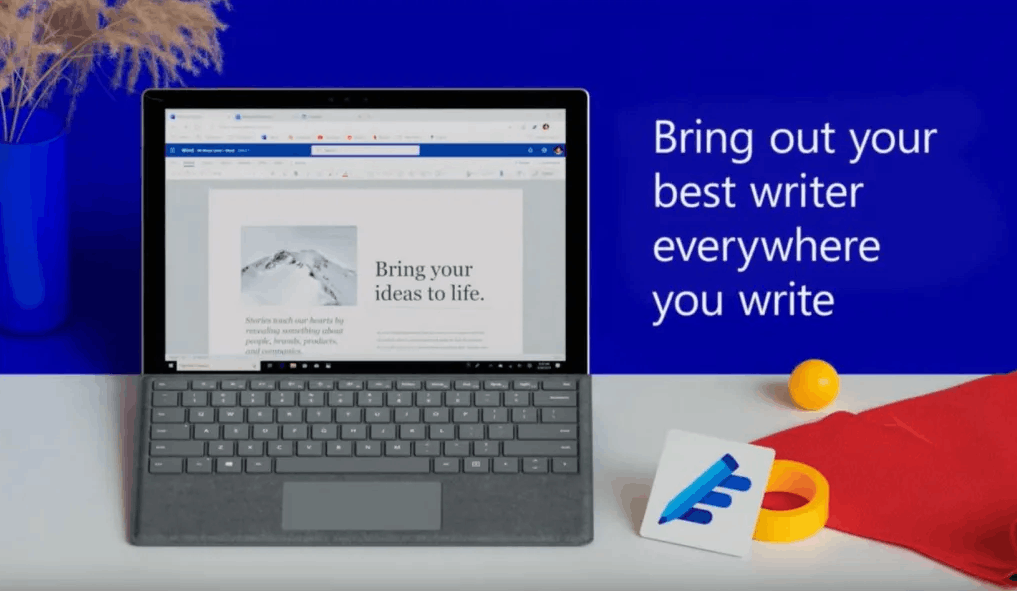
Firma Microsoft wprowadziła nowe produkty i funkcje platformy Microsoft 365
Firma Microsoft ogłosiła dzisiaj, że firma zmieniła markę niektórych swoich produktów Office, znanych wcześniej jako Office 365 Personal i Home, na odpowiednio Microsoft 365 Personal i Microsoft 365 Family. Nowa marka zostanie wprowadzona 21 kwietnia 2020 r. Reklama Firma Microsoft zaktualizowała również produkty, wprowadzając szereg ulepszeń. Edytor Microsoft

Najlepsze przedłużacze zasięgu Wi-Fi w roku 2024
Dobry wzmacniacz zasięgu Wi-Fi może wzmocnić sygnał w całym domu. Zbadaliśmy i przetestowaliśmy najlepsze typy, aby zwiększyć zasięg Wi-Fi.
-