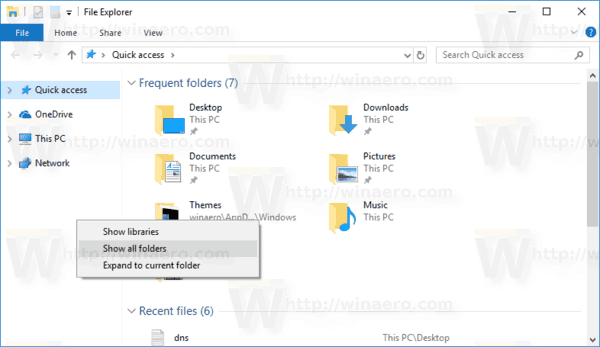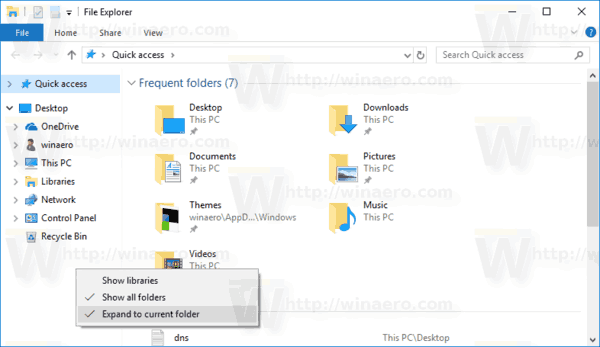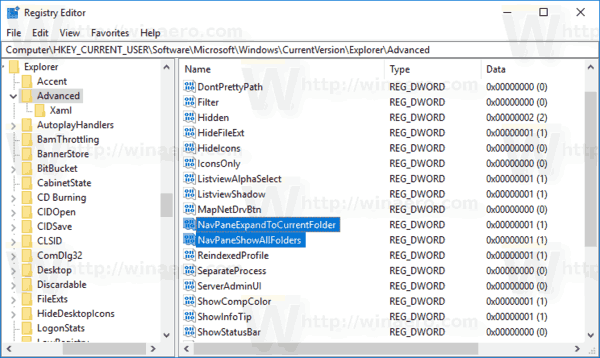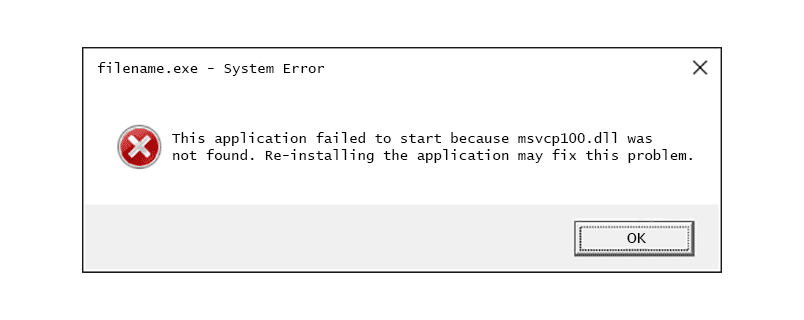Okienko nawigacji to specjalny obszar po lewej stronie Eksploratora plików, który pokazuje foldery i miejsca systemowe, takie jak ten komputer, sieć, biblioteki i tak dalej. W tym artykule zobaczymy, jak dostosować jego zachowanie i sprawić, by wyświetlał więcej folderów po lewej stronie, w tym wszystkie foldery na pulpicie.

Użytkownik nie może dostosowywać okienka nawigacji, ponieważ interfejs użytkownika nie ma wymaganych opcji, ale jest to możliwe w przypadku hackowania. Zobacz ten artykuł:
jak widzisz czyjeś polubienia na instagramie
Reklama
Dodaj foldery niestandardowe lub aplety Panelu sterowania do okienka nawigacji w Eksploratorze plików
Domyślnie okienko nawigacji wyświetla tylko kilka folderów. Możesz jednak dostosować jego zachowanie i wyświetlić całe drzewo nawigacji, tak jak w starszych wersjach systemu Windows przed Windows 7.
jak włamać się do systemu Windows 10
Aby okienko nawigacji wyświetlało wszystkie foldery w systemie Windows 10 wykonaj następujące czynności.
- Otwórz ten komputer w Eksploratorze plików .
- Włącz panel nawigacji Jeśli wymagane.
- Kliknij prawym przyciskiem myszy puste miejsce po lewej stronie, aby otworzyć menu kontekstowe.
- Włącz opcjęPokaż wszystkie foldery. Umożliwi to pełne drzewo folderów po lewej stronie. Zobacz poniższy zrzut ekranu.
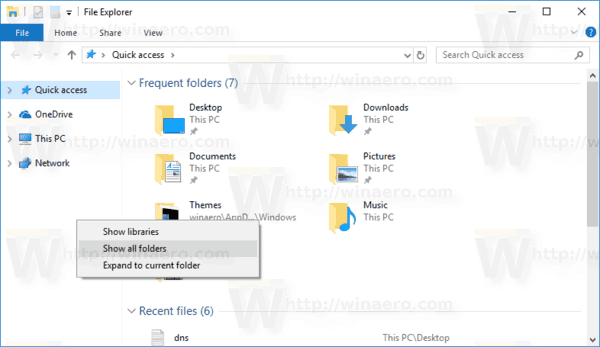
- Tam w menu kontekstowym możesz również włączyć opcjęRozwiń do bieżącego folderuaby panel nawigacji był domyślnie rozszerzany do aktualnie otwartego folderu w prawym okienku. Może to być bardzo przydatne w trybie pełnego drzewa.
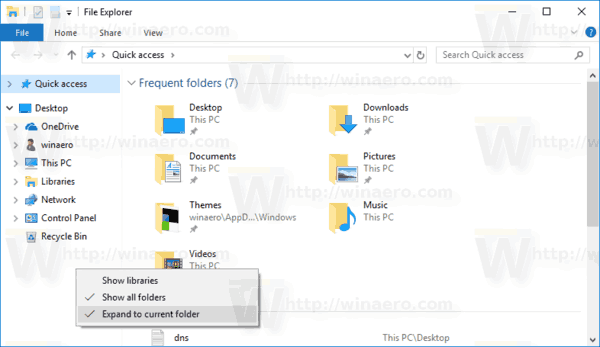
Istnieją dwie alternatywne metody włączenia wyżej wymienionych opcji.
Zamiast menu kontekstowego można użyć interfejsu użytkownika wstążki. Przejdź do karty Widok na Wstążce. W menu przycisku „Panel nawigacji” znajdują się polecenia „Pokaż wszystkie foldery” i „Rozwiń, aby otworzyć folder”, jak pokazano poniżej.
Alternatywnie te same opcje można włączyć w oknie dialogowym opcji Eksploratora plików. Polecenie Opcje Eksploratora plików znajduje się na karcie Widok na Wstążce. Jeśli ty wyłączył Wstążkę , naciśnij Alt + T na klawiaturze, aby otworzyć menu Narzędzia, a następnie otwórz Opcje Eksploratora plików.
Jeśli ty wyłączył Wstążkę , naciśnij Alt + T na klawiaturze, aby otworzyć menu Narzędzia, a następnie otwórz Opcje Eksploratora plików.
Na karcie Widok okna znajdziesz odpowiednie pola wyboru. Zobacz poniższy zrzut ekranu.
jak ustawić zaufane witryny w chrome
Skonfiguruj panel nawigacji tak, aby wyświetlał wszystkie foldery z poprawką rejestru
Obie wymienione powyżej opcje można włączyć lub wyłączyć za pomocą prostego dostosowania rejestru. Oto, jak można to zrobić.
- Otworzyć Aplikacja Edytor rejestru .
- Przejdź do następującego klucza rejestru.
HKEY_CURRENT_USER SOFTWARE Microsoft Windows CurrentVersion Explorer Advanced
Zobacz, jak przejść do klucza rejestru jednym kliknięciem .
- Po prawej stronie zmodyfikuj lub utwórz nową 32-bitową wartość DWORD „NavPaneShowAllFolders”. Ustaw ją na 1, aby włączyć opcję „Pokaż wszystkie foldery”. Ustaw na 0, aby go wyłączyć. Uwaga: Nawet jeśli tak jest z 64-bitowym systemem Windows nadal musisz utworzyć 32-bitową wartość DWORD.
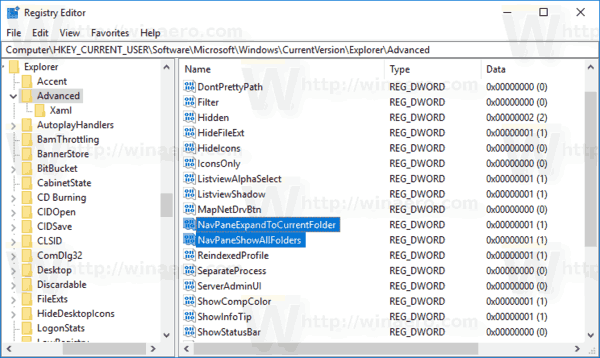
- Aby Eksplorator automatycznie rozwijał się do aktualnie otwartego folderu, utwórz lub zmodyfikuj 32-bitową wartość DWORD „NavPaneExpandToCurrentFolder” i ustaw ją na 1. Dane wartości 0 wyłączą tę funkcję.
- Aby zmiany wprowadzone przez modyfikację rejestru zaczęły obowiązywać, musisz Wyloguj się i zaloguj się na swoje konto użytkownika.
Otóż to.