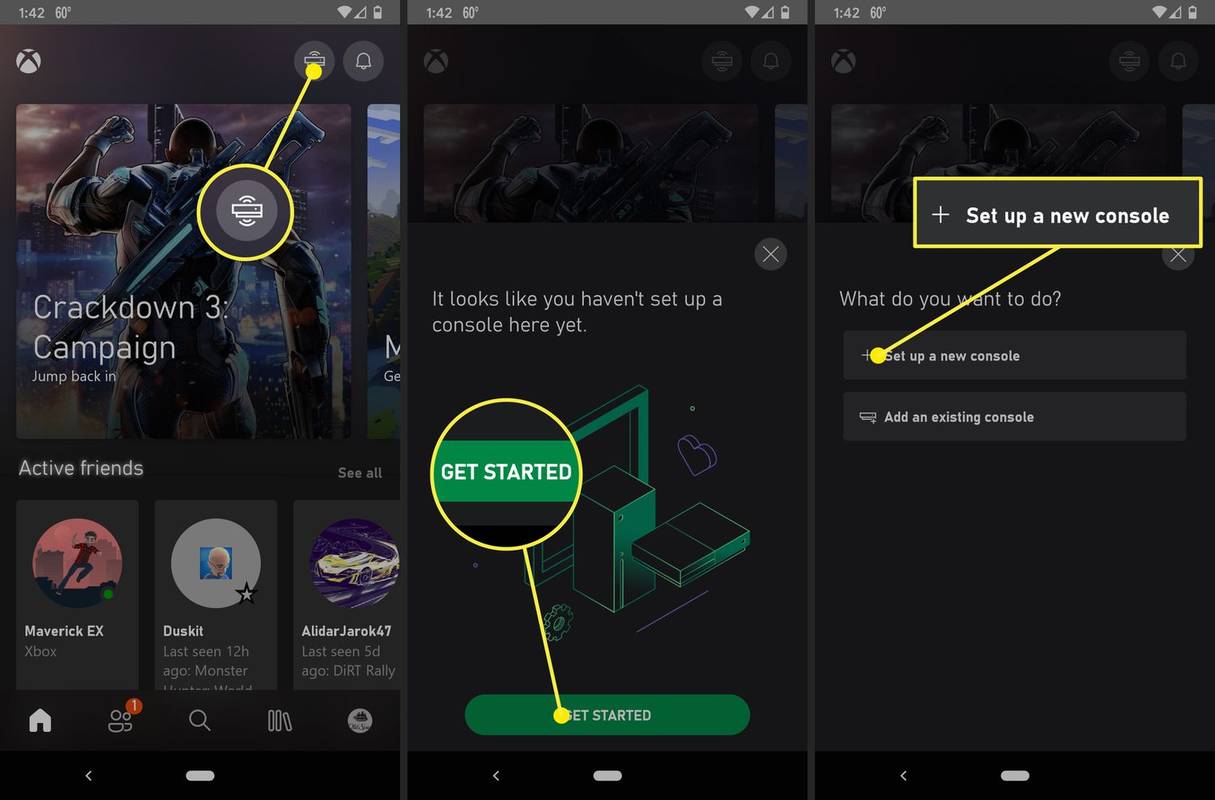Brak dostępu do systemu Windows 10 to ból. Co gorsza, nawet nie wiesz, czy możesz włamać się do systemu Windows, aby uzyskać dostęp i naprawić problemy z hasłem. Podobnie jak w przypadku próby zapamiętania danych karty kredytowej lub zapomnienia kodu PIN, otrzymanie komunikatu, że hasło do systemu Windows jest nieprawidłowe i odmowa wjazdu może być irytujące, podobnie jak w przypadku wykreślania pustego miejsca podczas próby zapamiętania danych karty kredytowej lub zapomnienia kodu PIN.

Czasami wystarczy ponownie wpisać hasło, wyłączyć Caps Lock lub w rzadkich przypadkach wymienić nieprawidłowo działającą klawiaturę. Są też chwile, kiedy wszystko działa poprawnie, z wyjątkiem twojej pamięci.
jak zmienić nazwę użytkownika na snapchat
Na szczęście istnieje rozwiązanie problemu, ale zależy to od rodzaju używanego konta Windows.
Dwa rodzaje kont Windows
Jednym z typów profilu systemu Windows jest konto lokalne, które jest przechowywane tylko na twoim komputerze. Drugi to konto Microsoft, które łączy się z zarejestrowanym adresem e-mail i zapisuje ustawienia personalizacji, ustawienia profilu i inne dane w chmurze w celu synchronizacji z innymi urządzeniami.
Podczas instalowania systemu Windows zostaniesz poproszony o wybranie typu konta, którego chcesz użyć, i możesz go zmienić w sekcji Konta narzędzia Ustawienia w systemie Windows w dowolnym momencie.
Korzystanie z konta Microsoft jest, jak można się spodziewać, ulubioną metodą Microsoft, ponieważ automatycznie loguje Cię do wbudowanych programów Windows (takich jak Microsoft Store, OneDrive i Skype). Ta metoda umożliwia również użycie kodu PIN zamiast pełnego hasła. Pomimo zalet konta Microsoft, wiele osób nadal woli korzystać z konta lokalnego.
Jak przywrócić stare hasło za pomocą przywracania systemu System
Być może od lat masz to samo hasło, a potem zdecyduj, że nadszedł czas na zmianę. Wymyślasz diabelnie skomplikowane nowe hasło, wpisujesz je dwa razy zgodnie z instrukcją, a następnie kontynuujesz jak zwykle. Jeśli miniesz kilka dni między ponownymi uruchomieniami, nowe hasło może nie być tak łatwe do zapamiętania, gdy próbujesz ponownie zalogować się do systemu Windows. Nagle zostajesz zablokowany.
Jeśli masz Przywracanie systemu aktywowany, może to być bilet do powrotu do systemu Windows 10. Ostrzegamy, że Microsoft często wyłącza Przywracanie systemu po zainstalowaniu aktualizacji, więc warto upewnić się, że działa po każdej aktualizacji.
Ponieważ nie możesz się zalogować, aby biegać Przywracanie systemu w systemie Windows musisz uruchomić komputer przy użyciu oryginalnej płyty instalacyjnej systemu Windows. Jeśli go nie masz, wskocz na inny komputer i utwórz Instalacja Windows 10 USB lub DVD . Ogólnie rzecz biorąc, używasz Media Creation Tool i wybierasz wersję (32-bitową lub 64-bitową) do użycia na swoich multimediach. Po włożeniu nowej płyty instalacyjnej lub pamięci USB uruchom ponownie komputer i wykonaj poniższe czynności.
- Po załadowaniu instalacji/naprawy USB lub DVD potwierdź szczegóły systemu operacyjnego i naciśnij Kolejny.

- Na następnym ekranie wybierz Rozwiązywanie problemów.

- W następnym oknie wybierz Przywracanie systemu.

- Po załadowaniu okna przywracania systemu najedź kursorem na swoje konto i kliknij je.

- W oknie hasła Przywracania systemu wprowadź swoje dane uwierzytelniające i kliknij „Kontynuuj”.

- Po załadowaniu Przywracania systemu kliknij Kolejny aby rozpocząć proces.

- Wybierz punkt przywracania i kliknij Kolejny.

- Potwierdź szczegóły punktu przywracania i wybierz koniec aby rozpocząć proces przywracania. Możesz także kliknąć Skanuj w poszukiwaniu zainfekowanych programów wcześniej w razie potrzeby.

- Po załadowaniu okna ostrzeżenia wybierz tak rozpocząć renowację.

- Pojawi się małe okno potwierdzające, że proces przywracania jest w toku.

- Po zakończeniu przywracania systemu i ponownym uruchomieniu systemu operacyjnego pojawi się małe okno wyświetlające stan przywracania. Kliknij Blisko aby zakończyć proces. Jeśli przywrócenie nie powiodło się, zamiast tego zobaczysz powiadomienie, a także szczegóły.

Możesz również użyć tej metody, jeśli niedawno przełączyłeś się z konta lokalnego na konto Microsoft i nie możesz się zalogować. Musisz mieć punkt przywracania z datą przed przełączeniem.
Jak zresetować hasło do konta lokalnego za pomocą lepkich klawiszy
Jeśli metoda przywracania systemu nie działa, istnieje alternatywa, która manipuluje Lepkie klawisze skrót na ekranie logowania systemu Windows (lepkie klawisze w systemie Windows umożliwiają używanie kombinacji klawiszy, takich jak Ctrl+Alt+Delete przez naciśnięcie jednego klawisza). Ta wskazówka działa tylko z kontami lokalnymi , więc przejdź do następnej sekcji, jeśli używasz profilu Microsoft.
Windows 10 dodaj folder do menu startowego
- Uruchom instalacyjny dysk USB lub DVD, jak wspomniano wcześniej, kliknij Napraw mój komputer, następnie wybierz Wiersz polecenia.
- Możesz wziąć niektóre z poniższych poleceń z ta strona Pastebin aby zaoszczędzić Ci kłopotów z wpisywaniem wszystkiego, alepotwierdź wszystkie wpisy!

- W wierszu polecenia wpisz kopia c:windowssystem32sethc.exe c: bez cudzysłowów, a następnie naciśnij Enter(zastąp c: inną literą, jeśli instalacja systemu Windows znajduje się na innym dysku). Ten krok zapewnia odwrócenie procesu po powrocie do systemu Windows.

- Następnie wpisz skopiuj c:windowssystem32cmd.exe c:windowssystem32sethc.exe bez cudzysłowów i potwierdź, że kopia się powiodła. Ten krok zastępuje program Sticky Keys wierszem polecenia, ale zachowuje nazwę pliku i skrót.

- Zrestartuj swój komputer. Gdy pojawi się ekran logowania Windows,naciśnij klawisz Shift pięć razyw krótkim odstępie czasu. Usłyszysz sygnał dźwiękowy, a następnie pojawi się okno wiersza polecenia. Jeśli nie, spróbuj powtórzyć naciśnięcia klawiszy.
- W tym oknie wpisz użytkownik sieciowy [nazwa użytkownika] [hasło], zastąpienie [nazwa użytkownika] nazwą użytkownika konta Windows i [hasło] nowym hasłem. Jeśli nie pamiętasz swojej nazwy użytkownika, wpisz net user i naciśnij Enter, aby wyświetlić wszystkie konta Windows.naciśnij 'Wchodzić' zalogować się.

- Zamknij okno wiersza polecenia i zaloguj się do systemu Windows przy użyciu nowego hasła.
- Teraz, gdy wróciłeś do systemu Windows, możesz przywrócić plik Sticky Keys do poprzedniego stanu. Kliknij Początek, rodzaj cmd bez cudzysłowów i naciśnij Wchodzić. Rodzaj skopiuj c:sethc.exe c:windowssystem32sethc.exe bez cudzysłowów i potwierdź, że kopia się powiodła.

Jak zresetować hasło do konta Microsoft
Jeśli używasz konta Microsoft do logowania się do systemu Windows i zapomniałeś hasła, może być konieczne skorzystanie z pomocy firmy Microsoft, aby je zresetować.
- Najpierw kliknij zapomniałem hasła link na ekranie logowania.
- Otrzymasz monit o podanie dodatkowego adresu e-mail lub numeru telefonu komórkowego, który podałeś podczas konfigurowania konta. Jeśli żadne z tych działań nie działa, musisz wypełnić Formularz „Odzyskanie konta” . Oprócz Twojego „zapadającego w pamięć” słowa, formularz żąda informacji, takich jak adresy, na które ostatnio wysłałeś e-maile, tematy ostatnich wiadomości i stare hasła do konta.
Dopóki możesz podać wystarczającą ilość informacji, otrzymasz e-mailem link do resetowania hasła. Jeśli nie, zostaniesz poinformowany,nie dostarczyłeś nam wystarczających informacji, aby potwierdzić swoją tożsamość, wtedy najlepiej skontaktować się bezpośrednio z firmą Microsoft. Możesz to zrobić przez e-mail lub czatuj na stronie pomocy , ale jeśli raporty online są przydatne, może minąć kilka dni, zanim Twoje konto zostanie ostatecznie zresetowane.