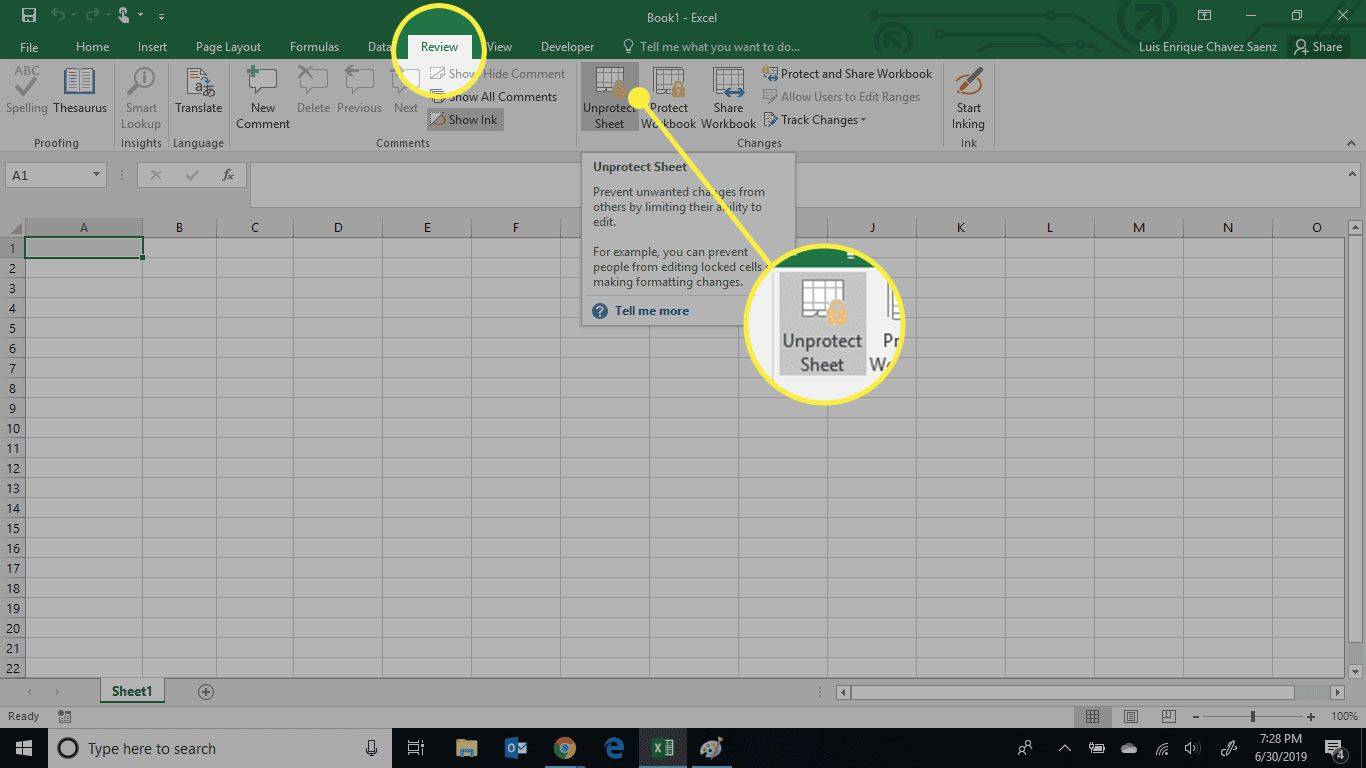Rozpoczęcie projektu na iPadzie i kontynuowanie na Macu to niesamowita rzecz – kiedy to działa. Jeśli masz problemy z funkcją Handoff, która nie działa tak, jak powinna, nie martw się, możemy pomóc.

Ten artykuł skupia się na najczęstszych przyczynach tego problemu. Pokażemy Ci, jak upewnić się, że Twoje urządzenia Apple mogą się ze sobą komunikować w różnych wersjach iOS. Ponadto przedstawimy inne wskazówki dotyczące rozwiązywania problemów, które należy wziąć pod uwagę.
Jak naprawić Handoff nie działa na Macu?
Popularną poprawką dotyczącą niedziałania funkcji Handoff jest ponowne nawiązanie połączenia. Zanim pokażemy, jak to zrobić, oto lista innych rzeczy do sprawdzenia:
- Upewnij się, że Bluetooth i Wi-Fi są włączone oraz że wszystkie urządzenia są połączone z tą samą siecią Wi-Fi.
- Upewnij się, że wszystkie Twoje urządzenia używają tego samego Apple ID.
- Upewnij się, że Twoje urządzenia znajdują się blisko siebie.
Sprawdź także, czy Twoje urządzenie jest kompatybilne. Obecnie Handoff jest przeznaczony do pracy z:
- iOS 8 lub nowszy
- iPhone 5 – lub nowszy
- iPada Pro
- iPad – (4. generacji)
- iPad – lub nowszy
- iPad mini – lub nowszy
- iPod touch – (5. generacji) lub nowszy
- OS X Yosemite lub nowszy
- Mac Pro – koniec 2013 r.
- iMac – 2012 lub nowszy
- Mac mini – 2012 lub nowszy
- MacBook Air — 2012 lub nowszy
- MacBook Pro – 2012 lub nowszy
- MacBook – początek 2015 r. lub nowszy
- Wersje Apple Watch od 1. generacji.
Jak naprawić Handoff nie działa na MacOS Big Sur
Aby odświeżyć połączenie przekazywania między komputerem Mac z: macOS Big Sur i inne urządzenia, wykonaj następujące czynności:
- Wybierz Preferencje systemów s > generał .

- Następnie w dół, jeśli Pole Zezwalaj na Handoff między tym komputerem Mac a urządzeniami iCloud jest zaznaczone, odznacz je i uruchom ponownie komputer Mac.

- Po ponownym uruchomieniu sprawdź Zezwalaj na Handoff między tym komputerem Mac a urządzeniami iCloud pudełko ponownie.

Teraz uruchom ponownie inne urządzenia:
- iPhone X lub 11
- Przytrzymaj dowolny przycisk głośności przyciskiem bocznym, aż „ wyłącz” pojawia się.
- Po przeciągnięciu suwaka telefon wyłączy się.
- iPhone SE (2. generacji), 8, 7 lub 6
- Przytrzymaj boczny przycisk, aż „ wyłącz zasilanie ' pojawia się.
- Po przeciągnięciu suwaka telefon wyłączy się.
- iPhone SE (1. generacji), 5 lub starszy
- Przytrzymaj górny przycisk, aż „ wyłącz zasilanie ' pojawia się.
- Po przeciągnięciu suwaka telefon wyłączy się.
- iPad z funkcją Face ID
- Przytrzymaj dowolny przycisk głośności z górnym przyciskiem, aż „ wyłącz zasilanie ' pojawia się.
- Po przeciągnięciu suwaka telefon wyłączy się.
- iPad z przyciskiem Home
- Przytrzymaj górny przycisk, aż „ wyłącz zasilanie ' pojawia się.
- Po przeciągnięciu suwaka telefon wyłączy się.
- Zegarek Apple
Przytrzymaj zarówno Digital Crown, jak i przycisk boczny przez ponad 10 sekund. Zwolnij, gdy pojawi się logo Apple.
Po ponownym uruchomieniu urządzeń sprawdź na nich, czy Handoff jest włączony:- Wybierz Ustawienia > generał .
- Wybierz AirPlay i Handoff; the Przekazanie suwak powinien pokazać się na zielono.
Jak naprawić Handoff nie działa na MacOS Catalina
Aby odświeżyć połączenie przekazywania między komputerem Mac z: macOS Catalina i inne urządzenia, wykonaj następujące czynności:
- Wybierz Preferencje systemów s > generał .

- Następnie w dół, jeśli „ Zezwalaj na Handoff między tym komputerem Mac a urządzeniami iCloud” pole jest zaznaczone, odznacz je i uruchom ponownie komputer Mac.

- Po ponownym uruchomieniu sprawdź Zezwalaj na Handoff między tym komputerem Mac a urządzeniami iCloud pudełko ponownie.
Teraz uruchom ponownie inne urządzenia:
- iPhone X lub 11
- Przytrzymaj dowolny przycisk głośności przyciskiem bocznym, aż „ wyłącz zasilanie ' pojawia się.
- Po przeciągnięciu suwaka telefon wyłączy się.
- iPhone SE (2. generacji), 8, 7 lub 6
- Przytrzymaj boczny przycisk, aż „ wyłącz zasilanie ' pojawia się.
- Po przeciągnięciu suwaka telefon wyłączy się.
- iPhone SE (1. generacji), 5 lub starszy
- Przytrzymaj górny przycisk, aż „ wyłącz zasilanie ' pojawia się.
- Po przeciągnięciu suwaka telefon wyłączy się.
- iPad z funkcją Face ID
- Przytrzymaj dowolny przycisk głośności z górnym przyciskiem, aż „ wyłącz” pojawia się.
- Po przeciągnięciu suwaka telefon wyłączy się.
- iPad z przyciskiem Home
- Przytrzymaj górny przycisk, aż „ wyłącz zasilanie ' pojawia się.
- Po przeciągnięciu suwaka telefon wyłączy się.
- Zegarek Apple
Przytrzymaj zarówno Digital Crown, jak i przycisk boczny przez ponad 10 sekund. Zwolnij, gdy pojawi się logo Apple.
Po ponownym uruchomieniu urządzeń sprawdź na nich, czy Handoff jest włączony:- Wybierz Ustawienia > generał .
- Wybierz AirPlay i Handoff; the Przekazanie suwak powinien pokazać się na zielono.
Jak naprawić Handoff nie działa w systemie MacOS Mojave?
Aby odświeżyć połączenie przekazywania między komputerem Mac z: macOS Mojave i inne urządzenia, wykonaj następujące czynności:
- Wybierz Preferencje systemów s > generał .
- Następnie w dół, jeśli „ Zezwalaj na Handoff między tym komputerem Mac a urządzeniami iCloud” pole jest zaznaczone, odznacz je i uruchom ponownie komputer Mac.
- Po ponownym uruchomieniu sprawdź „ Zezwalaj na Handoff między tym komputerem Mac a urządzeniami iCloud Znowu pudełko.
Teraz uruchom ponownie inne urządzenia:
- iPhone X lub 11
- Przytrzymaj dowolny przycisk głośności przyciskiem bocznym, aż „ wyłącz zasilanie ' pojawia się.
- Po przeciągnięciu suwaka telefon wyłączy się.
- iPhone SE (2. generacji), 8, 7 lub 6
- Przytrzymaj boczny przycisk, aż „ wyłącz zasilanie ' pojawia się.
- Po przeciągnięciu suwaka telefon wyłączy się.
- iPhone SE (1. generacji), 5 lub starszy
- Przytrzymaj górny przycisk, aż „ wyłącz zasilanie ' pojawia się.
- Po przeciągnięciu suwaka telefon wyłączy się.
- iPad z funkcją Face ID
- Przytrzymaj dowolny przycisk głośności z górnym przyciskiem, aż „ wyłącz zasilanie ' pojawia się.
- Po przeciągnięciu suwaka telefon wyłączy się.
- iPad z przyciskiem Home
- Przytrzymaj górny przycisk, aż „ wyłącz zasilanie ' pojawia się.
- Po przeciągnięciu suwaka telefon wyłączy się.
- Zegarek Apple
Przytrzymaj zarówno Digital Crown, jak i przycisk boczny przez ponad 10 sekund. Zwolnij, gdy pojawi się logo Apple.
Po ponownym uruchomieniu urządzeń sprawdź na nich, czy Handoff jest włączony:- Wybierz Ustawienia > generał .
- Wybierz AirPlay i Handoff; the Przekazanie suwak powinien pokazać się na zielono.
Jak naprawić Handoff nie działa w systemie MacOS High Sierra
Aby odświeżyć połączenie przekazywania między komputerem Mac z: macOS High Sierra i inne urządzenia, wykonaj następujące czynności:
- Wybierz Preferencje systemów s > generał .
- Następnie w dół, jeśli „ Zezwalaj na Handoff między tym komputerem Mac a urządzeniami iCloud” pole jest zaznaczone, odznacz je i uruchom ponownie komputer Mac.
- Po ponownym uruchomieniu sprawdź „ Zezwalaj na Handoff między tym komputerem Mac a urządzeniami iCloud Znowu pudełko.
Teraz uruchom ponownie inne urządzenia:
- iPhone X lub 11
- Przytrzymaj dowolny przycisk głośności przyciskiem bocznym, aż „ wyłącz zasilanie ' pojawia się.
- Po przeciągnięciu suwaka telefon wyłączy się.
- iPhone SE (2. generacji), 8, 7 lub 6
- Przytrzymaj boczny przycisk, aż „ wyłącz zasilanie ' pojawia się.
- Po przeciągnięciu suwaka telefon wyłączy się.
- iPhone SE (1. generacji), 5 lub starszy
- Przytrzymaj górny przycisk, aż „ wyłącz zasilanie ' pojawia się.
- Po przeciągnięciu suwaka telefon wyłączy się.
- iPad z funkcją Face ID
- Przytrzymaj dowolny przycisk głośności z górnym przyciskiem, aż „ wyłącz zasilanie ' pojawia się.
- Po przeciągnięciu suwaka telefon wyłączy się.
- iPad z przyciskiem Home
- Przytrzymaj górny przycisk, aż „ wyłącz zasilanie ' pojawia się.
- Po przeciągnięciu suwaka telefon wyłączy się.
- Zegarek Apple
Przytrzymaj zarówno Digital Crown, jak i przycisk boczny przez ponad 10 sekund. Zwolnij, gdy pojawi się logo Apple.
Po ponownym uruchomieniu urządzeń sprawdź na nich, czy Handoff jest włączony:- Wybierz Ustawienia > generał .
- Wybierz AirPlay i Handoff; the Przekazanie suwak powinien pokazać się na zielono.
Jak naprawić Handoff nie działa na iPhonie
Aby odświeżyć połączenie przekazywania między telefonem iPhone a innymi urządzeniami, wykonaj następujące czynności:
- Wybierz Ustawienia > generał .

- Wybierz AirPlay i Handoff ; jeśli suwak Handoff jest włączony, wyłącz go i uruchom ponownie telefon.

- Po ponownym uruchomieniu ponownie włącz suwak Handoff.

Teraz uruchom ponownie inne urządzenia:
- Komputery Mac
W menu Apple (ikona Apple w lewym górnym rogu ekranu); Wybierz Uruchom ponownie > następnie potwierdź.
- iPad z funkcją Face ID
- Przytrzymaj dowolny przycisk głośności z górnym przyciskiem, aż „ wyłącz zasilanie ' pojawia się.
- Po przeciągnięciu suwaka telefon wyłączy się.
- iPad z przyciskiem Home
- Przytrzymaj górny przycisk, aż „ wyłącz zasilanie ' pojawia się.
- Po przeciągnięciu suwaka telefon wyłączy się.
- Zegarek Apple
Przytrzymaj zarówno Digital Crown, jak i przycisk boczny przez ponad 10 sekund. Zwolnij, gdy pojawi się logo Apple.
Po ponownym uruchomieniu urządzeń upewnij się, że Handoff jest włączony.
Jak naprawić Handoff nie działa na iPadzie
Aby odświeżyć połączenie przekazywania między iPadem a innymi urządzeniami, wykonaj następujące czynności:
- Wybierz Ustawienia > generał .
- Wybierz AirPlay i Handoff ; jeśli suwak Handoff jest włączony, wyłącz go i uruchom ponownie telefon.
- Po ponownym uruchomieniu ponownie włącz suwak Handoff.
Teraz uruchom ponownie inne urządzenia:
- Komputery Mac
W menu Apple (ikona Apple w lewym górnym rogu ekranu); Wybierz Uruchom ponownie > następnie potwierdź.
- iPhone X lub 11
- Przytrzymaj dowolny przycisk głośności przyciskiem bocznym, aż „ wyłącz zasilanie ' pojawia się.
- Po przeciągnięciu suwaka telefon wyłączy się.
- iPhone SE (2. generacji), 8, 7 lub 6
- Przytrzymaj boczny przycisk, aż „ wyłącz zasilanie ' pojawia się.
- Po przeciągnięciu suwaka telefon wyłączy się.
- iPhone SE (1. generacji), 5 lub starszy
- Przytrzymaj górny przycisk, aż „ wyłącz zasilanie ' pojawia się.
- Po przeciągnięciu suwaka telefon wyłączy się.
- Zegarek Apple
Przytrzymaj zarówno Digital Crown, jak i przycisk boczny przez ponad 10 sekund. Zwolnij, gdy pojawi się logo Apple.
Po ponownym uruchomieniu urządzeń upewnij się, że Handoff jest włączony.
Dodatkowe często zadawane pytania
Dlaczego nie mogę znaleźć Handoff na moim Macu?
Obecnie funkcja Handoff jest dostępna na następujących komputerach Mac:
• OS X Yosemite lub nowszy
• Mac Pro – koniec 2013 r.
• iMac — 2012 lub nowszy
• Mac mini – 2012 lub nowszy
• MacBook Air — 2012 lub nowszy
• MacBook Pro — 2012 lub nowszy
• MacBook – początek 2015 r. lub nowszy
Co zrobić, jeśli Twój MacBook nie działa?
Wypróbuj następujące rozwiązania, jeśli Twój MacBook się nie włącza:
Może wydawać się, że jest włączony, gdy w rzeczywistości jest wyłączony. Przytrzymaj przycisk zasilania przez co najmniej 10 sekund, a następnie zwolnij, zmuszając go do wyłączenia, a następnie spróbuj ponownie go włączyć.
Jeśli MacBook uruchomi się ponownie, ale się nie uruchomi, w zależności od typu wyświetlanego ekranu możesz wypróbować różne rzeczy. Pokażemy Ci, co zrobić, jeśli zobaczysz okrąg z linią przechodzącą przez niego. Jeśli widzisz coś innego, odwiedź Wsparcie Apple stronie internetowej.
Okrąg z przekreśloną linią podczas uruchamiania oznacza, że na dysku startowym zainstalowany jest system operacyjny, którego nie może używać komputer Mac. Aby rozwiązać ten problem, spróbuj wykonać następujące czynności:
• Wyłącz MacBooka, przytrzymując przycisk zasilania.
• Włącz go ponownie i podczas uruchamiania natychmiast przytrzymaj przyciski Command (⌘) i R, aby uruchomić komputer po odzyskaniu.
• Aby naprawić dysk startowy, użyj Narzędzia dyskowego.
• Jeśli nie ma błędów, ponownie zainstaluj system macOS.
Jak przenieść połączenie z mojego iPhone'a na komputer Mac?
Po włączeniu przekazywania połączeń na iPhonie, aby przenieść połączenie telefoniczne na komputer Mac lub iPad, musisz wykonać następujące czynności:
• Odbierz lub wykonaj telefon.
• Wybierz Audio na ekranie telefonu.
• Wybierz Maca lub iPada, aby przekazać połączenie.
Po pomyślnym przekazaniu połączenia urządzenie wyświetli ekran połączenia.
jak pobierać czcionki z google fonts
Odbiór tam, gdzie skończyłeś
Mamy nadzieję, że ponowne uruchomienie urządzeń i ponowne ich uruchomienie jest właśnie tym, czego Handoff potrzebował, aby pozbyć się wszelkich usterek oprogramowania, a teraz możesz wrócić do tego, co zacząłeś.
Czy Handoff działa teraz tak, jak powinien? Co zrobiłeś, aby rozwiązać problem? Daj nam znać w sekcji komentarzy poniżej.