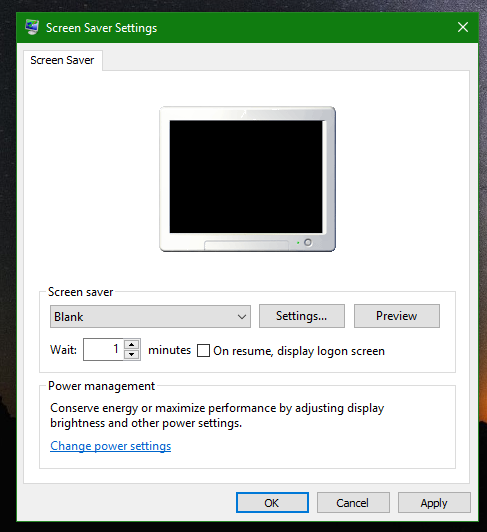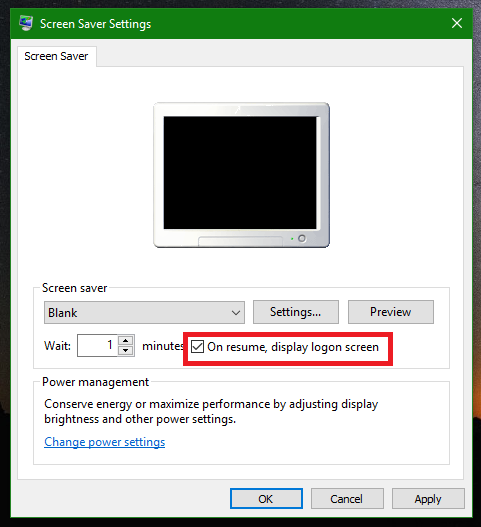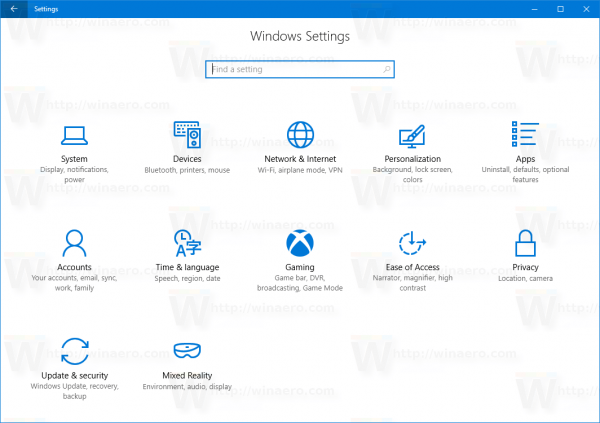Ze względów bezpieczeństwa możesz chcieć automatycznie zablokować komputer z systemem Windows 10, gdy od niego odejdziesz. W tym artykule zobaczymy, jak można to zrobić. Nie są wymagane żadne narzędzia innych firm. Właściwie można to zrobić również w starszych wersjach systemu Windows.
Reklama
jak zhakować swój wynik Snapchata
Podczas gdy wiele ustawień limitu czasu systemu jest ustawianych za pomocą pliku aplet zarządzania energią w klasycznym Panelu sterowania nie ma opcji automatycznego blokowania komputera z systemem Windows 10. Możesz skonfigurować system operacyjny, kiedy ma przechodzić w stan hibernacji, kiedy wyłączać napęd dyskowy, a kiedy wyłączać wyświetlacz.
Funkcja blokowania komputera zawsze była implementowana w systemie Windows poprzez ustawienia wygaszacza ekranu. Chociaż w systemie Windows 10 kroki w celu uzyskania dostępu do opcji wygaszacza ekranu są mylące z powodu nowej aplikacji Ustawienia, nadal można uzyskać dostęp do opcji wygaszacza ekranu i skonfiguruj je tak, aby blokowały komputer po pewnym czasie. Postępuj zgodnie z instrukcjami w tym artykule i po wybraniu wygaszacza ekranu zaznacz pole wyboru „Po wznowieniu, wyświetl ekran logowania”.
Jeśli korzystasz z najnowszej kompilacji systemu Windows 10 dla niejawnych testerów, możesz uzyskać dostęp do klasycznych opcji personalizacji. Być może już to wiesz klasyczne motywy i interfejs personalizacji, które zostały pierwotnie usunięte, działają teraz ponownie od wersji 10547 systemu Windows 10 . W chwili pisania tego tekstu najnowsze wydanie, kompilacja 14376 dla systemu Windows 10, nadal zawiera następujące opcje:

Jeśli jednak korzystasz z kompilacji RTM, Windows 10 build 10240, okno Personalizacja wygląda na puste! W takim przypadku naciśnij jednocześnie klawisze skrótu Win + R na klawiaturze, aby otworzyć okno dialogowe Uruchom. W polu Uruchom wpisz:
przenieś zdjęcia z Androida na komputer!
control desk.cpl, 1
Wskazówka: zobacz ostateczna lista wszystkich skrótów klawiaturowych systemu Windows z klawiszami Win .
- Teraz, jak wspomniano wcześniej, wybierz dowolny wygaszacz ekranu zainstalowany na komputerze. Może to być dowolny wygaszacz ekranu, nawet prosty wygaszacz ekranu „Pusty”, który jest dostarczany z systemem Windows przez wiele lat.
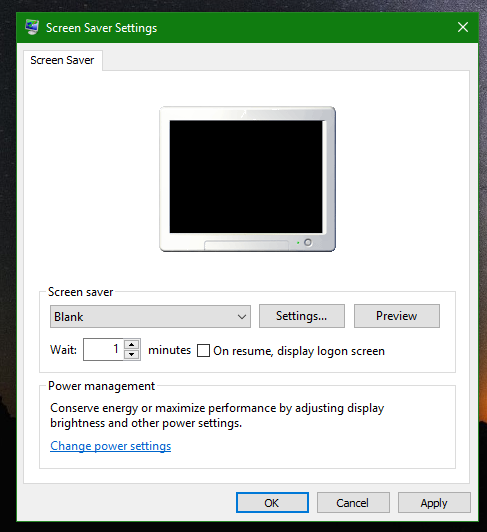
- Włącz opcję Po wznowieniu wyświetl ekran logowania :
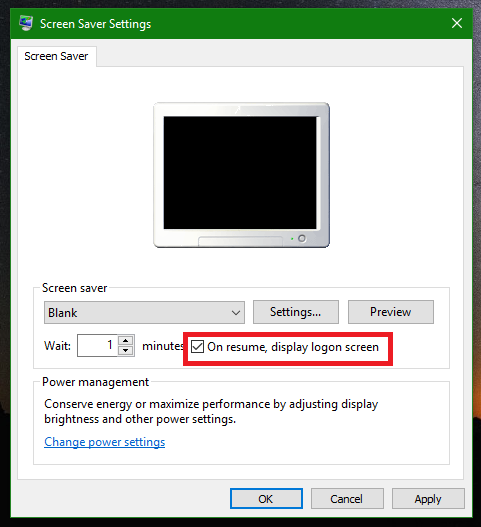
- Ustaw żądany czas przed uruchomieniem wygaszacza ekranu.
Na przykład, jeśli wybrałeś „Pusty” jako wygaszacz ekranu i ustawisz opcję „Czekaj:” na 5 minut, wygaszacz ekranu zostanie uruchomiony po całkowitym bezczynności komputera bez myszy, klawiatury lub wprowadzania dotykowego przez 5 minut. Twój komputer również zostanie zablokowany, więc po odrzuceniu wygaszacza ekranu zostaniesz poproszony o podanie poświadczeń, aby kontynuować.
Otóż to.