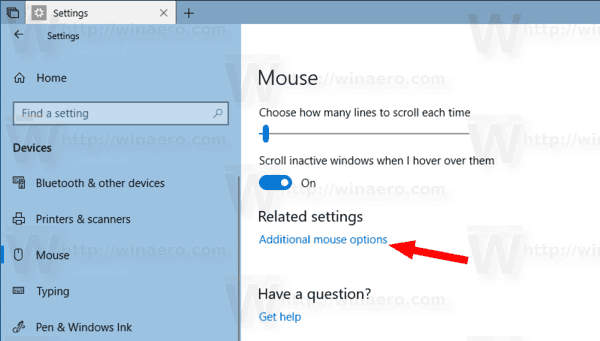Wszyscy gracze wiedzą, jak ważna jest konserwacja sprzętu, w tym sprawdzanie, czy kontrolery są w idealnym stanie. Niektóre problemy mogą często zepsuć celowanie, a nawet ruch, ponieważ strzelanki rywalizujące wymagają najbardziej precyzyjnych działań. Na szczęście istnieją sposoby na zresetowanie osi kontrolera w systemie Windows 10.

Jeśli chcesz dowiedzieć się, jak skalibrować kontroler w systemie Windows 10, ten artykuł ci pomoże. Istnieje wiele opcji do naśladowania. Odpowiemy również na kilka palących pytań, które możesz mieć.
Jak skalibrować kontroler PS lub Xbox w systemie Windows 10
Wszystkie komputery z systemem Windows 10 są dostarczane z programem o nazwie Narzędzie do kalibracji. Działa ze wszystkimi kontrolerami USB, w tym kontrolerami PlayStation i Xbox. Możesz nawet użyć go do kontrolera Nintendo Switch Pro, jeśli chcesz.
Zanim przejdziemy do kroków, spróbujmy czegoś innego.
warframe jak zaprosić do dojo
Zresetuj kalibrację kontrolera do wartości domyślnych
Ta metoda jest świetna do radzenia sobie z drobnymi problemami. Zasadniczo odświeża kalibrację kontrolera, tak jak odświeżasz nieprawidłowo działającą lub wolną stronę internetową w przeglądarce. Kroki są niezwykle proste, a cały proces można zakończyć w niecałą minutę.
Oto kroki resetowania kalibracji kontrolera:
- Upewnij się, że kontroler jest podłączony i czytelny dla komputera z systemem Windows 10.

- Idź do swojego 'Urządzenia i drukarki' ustawienia.

- Znajdź kontroler i kliknij go prawym przyciskiem myszy. Wybierz „Ustawienia kontrolera gier” z menu rozwijanego.

- Wybierz 'Nieruchomości' z nowego okna.

- Na „Ustawienia” zakładka, wybierz 'Przywróć ustawienia domyślne.'

- Po zakończeniu wybierz 'OK' do końca.

- Zrób to samo dla oryginalnego okna kontrolera.

- Twój kontroler powinien być teraz w kalibracji fabrycznej i możesz go zamknąć 'Urządzenia i drukarki' Jeśli chcesz.
Ta szybka poprawka skutecznie eliminuje dziwne ustawienia czułości i kalibracji. Czasami jednak może nie działać. Jeśli metoda szybkiego resetowania nie działa, możesz wypróbować następną metodę.
Skalibruj kontroler do gier za pomocą narzędzia do kalibracji
Narzędzie do kalibracji jest niezawodne, aby przywrócić kontroler do formy. Ten proces trwa dłużej, ponieważ będziesz musiał postępować zgodnie z instrukcjami. Jednak narzędzie powie ci, co robić.
Oto jak użyć narzędzia do kalibracji, aby ręcznie skalibrować kontroler do gier:
- Iść do 'Urządzenia i drukarki.'

- Zlokalizuj kontroler ze sprzętu. Kliknij kontroler prawym przyciskiem myszy i wybierz „Ustawienia kontrolera gier”.

- Upewnij się, że wybierasz właściwy kontroler, a następnie wybierz 'Nieruchomości.'

- Idź do „Ustawienia” zakładkę w nowym oknie.

- Wybierz 'Kalibrować.'

- Narzędzie do kalibracji zostanie uruchomione i po prostu wybierz 'Następny' zacząć.

- Pozostaw D-pad (Xbox) lub lewy drążek (PS) na środku i naciśnij dowolny przycisk.

- Przesuń D-pad (Xbox) lub lewy drążek (PS) we wszystkie cztery rogi, a następnie naciśnij dowolny przycisk.

- Powtórz krok 8 dla prawego drążka. Po zakończeniu wybierz 'Skończyć' aby zakończyć proces.

- Sprawdź, czy wszystko działa. Po zakończeniu wybierz „OK”.

- Wybierz „OK” dla oryginalnego okna ustawień kontrolera.

Ręczna kalibracja może być w stanie rozwiązać problemy, których resetowanie nie może rozwiązać. Zwykle po sesji ponownej kalibracji kontroler będzie jak nowy.
Jeśli chcesz dowiedzieć się, jak przeprowadzić kalibrację za pomocą Steam, zapoznaj się z poniższą sekcją.
Skalibruj swój kontroler gier za pomocą Steam
Czy wiesz, że Steam ma własną funkcję kalibracji kontrolera? Jest bardziej dogłębny, a nawet pozwala dostosować martwe strefy. Możesz nawet dostosować ustawienia kontrolera w poszczególnych grach, nawet jeśli gra nie obsługuje kontrolerów USB.
Oto jak przeprowadzić podstawową kalibrację za pomocą Steam:
- Uruchom klienta Steam.

- Otwórz tryb dużego obrazu, klikając go na górnym pasku.

- Kliknij trybik ustawień.

- Iść do 'Kontroler' i wtedy „Ustawienia kontrolera”.

- Wybierz swój kontroler, a następnie wybierz 'Kalibrować.'

- Najpierw włącz „Zablokuj nawigację za pomocą joysticka”.

- Następnie wybierz „Rozpocznij pełną autokalibrację”.

- Postępuj zgodnie z instrukcjami i poruszaj drążkami analogowymi po 10 razy w różnych kierunkach.

Następnie musisz wrócić i wykonać następujące kroki:
- Wybierz ' Kalibrować' ponownie.

- Tym razem wyłącz „Zablokuj nawigację za pomocą joysticka”.

- Dostosuj martwe strefy obu drążków, aż poczujesz się komfortowo z ustawieniami.

- Kiedy skończysz, wróć do „Ustawienia kontrolera” ekran.

Aby dostosować ustawienia dla poszczególnych gier, wybierz Pomoc w zakresie konfiguracji konsoli Xbox lub Pomoc w konfiguracji PlayStation w zależności od posiadanego kontrolera. Następnie wybierz grę, dla której chcesz się dostosować, i szalej na ustawieniach, jeśli chcesz.
Skalibruj kontroler do gier, korzystając z pomocy innej firmy
Niektóre strony internetowe umożliwiają skalibrowanie kontrolera. Jeden z nich jest Tester gamepada i jest całkowicie darmowy. Jest bardzo szorstki, ale nadal działa dobrze, gdy używasz go do kalibracji kontrolera.

Gamepad Tester ma pewne funkcje eksperymentalne, ale nie są one szczególnie przydatne, jeśli nie debugujesz kontrolera. Prosty proces powinien działać dla Ciebie.
Testowanie kalibracji
Mogłeś wcześniej przetestować kalibrację za pomocą narzędzia do kalibracji, ale nie ma lepszego sposobu na przetestowanie tego niż granie w grę wymagającą precyzji. Na przykład możesz załadować strzelankę pierwszoosobową (FPS) lub grę wyścigową. Oba gatunki wymagają bardzo precyzyjnych danych wejściowych, aby wyróżniać się w rozgrywce.

Spróbuj i zobacz, czy twoje dane wejściowe i ruch są płynniejsze. Zwykle kalibracja może przywrócić działanie kontrolera do stanu fabrycznego. Oczywiście nie oznacza to, że twoje ustawienia czułości i martwej strefy w grze zostaną wyczyszczone, ponieważ są one specyficzne dla gry.
Niektóre gry wideo mają nawet opcję kalibracji kontrolera. Zwykle jest to takie samo na różnych platformach, więc możesz skalibrować swój kontroler w grze wideo, niezależnie od tego, czy grasz na PC, PS5 czy Xbox One.
Dodatkowe często zadawane pytania
Dlaczego miałbym to robić?
Są chwile, kiedy kontroler rozwija dziwne odczyty i ustawienia, szczególnie jeśli używasz go na platformach, na których nie powinieneś. Używanie kontrolera PS4 lub PS5 na komputerze PC może na przykład skutkować nieoptymalnymi ustawieniami i martwymi strefami.
Dzięki kalibracji sprawiasz, że czujesz się lepiej na platformie, z której korzystasz. Oczywiście dostosowanie ustawień gry może pomóc, ale czasami kalibracja jest lepsza.
Zwykle kontrolery Xbox są wstępnie skalibrowane, aby działały dobrze na komputerze, ale jeśli poczujesz się dziwnie, zawsze możesz je skalibrować, aby upewnić się, że działają dobrze.
Starsze kontrolery mogą również stać się mniej dokładne, gdy używasz ich przez długi czas. Kalibracja pomaga dać mu nowe życie, choć nie rozwiązuje wszystkich problemów. Jeśli nawet intensywna kalibracja nie działa na Twój kontroler, nadszedł czas, aby uzyskać nowy.
Co to jest oś Z na kontrolerze?
Oś Z to oś przycisków spustowych na kontrolerze Xbox. Kiedy oba spusty są w pozycji neutralnej, wartość powinna wynosić 50%. Lewy wyzwalacz zmniejsza go do 0%, podczas gdy prawy wyzwalacz zwiększa wartość do 100%.
Jakie kontrolery obsługuje Steam?
Istnieje wiele różnych kontrolerów, których możesz używać na Steamie. Oto najczęstsze:
• Kontroler Steam
• Wszystkie kontrolery Xbox, nowe lub stare, przewodowe lub bezprzewodowe
• Kontroler PS4, przewodowy lub bezprzewodowy
• Kontroler PS5, przewodowy lub bezprzewodowy
• Przewodowy kontroler Nintendo Switch Pro
Aby uzyskać bardzo szczegółową bazę obsługiwanych kontrolerów, odwiedź tę stronę strona aby dowiedzieć się, czy twój jest na liście. Ogólnie rzecz biorąc, prawie wszystkie kontrolery USB lub bezprzewodowe będą działać ze Steam. Rzadko zdarza się znaleźć coś, czego Steam nie obsługuje w dzisiejszych czasach.
Możesz potencjalnie użyć kontrolera GameCube z adapterem i dodatkowym oprogramowaniem. Może to trochę potrwać, ale możesz spróbować znaleźć dobre ustawienia.
Wreszcie czuje się dobrze
Po kalibracji Twój kontroler z pewnością będzie sobie radził znacznie lepiej niż wcześniej. Teraz, gdy wiesz, jak to zrobić w różnych programach, możesz dostosować ustawienia, aby uzyskać optymalne wrażenia z gry. Jesteś tak dobry, jak dobrze się czujesz.
Wolisz duże czy małe martwe strefy na swoim kontrolerze? Który kontroler jest twoim ulubionym? Powiedz nam w sekcji komentarzy poniżej.