Oprogramowanie produktywności – Notion – służy do śledzenia i monitorowania zadań, projektów oraz przechowywania dokumentów online. Kalendarze pojęć to zasadniczo bazy danych, które ułatwiają przeglądanie informacji uporządkowanych według dat. Jeśli chcesz wiedzieć, jak utworzyć kalendarz Notion, opisaliśmy kroki w tym artykule.

Opisaliśmy również, jak możesz tworzyć kalendarz tygodniowy, dostosowywać swój kalendarz i tworzyć różne widoki podczas korzystania z Notion na komputerze.
Jak zrobić kalendarz w Notion?
Aby utworzyć widok kalendarza istniejącej tabeli Notion:
- Uruchom Notion i przejdź do stołu, dla którego chcesz utworzyć widok kalendarza.
- Upewnij się, że tabela zawiera co najmniej jedną kolumnę daty.
- Kliknij przycisk „Dodaj widok” znajdujący się w lewym górnym rogu tytułu tabeli.

- W menu widoku wprowadź nazwę swojego widoku.
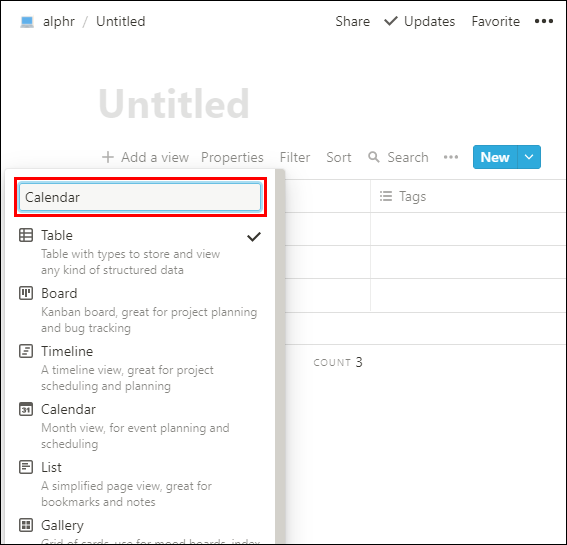
- Wybierz opcję widoku „Kalendarz”.

- Następnie kliknij przycisk „Utwórz”.

- Twój widok kalendarza będzie wyświetlał zadania według daty.
Jak zrobić kalendarz tygodniowy w Notion?
Aby utworzyć szablon terminarza tygodniowego przy użyciu połączonego widoku tablicy i kalendarza:
- Uruchom Notion i utwórz widok bazy danych tablicy, wpisując „/board”.
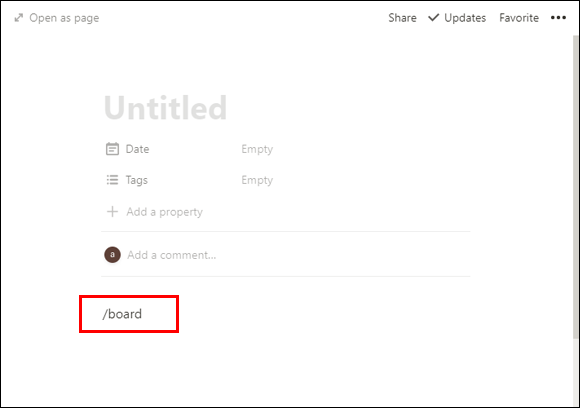
- Otwórz „Karta 1”, a następnie kliknij „Status”.
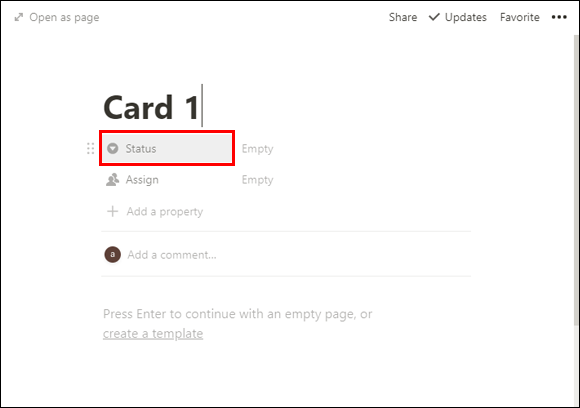
- Zmień właściwość „Wybierz” na „Wybór wielokrotny”, klikając „Wybierz” > „Wybór wielokrotny”.
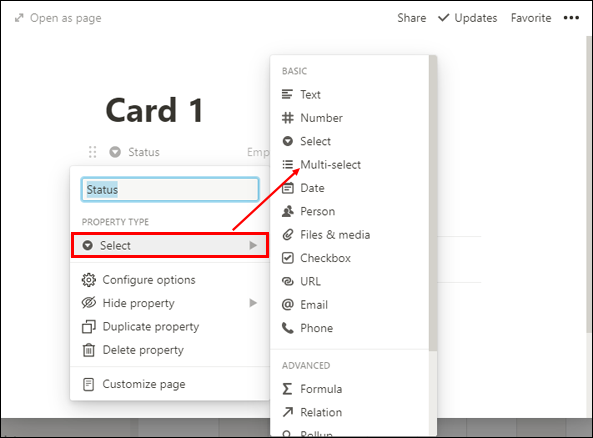
- Następnie wprowadź wszystkie dni tygodnia, klikając pole „Puste” po prawej stronie „Statusu”.
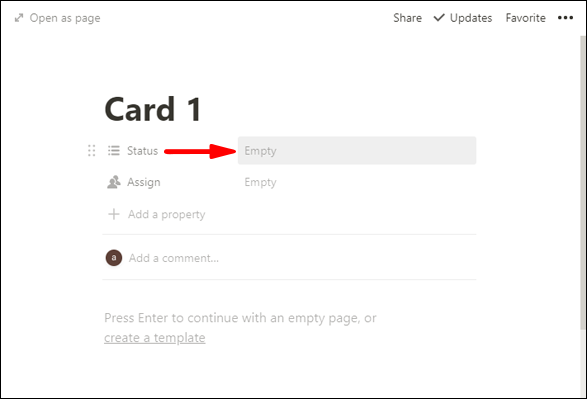
- To będą tytuły tablic, na które przeniesiesz swoje zadania.
- Aby usunąć automatycznie dołączone opcje – „Nie rozpoczęto”, „W toku” i „Zakończono”. Kliknij je, a następnie ikonę z trzema kropkami, która się pojawi, i wybierz „Usuń” > „Usuń”.
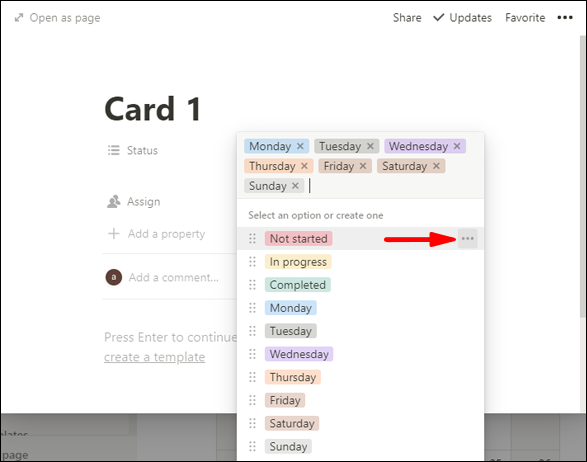
- Aby wyświetlić dzień, kliknij „Status” i wpisz „Dzień”, a następnie „Wybór wielokrotny” > „Wybierz”.
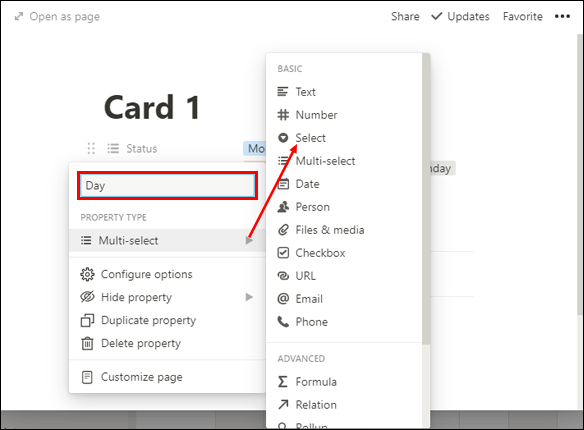
- Aby zmienić przypisaną kolumnę na kolumnę daty, kliknij „Przypisz” > „Osoba” > „Data”.
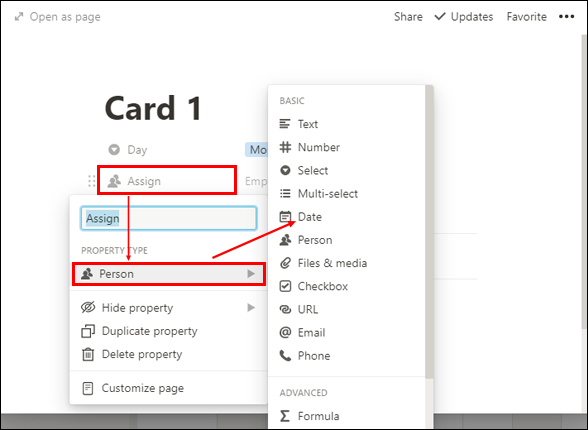
- Kliknij pole „Opróżnij” po prawej stronie „Przypisz” i wybierz datę.
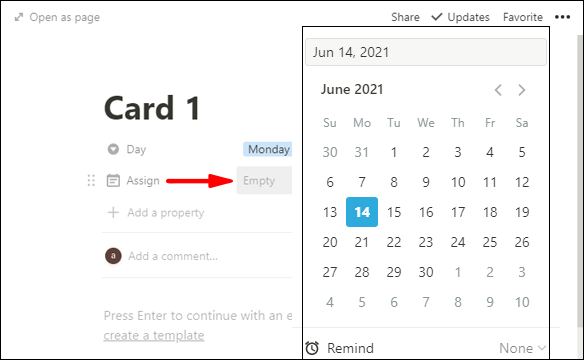
- Kliknij „Przypisz” i wpisz „Początek tygodnia”. Ta data będzie reprezentować tylko tydzień, w którym znajduje się zadanie.
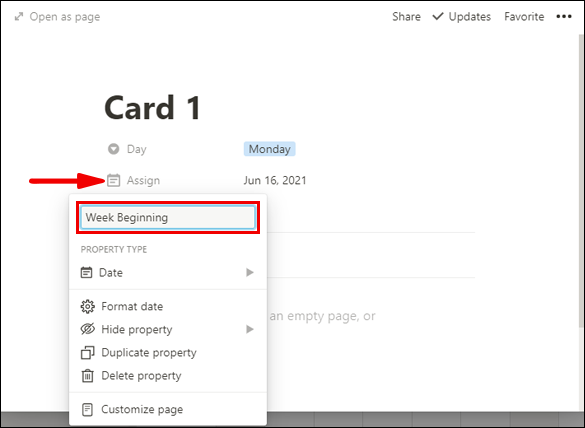
- Ponieważ nie możemy użyć właściwości select do zmiany daty, użyjemy formuły, aby wyświetlić zadanie w widoku kalendarza:
- Kliknij „Dodaj właściwość” i nazwij właściwość „Data”, wybierz „Tekst” w obszarze Typ właściwości.
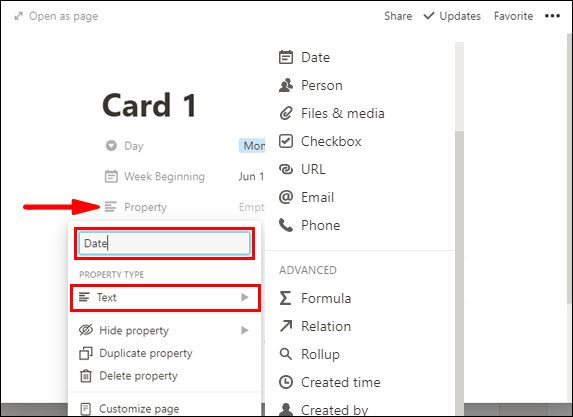
- Wybierz „Formuła”, a następnie kliknij pole „Puste” po prawej stronie właściwości „Data”.
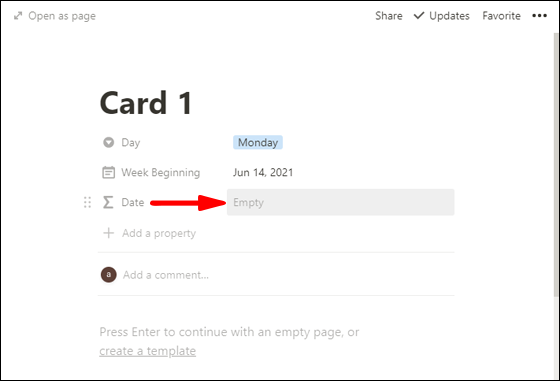
- Kliknij właściwość „Dzień”. rekwizyt („Dzień”) pojawi się w polu tekstowym „Wpisz formułę” u góry.
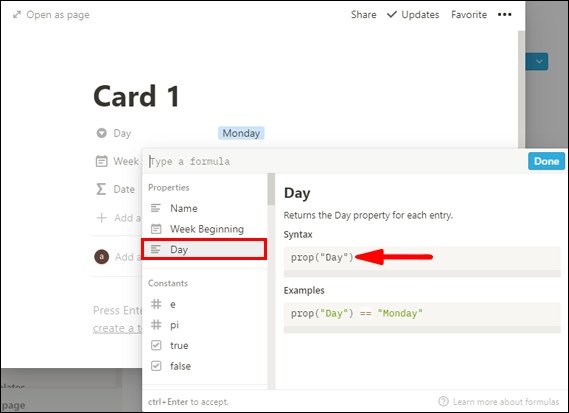
- Obok
prop (“Day”)wpisz== (two equals signs) Tuesday”).
Więc to brzmi:-
prop (“Day”) == Tuesday”)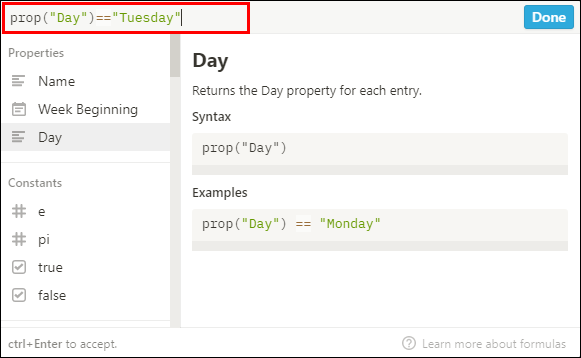
-
- Teraz musimy dodać jeden dzień do kolumny daty, którą umieściliśmy jako „Początek tygodnia”; w przeciwnym razie zawsze będzie to poniedziałek. We wtorek dodamy jeden dzień do pierwotnej daty. Aby to zrobić:
- Wpisz
?dateAdd(prop( “Week Beginning” ) ,1, “days”) : prop(“Week Beginning”)- W związku z tym pytamy, jeśli dniem jest „wtorek”, dodaj jeden dzień do „początku tygodnia”, jeśli nie jest to „wtorek”, użyj „początku tygodnia”:
W sumie brzmi: -
prop (“Day”) == Tuesday”) ?dateAdd(prop( “Week Beginning” ) ,1, “days”) : prop(“Week Beginning”)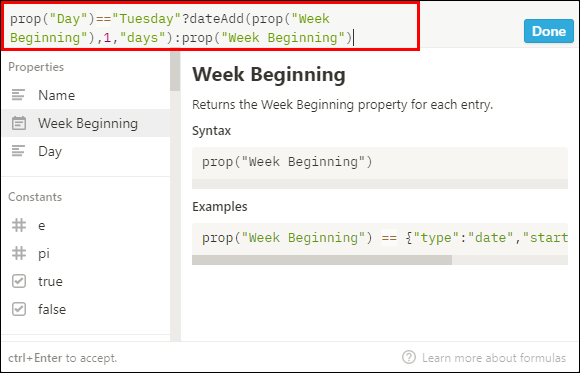
- W związku z tym pytamy, jeśli dniem jest „wtorek”, dodaj jeden dzień do „początku tygodnia”, jeśli nie jest to „wtorek”, użyj „początku tygodnia”:
- Następnie wybierz „Gotowe”.
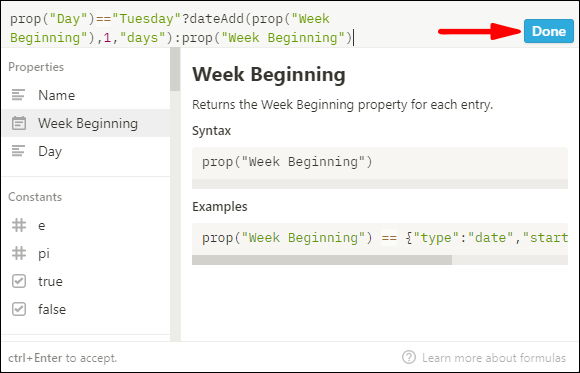
- Kliknij „Wtorek”, a zobaczysz, że „Data” zmieniła się na wtorkową datę.
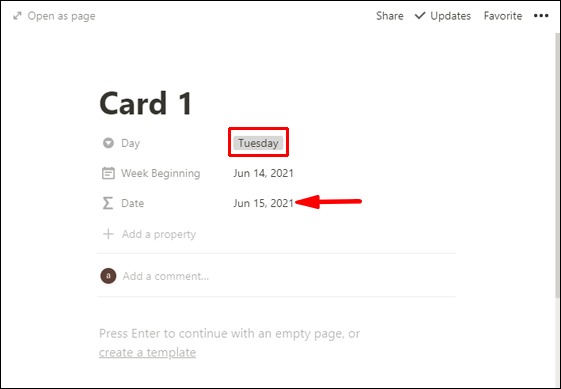
- Ta formuła będzie działać tylko w poniedziałek i wtorek – przez resztę tygodnia:
- Kliknij „Wtorek”, a zobaczysz, że „Data” zmieniła się na wtorkową datę.
- Kliknij datę, aby otworzyć okno właściwości.
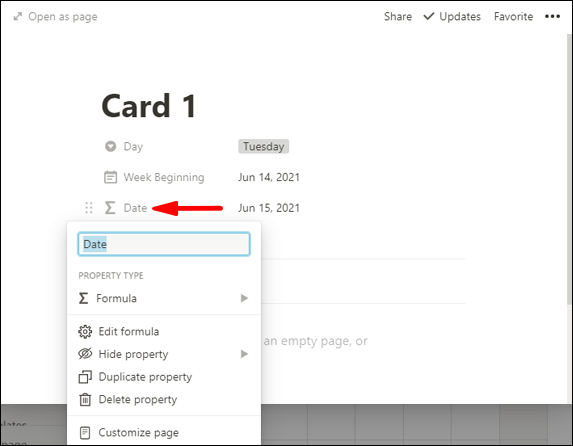
- Następnie skopiuj:
prop (“Day”) == Tuesday”)?dateAdd(prop( “Week Beginning” ) ,1, “days”) :część formuły.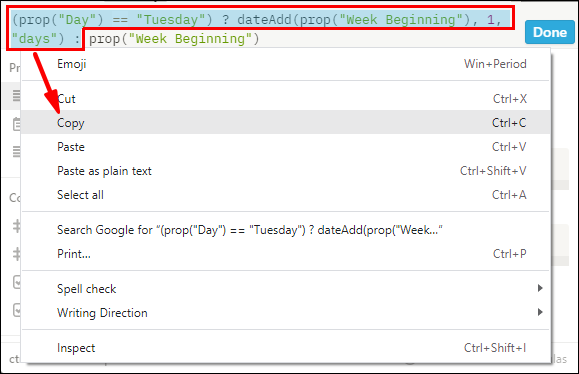
- Wklej to przed:
prop(“Week Beginning”)część.
W sumie brzmi:-
prop (“Day”) == Tuesday” ) ? dateAdd(prop( “Week Beginning” ) ,1, “days”) : prop (“Day”) == Tuesday”) ? dateAdd(prop( “Week Beginning” ) ,1, “days”) : prop(“Week Beginning”)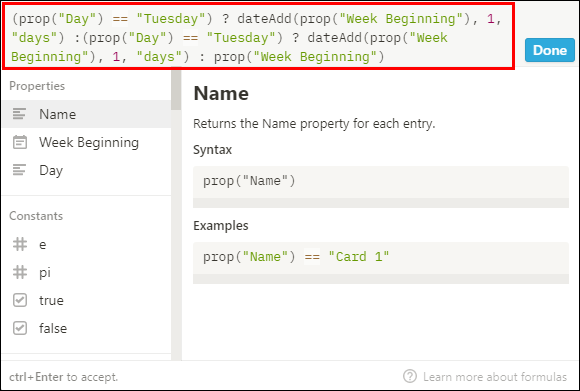
-
- Zamień drugi „wtorek” na „środa”.
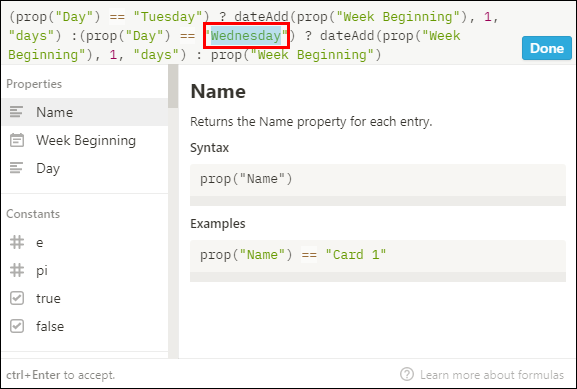
- Wymień drugą część
,1, “days”)na „2”.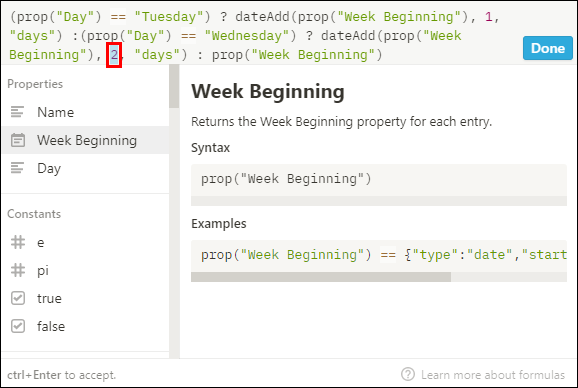
W sumie brzmi:-
prop (“Day”) == Tuesday”) ? dateAdd(prop( “Week Beginning” ) ,1, “days”) : prop (“Day”) == Wednesday”) ? dateAdd(prop( “Week Beginning” ) ,2, “days”) : prop(“Week Beginning”)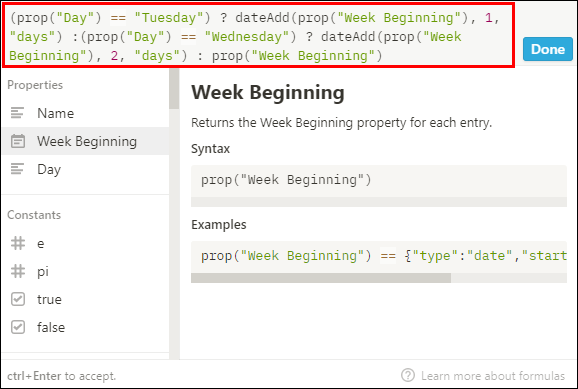
-
- Powtórz kroki 18 – 21 z następującymi elementami:
- „Czwartek” dodaje 3 dni
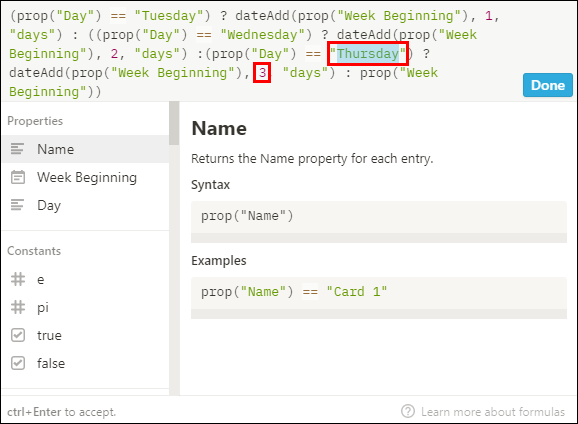
- „Piątek” dodaje 4 dni
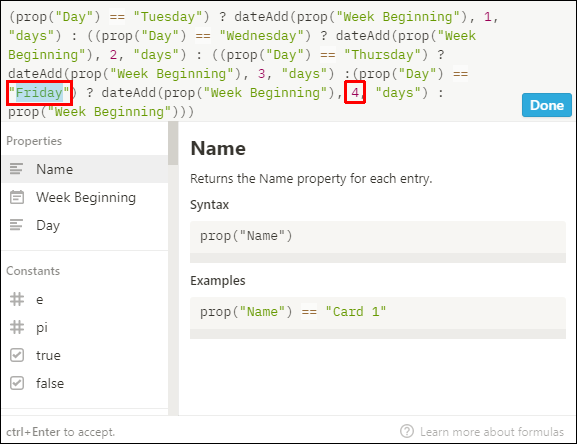
- „Sobota” dodaje 5 dni
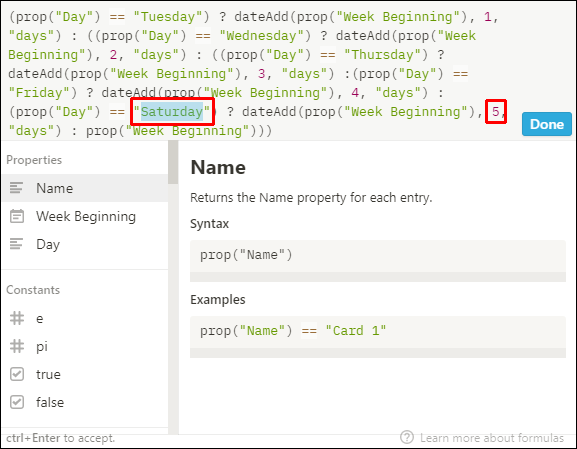
- „Niedziela” dodaje 6 dni
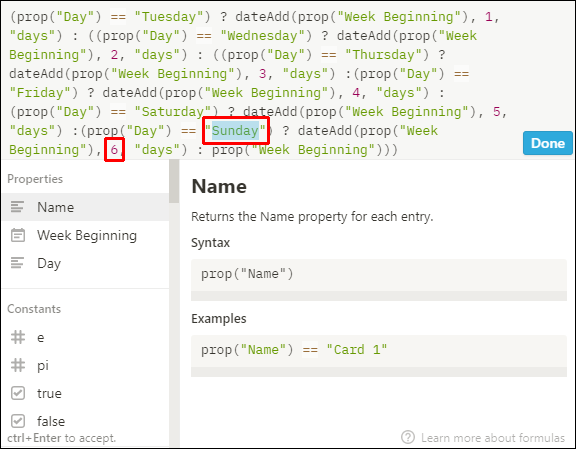
- „Czwartek” dodaje 3 dni
- Następnie wybierz „Gotowe”.
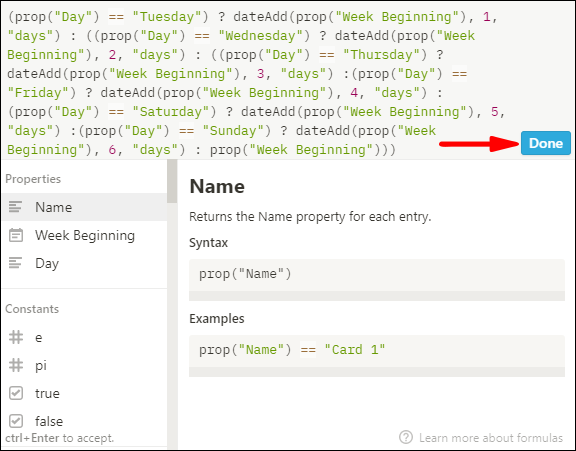
Dodatkowe często zadawane pytania
Jak utworzyć widok kalendarza w Notion?
Aby utworzyć widok kalendarza istniejącej tabeli Notion:
1. Uruchom Notion i przejdź do stołu, dla którego chcesz utworzyć widok kalendarza.
2. Upewnij się, że tabela zawiera co najmniej jedną kolumnę daty.
3. Kliknij przycisk „Dodaj widok” znajdujący się w lewym górnym rogu tytułu stołu.

4. W menu widoku wprowadź nazwę swojego widoku.
5. Wybierz opcję widoku „Kalendarz”.

6. Następnie kliknij przycisk „Utwórz”.

· Twój widok kalendarza wyświetli zadania według daty.
Jak zrobić własny kalendarz w Notion?
Możesz dostosować swój kalendarz Notion na następujące sposoby:
dlaczego menu startowe systemu Windows 10 przestaje działać?
Edytując właściwości
Aby zdefiniować swój kalendarz, możesz użyć dowolnej liczby właściwości, aby wyświetlić wymagane informacje i zapewnić kontekst:
1. Dodaj nową kartę do swojego kalendarza i kliknij „+ Dodaj obiekt” na stronie, która się otworzy. Lub u góry kalendarza kliknij „Właściwości” > „+ Dodaj obiekt”.
2. Nazwij właściwość i wybierz jej typ w menu „Typ właściwości”.
3. Aby usunąć lub skopiować właściwość, po lewej stronie w menu „Właściwości” kliknij ikonę **⋮⋮** opcji właściwości.
Przesuwając i rozciągając karty
Możesz zmienić układ kart w swoim kalendarzu, przeciągając i upuszczając:
· Wybierz i przytrzymaj dowolną kartę, aby przeciągnąć ją i upuścić do dowolnego dnia w kalendarzu.
przesyłanie zdjęć z Androida na komputer
· Aby rozciągnąć kartę na kilka dni:
1. Najedź kursorem na jego prawą lub lewą krawędź.
2. Następnie kliknij i przeciągnij go w dowolnym kierunku, aby go rozwinąć.
Wyświetlając, ukrywając i porządkując właściwości
Masz możliwość decydowania, które właściwości chcesz wyświetlać na kartach swojego kalendarza. Np. rodzaj zadania lub status priorytetu itp.:
· Wybierz „Właściwości”, a następnie kliknij przełączniki obok właściwości w bazie danych, aby je ukryć lub wyświetlić.
· Użyj ikony **⋮⋮**, aby zmienić kolejność wyświetlania właściwości na kartach kalendarza, przeciągając je w górę lub w dół menu „Właściwości”.
Jak dodać wydarzenie do kalendarza w Notion?
Możesz dodać nową kartę wydarzenia do swojego kalendarza na następujące sposoby:
• Aby utworzyć nowe wydarzenie w określonym dniu, umieść kursor myszy nad dniem, a następnie kliknij wyświetlony znak „+”.
• Aby utworzyć nową kartę w dniu/dniach określonych we właściwości daty używanej w kalendarzu, w prawym górnym rogu kliknij przycisk „Nowa”.
• Możesz rozciągnąć wydarzenie na więcej niż jeden dzień, najeżdżając kursorem na prawą lub lewą krawędź karty, a następnie przeciągając, aby rozwinąć w wymaganym kierunku.
Jak edytować wpis kalendarza w Notion?
Aby edytować wpis kalendarza:
1. W widoku kalendarza wybierz wpis, który chcesz edytować.
2. Zostanie wyświetlona strona Pojęcia wpisu.
3. Wprowadź zmiany, zostaną one zapisane automatycznie.
Jak edytować widok kalendarza w Notion?
Aby utworzyć inny widok kalendarza:
1. Uruchom Notion i uzyskaj dostęp do swojego kalendarza.
2. Kliknij opcję „Dodaj widok” w lewym górnym rogu kalendarza.
3. Wybierz żądany widok z rozwijanej listy opcji.
4. Nadaj nazwę swojemu nowemu widokowi, a następnie naciśnij „Utwórz”.
Aby utworzyć widoki przedstawiające różne filtry zastosowane w Twoim kalendarzu:
1. Ze strony „Kalendarz treści”.
2. Kliknij strzałkę skierowaną w dół obok nowo utworzonego widoku kalendarza.
3. Wybierz „Dodaj widok” > „Kalendarz”, a następnie wprowadź jego nazwę i „Utwórz”.
4. Wybierz opcję „Filtr” z opcji „Właściwości” po prawej stronie.
5. Kliknij „Dodaj filtr”.
6. Kliknij strzałkę skierowaną w dół „Nazwa”, aby wybrać nazwę filtra.
7. Następnie kliknij strzałkę skierowaną w dół „Wybierz opcję”, aby wybrać opcję filtrowania.
czy możesz sprzedawać po godzinach na robinhood
Aby przełączać się między różnymi widokami kalendarzy, kliknij strzałkę skierowaną w dół tuż nad kalendarzami po lewej stronie, aby przejść do „menu Widok”.
Wzrost wydajności dzięki kalendarzom pojęć
Aplikacja Notion oferuje funkcje zarządzania projektami, takie jak bazy danych, tablice Kanban i kalendarze itp., które pomagają w zarządzaniu produktywnością i wiedzą. Kalendarze przydatne do przeglądu osi czasu dla premier, projektów i wszystkich ważnych dat.
Teraz, gdy pokazaliśmy ci, jak utworzyć kalendarz Notion, dostosować go i skonfigurować różne widoki kalendarza; czy korzystanie z kalendarza pomogło poprawić Twoją produktywność? Co lubisz, a czego nie lubisz w kalendarzach Notion? Chętnie poznamy Twoje wrażenia z używania Notion; daj nam znać w sekcji komentarzy poniżej.








