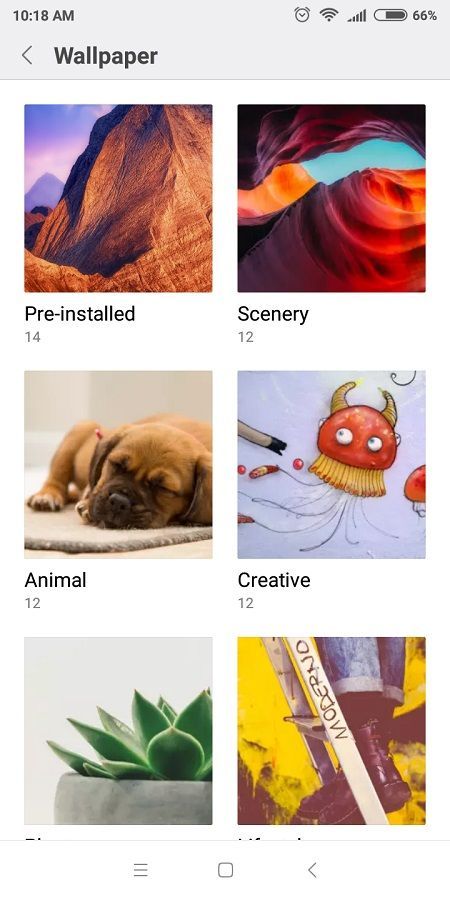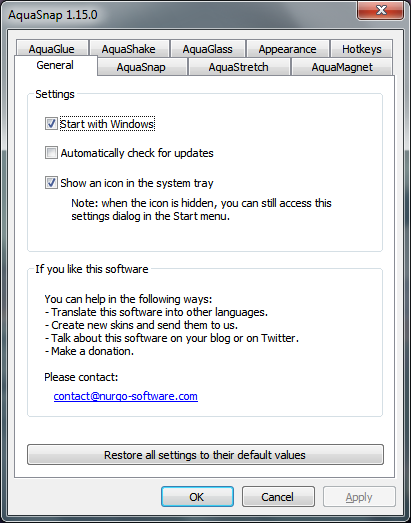Pierwotnie napisany 1 czerwca 2020 r. Zaktualizowano 27 listopada 2022 r. przez Steve'a Larnera , aby odzwierciedlić zmiany urządzenia Fire TV w dostępie do opcji programisty oraz nawigacji/funkcjonalności urządzenia.
Zaktualizowano 27 listopada 2022 r. przez Steve'a Larnera , aby odzwierciedlić zmiany urządzenia Fire TV w dostępie do opcji programisty oraz nawigacji/funkcjonalności urządzenia.
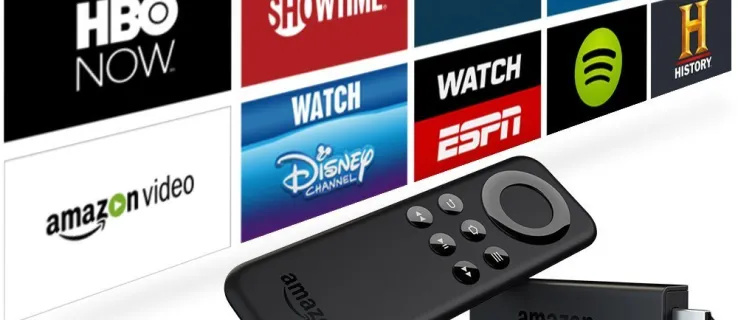
Więc kupiłeś Amazon Fire TV Stick i skonfigurowałeś to wszystko, i prawdopodobnie zastanawiasz się, co jeszcze możesz z tym zrobić. Jeśli natknąłeś się na ten artykuł, prawdopodobnie zdałeś sobie sprawę, że Amazon Fire TV Stick ma nieco ograniczoną funkcjonalność, nawet jeśli jest to wygodne. Jeśli chcesz rozszerzyć swoje możliwości wyboru, zainstalowanie Sklepu Google Play na urządzeniu było świetnym rozwiązaniem. Jednakże, Google podjął kroki, aby zatrzymać działanie Sklepu Play na urządzeniach Amazon Fire TV na czas nieokreślony.
Google zastosował aktualizacje w 2021 roku, które zatrzymały wszystkie funkcje na urządzeniach Amazon Fire TV. Chociaż zarówno Google, jak i Amazon współpracują ze sobą, aby zapewnić do pewnego stopnia inne funkcje, wojna nigdy się nie skończy. W związku z tym, świetną alternatywą Fire TV dla Sklepu Play jest Aptoide, usługa oparta na Androidzie, która oferuje tysiące użytecznych aplikacji na Androida.
jak anulować youtube tv?
Istnieje wiele sposobów dostosowania Firestick, a dodanie Aptoide do urządzenia nie jest niczym innym.
Być ostrzeżonym, instalacja Aptoide na twoim Amazon Fire TV Stick stwarza zagrożenie bezpieczeństwa, ponieważ zezwalasz na instalacje stron trzecich. Jednak nawet Sklep Play nie jest obecnie w 100% bezpieczny. Oto jak zainstalować alternatywę Google Play znaną jako Aptoide na Amazon Fire Stick.
1. Zainstaluj Downloader na Fire TV, Fire TV Stick lub Fire TV Cube
Aby pobierać aplikacje na Androida za pomocą Aptoid jako alternatywy dla Sklepu Play, potrzebujesz aplikacji, która pobiera inne aplikacje. Downloader jest najczęstszym wyborem, ponieważ jest łatwo dostępny w sklepie Amazon Appstore i zawiera wbudowany instalator/przeglądarkę plików. To jest pierwsze wymaganie (zainstalowanie Downloadera i nieaktywowanie jeszcze opcji programistycznych). Włączenie ustawienia „Instaluj aplikacje z nieznanych źródeł” wymaga wybrania aplikacji, która może instalować inne aplikacje, czyli aplikacji Downloader. Dlatego najpierw należy zainstalować aplikację Downloader. Oto jak to zrobić.
- od „ Dom ” kliknij ikonę 'szkło powiększające' (opcja „Znajdź”) w lewym górnym rogu.
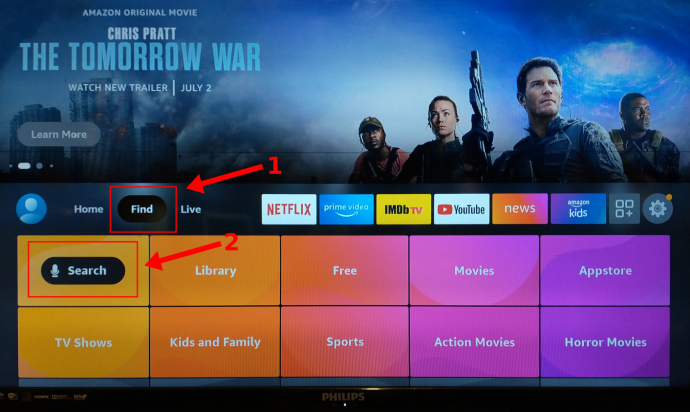
- Pod opcją „Znajdź” pojawi się pole wyszukiwania. Przejdź w dół i zaznacz pole, a następnie wpisz „ Pobieracz ”, aby wyszukać aplikację.
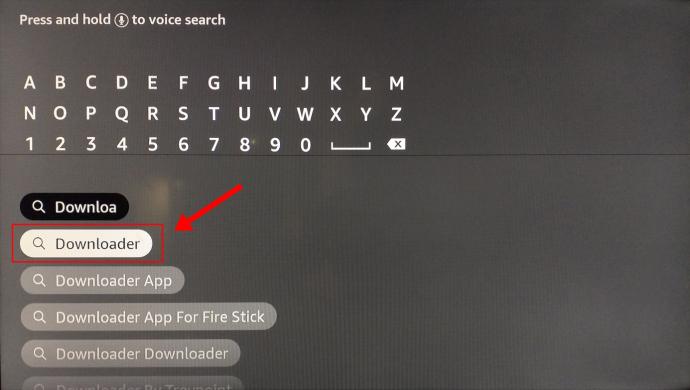
- Wybierz „Pobieracz” z wbudowanych wyników wyszukiwania Amazon App Store.
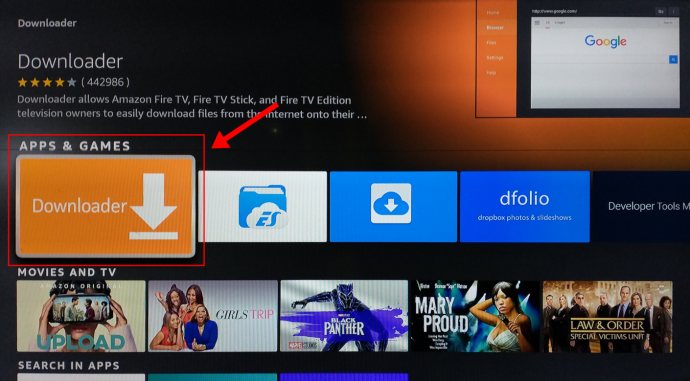
- Kliknij ' Ściągnij ” ze strony sklepu Downloader.
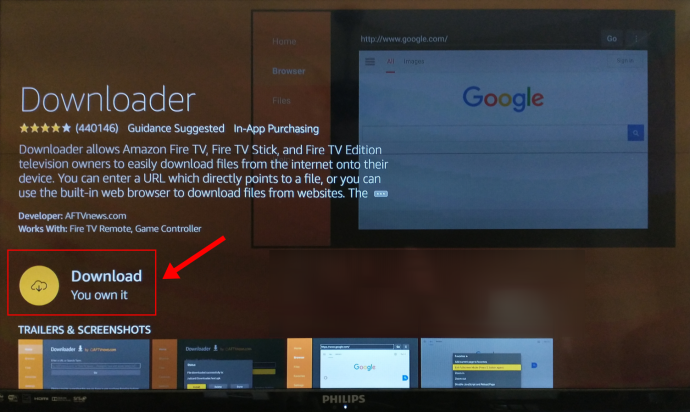
- Po zainstalowaniu i uruchomieniu wybierz 'Umożliwić' aby umożliwić aplikacji dostęp do zdjęć, multimediów i plików na urządzeniu Fire Stick.
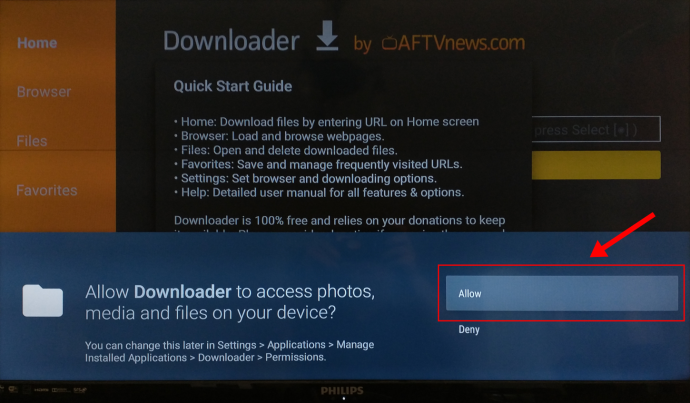
2. Włącz Opcje programisty w Fire TV, Fire TV Stick lub Fire TV Cube
Teraz, gdy masz zainstalowany Downloader z Amazon Appstore, musisz autoryzować aplikacje, które pobierzesz, aby to działało. Aktualizacje z czerwca 2021 r. usunęły menu „Opcje programistyczne” z menu „Ustawienia -> Urządzenie” i ukryły je w sposób podobny do Google Android. Wykonaj poniższe czynności, aby włączyć opcje programisty.
Do telewizorów Amazon Fire wykonaj następujące czynności:
- Iść do “ Ustawienia > Urządzenie i oprogramowanie > O “ na telewizorze Amazon Fire OS.
- Zaznacz pierwszą opcję, która prawdopodobnie jest oznaczona jako „Twój telewizor”.
- Kilkakrotnie naciśnij 'Wybierz' (środkowy przycisk wewnątrz przycisków nawigacyjnych) na pilocie siedem razy . Zobaczysz odliczanie wskazujące, ile jeszcze razy zostaniesz programistą.
- Ekran wyświetla komunikat „Nie ma potrzeby, jesteś już programistą” u dołu po naciśnięciu przycisku „Wybierz” wystarczającą liczbę razy.
- Naciśnij pilota 'Z powrotem' przycisk raz. Teraz pojawia się pozycja menu „Opcje programisty”.
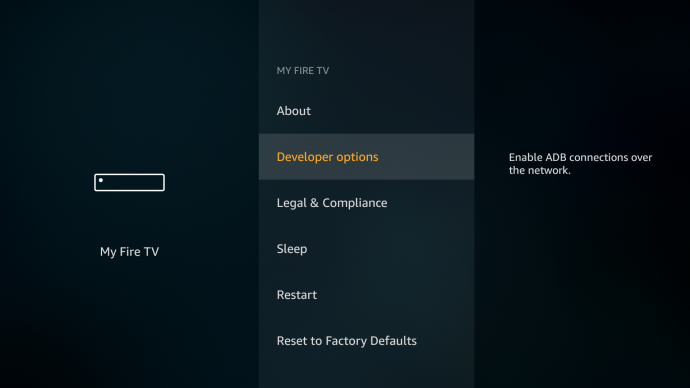
- Wybierz „Aplikacje z nieznanych źródeł” oraz „Debugowanie ADB”, i ustaw je na 'NA.'
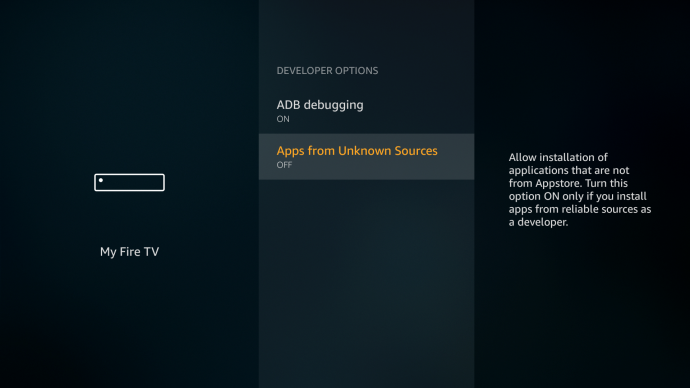
W przypadku Fire TV Stick lub Fire TV Cube wykonaj następujące czynności:
- Iść do “ Ustawienia > Mój telewizor Fire > O “ na Fire TV Stick, Fire TV Stick 4K lub Fire TV Cube.
- Podkreśl 'pierwsza opcja,' która jest nazwą twojego urządzenia, na przykład Fire TV Stick 4K.
- Kilkakrotnie naciśnij 'Wybierz' (środkowy przycisk wewnątrz przycisków nawigacyjnych) na pilocie siedem razy . Zobaczysz odliczanie wskazujące, ile jeszcze razy zostaniesz programistą.
- Ekran wyświetla komunikat „Nie ma potrzeby, jesteś już programistą” u dołu po naciśnięciu przycisku „Wybierz” wystarczającą liczbę razy.
- Naciśnij pilota 'Z powrotem' przycisk raz. Pojawi się teraz menu „Opcje programisty”.
- Wybierz „Opcje programistyczne”.
- Wybierz „Aplikacje z nieznanych źródeł” następnie wybierz i włącz „Pobieracz” aby umożliwić mu instalowanie instalacji stron trzecich. Możesz także udzielić uprawnień innym aplikacjom, takim jak przeglądarka lub aplikacja taka jak Aptoide.
- Opcjonalnie: Wybierz „Debugowanie ADB” w menu „Opcje programisty” i ustaw na 'NA' jeśli instalujesz aplikacje przez sieć lub z innych urządzeń sieciowych, takich jak telefon z Androidem lub laptop z systemem Windows. Ten krok nie jest zalecany, chyba że jest potrzebny ponieważ każdy może instalować aplikacje lub złośliwe oprogramowanie/oprogramowanie szpiegujące na Twoim urządzeniu.
4. Zainstaluj Aptoide na Fire TV, Fire TV Stick lub Fire TV Cube
Ponieważ Sklep Google Play nie działa już na Fire TV Stick, możesz zainstalować Aptoide (jak wspomniano wcześniej), aby uzyskać podobną funkcjonalność sklepu z aplikacjami. Ponieważ zainstalowałeś aplikację „Downloader” z Amazon Appstore i zezwoliłeś na instalacje innych firm z Downloadera, możesz zainstalować Aptoide na swoim urządzeniu Fire TV. Oto jak to zrobić.
- Początek „Pobieracz” z biblioteki urządzeń Amazon Fire TV.
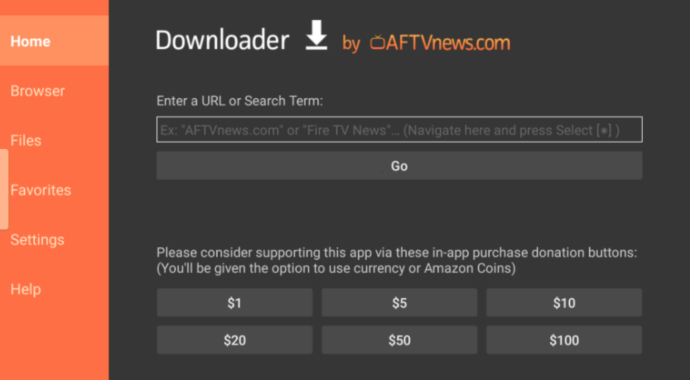
- W polu adresu URL/wyszukiwanego terminu programu Downloader użyj pilota Fire TV do pisania „https://tv.aptoide.com” dokładnie tak, jak pokazano. Ten adres URL jest inny niż strona główna. Pojawi się strona główna.
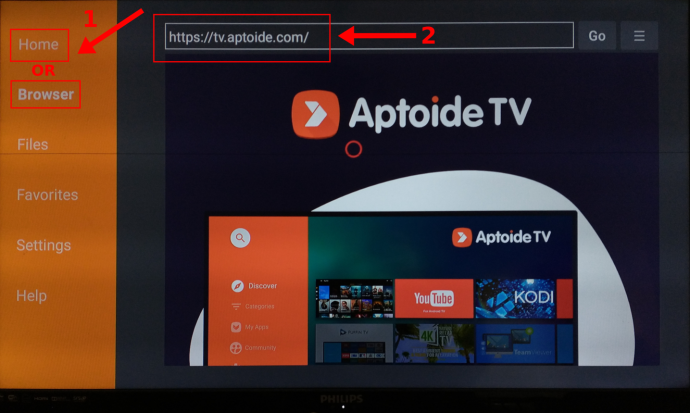
- Przewiń stronę Aptoide i wybierz „ Pobierz Aptoide TV ”.
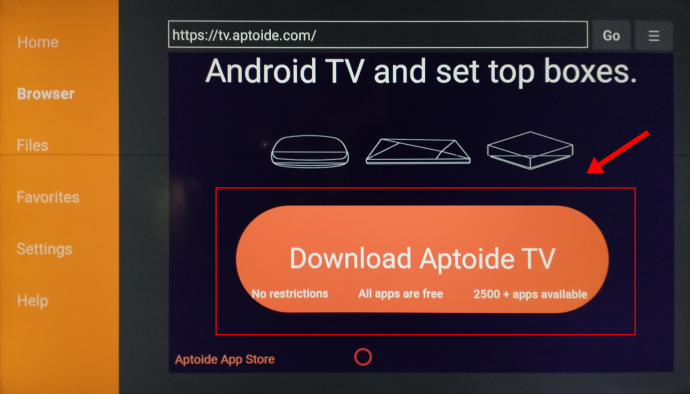
- Wybierać ' zainstalować ”.
- Wybierz ' otwarty ”.
- Wybierać ' Umożliwić ”, aby umożliwić Aptoide dostęp do Twoich zdjęć, multimediów i plików.
- Aptoide uruchamia się i jest gotowy do pobierania/instalowania aplikacji ze sklepu Aptoide.
5. Zainstaluj aplikacje Aptoide na swoim urządzeniu Fire TV
Teraz, gdy Aptoide jest zainstalowany na urządzeniu Fire TV, możesz go używać do instalowania aplikacji na Androida.
- Uruchom „Aptoide” App Store i przeglądać/wyszukiwać aplikacje.
- Wybierz z listy aplikację, którą chcesz zainstalować.
- Wybierać ' zainstalować ”.
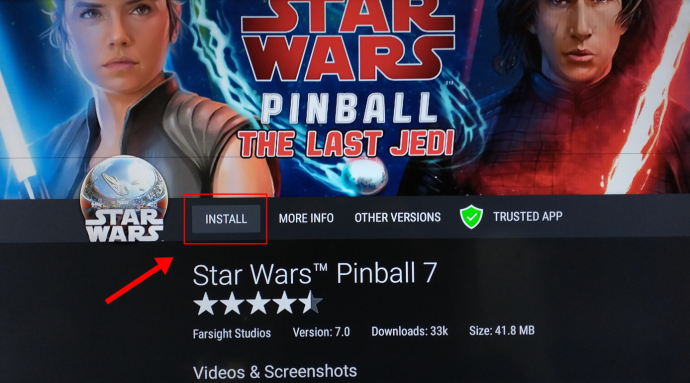
- Korzystaj ze sklepu Google Play/aplikacji Aptoide na Fire TV Stick.

Jak już widziałeś, Sklep Google Play jest obecnie niedostępny na Amazon Firestick, więc będziesz musiał pobrać alternatywny sklep z aplikacjami, w którym przydaje się Aptoide. Chociaż nie będziesz mógł instalować i grać we wszystkie te same gry i aplikacje, które możesz mieć w Sklepie Google Play, Aptoide to świetna alternatywa, która nadal działa z urządzeniami Fire TV. Na koniec nie zapominaj, że możesz także użyć Downloadera, aby uzyskać dostęp do innych stron internetowych, takich jak „apkpure.com” i „apkmirror.com”, ale wiąże się to z nieco większym ryzykiem niż korzystanie z zainstalowanego sklepu z aplikacjami.
Podziel się swoimi przemyśleniami i doświadczeniami poniżej.