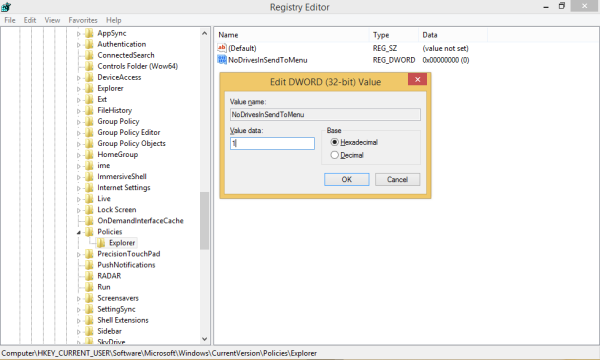Z czasem łatwo stracić z oczu wszystkie rzeczy kupione w Sklepie Google Play. Być może w przeszłości podobała Ci się aplikacja, ale nie masz pewności, która to była, i chcesz ją ponownie pobrać. Lub po prostu chcesz polecić aplikację znajomemu, a teraz nie możesz jej znaleźć.

Bez względu na powód, Google ułatwia przeglądanie listy zakupów. W tym artykule porozmawiamy o tym, jak wyświetlić historię zakupów zarówno na urządzeniach z Androidem, jak i na komputerze.
Jak wyświetlić historię zakupów w Google Play na urządzeniu z Androidem?
Przeglądanie historii zakupów w Google Play na urządzeniu z Androidem jest całkiem proste. Oto jak:
jak wyrzucić kogoś z niezgody
- Otwórz aplikację Sklep Google Play.
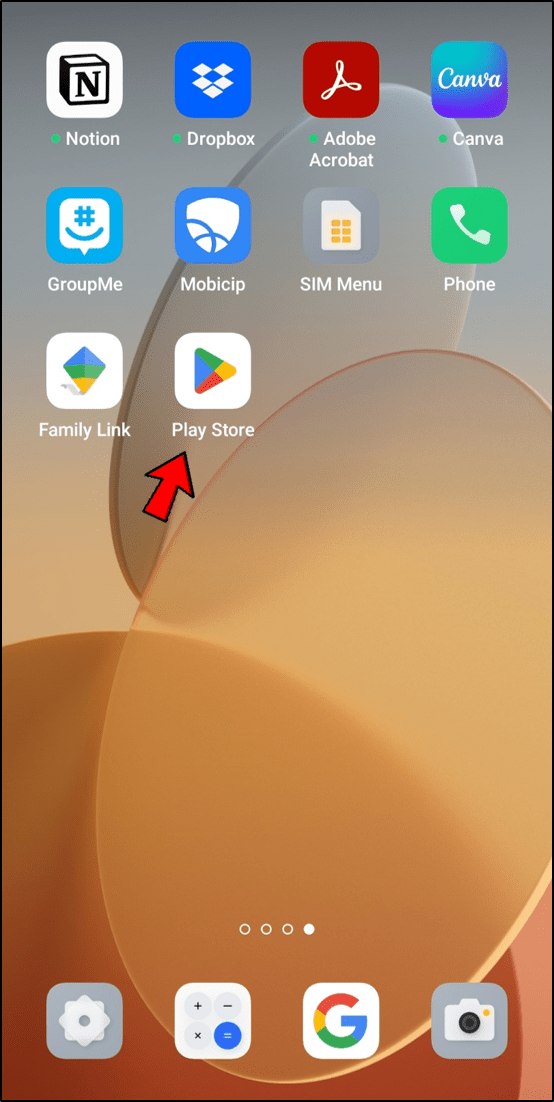
- Stuknij ikonę swojego profilu na ekranie głównym.
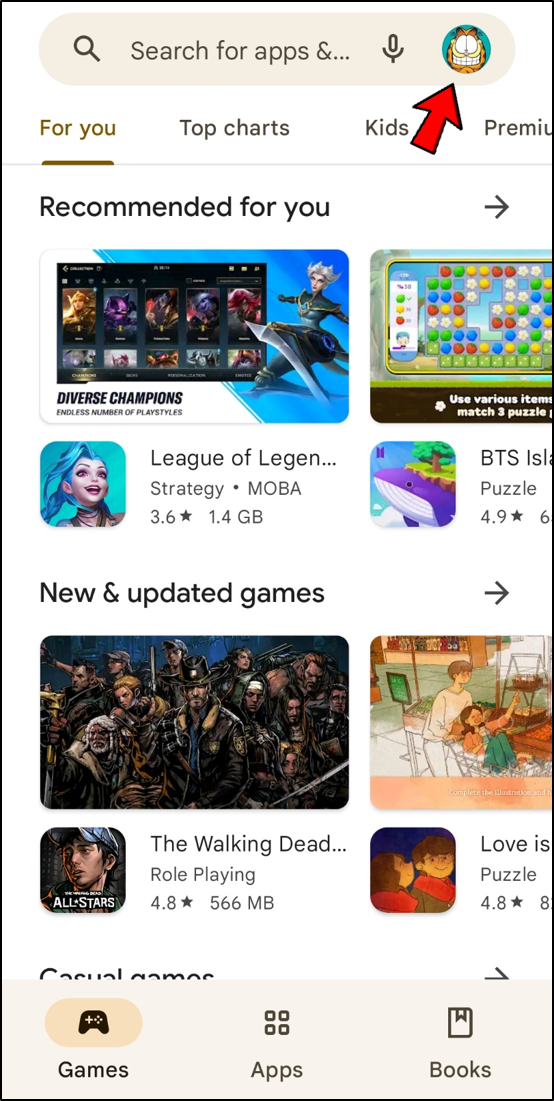
- Wybierz „Płatności i subskrypcje”.
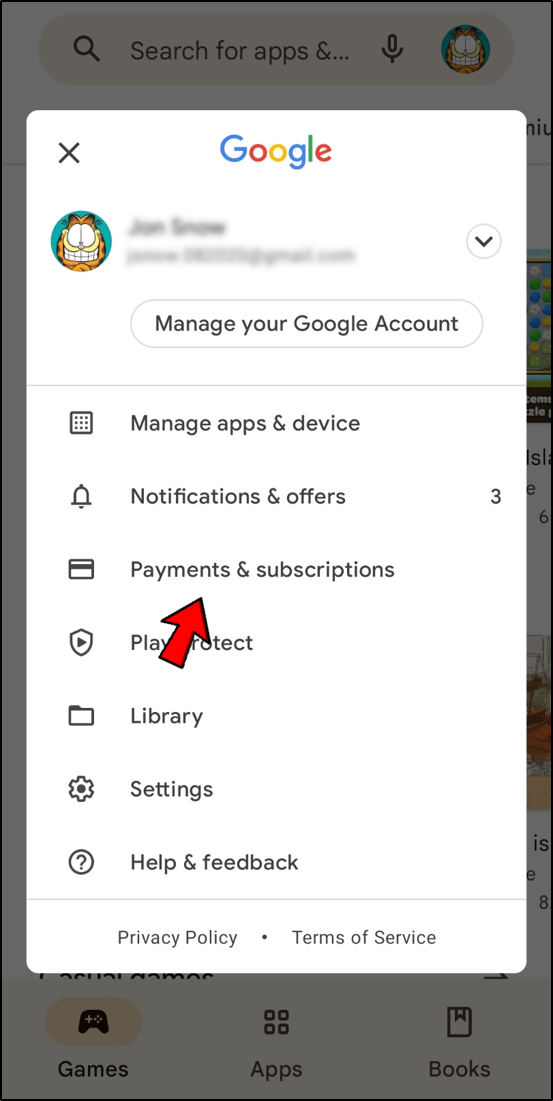
- Wybierz „Budżet i historia”, aby wyświetlić swoje wcześniejsze zakupy w Google Play.
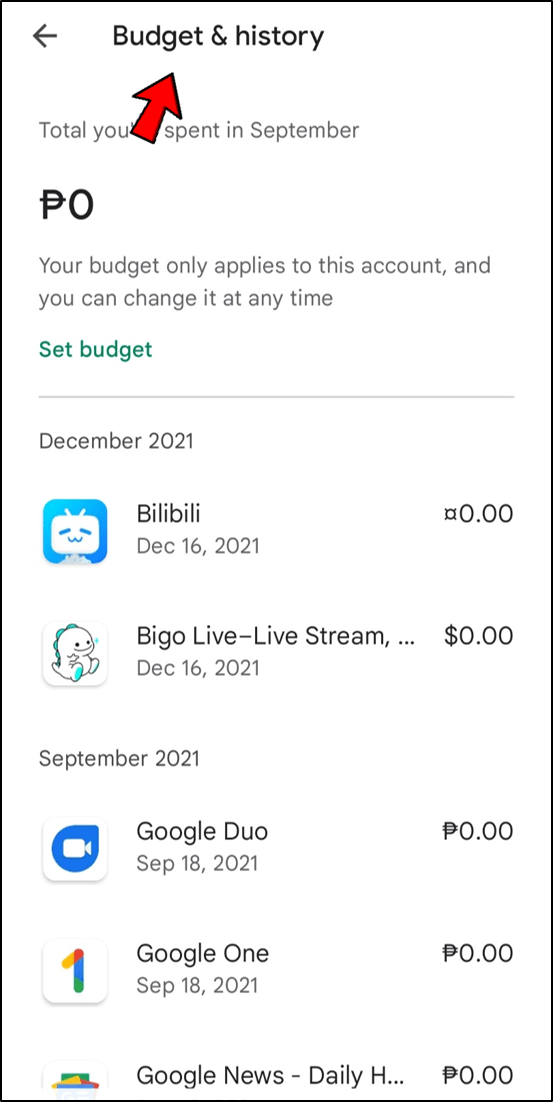
Na liście można znaleźć nazwy przedmiotów i daty zakupu. Koszt jest również wyświetlany po prawej stronie. Aplikacje o zerowej równowadze to te, które wypróbowałeś za darmo, ale anulowano, zanim mogły Cię obciążyć. Kliknięcie przycisku Wyświetl obok aplikacji przeniesie Cię na jej stronę Google Play. Możesz uruchomić lub usunąć program z tej lokalizacji.
Opcja ustawienia budżetu znajduje się na samej górze zakładki „Historia zakupów”. Ta funkcja przyda się, jeśli martwisz się, że przekroczysz budżet swojej aplikacji. Ustaw budżet miesięczny, wybierając opcję Ustaw budżet i wprowadzając żądaną kwotę. Następnie Google Play pokaże Ci, ile pieniędzy wydałeś do tego momentu w aplikacji.
Jak wyświetlić historię zakupów w Google Play na komputerze?
Możesz także użyć przeglądarki internetowej na swoim komputerze, aby uzyskać dostęp do Sklepu Google Play. Oto jak sprawdzić historię zakupów na komputerze:
- Przejdź do Google Play strona internetowa za pomocą przeglądarki internetowej.
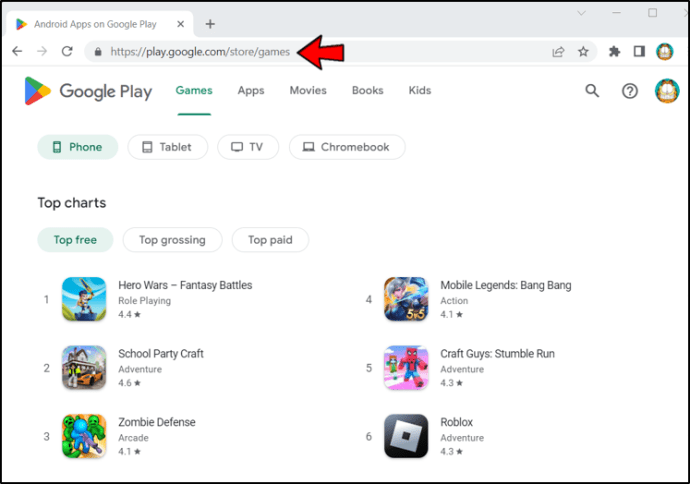
- Jeśli pojawi się monit, zaloguj się na swoje konto Google Play. Zostaniesz przekierowany na ekran główny Google Play.
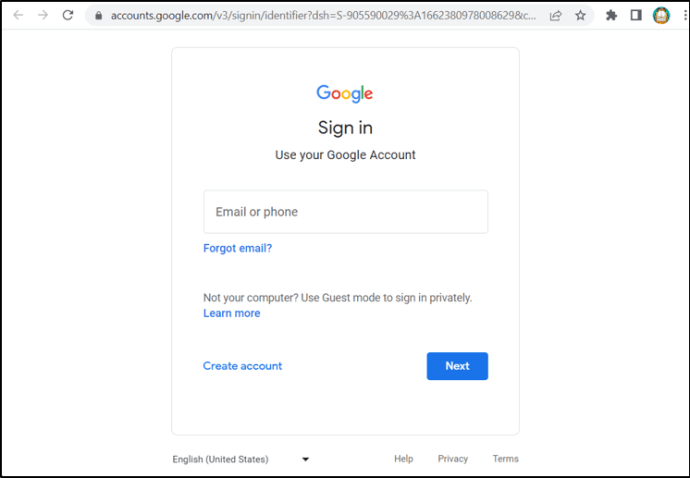
- Po lewej stronie ekranu kliknij ikonę swojego profilu.
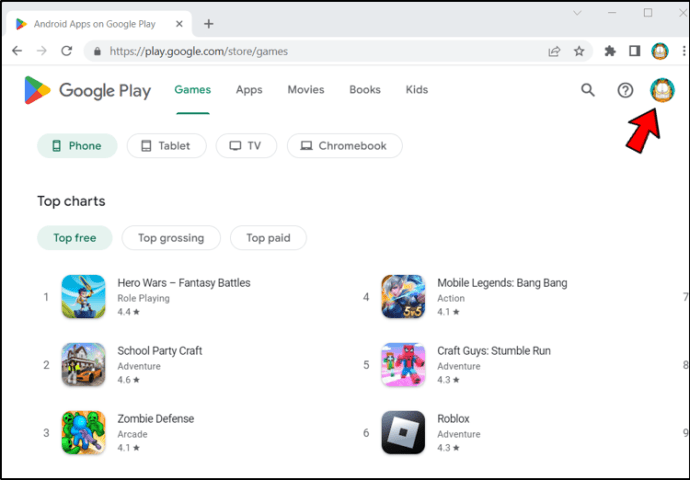
- Wybierz „Płatności i subskrypcje”.
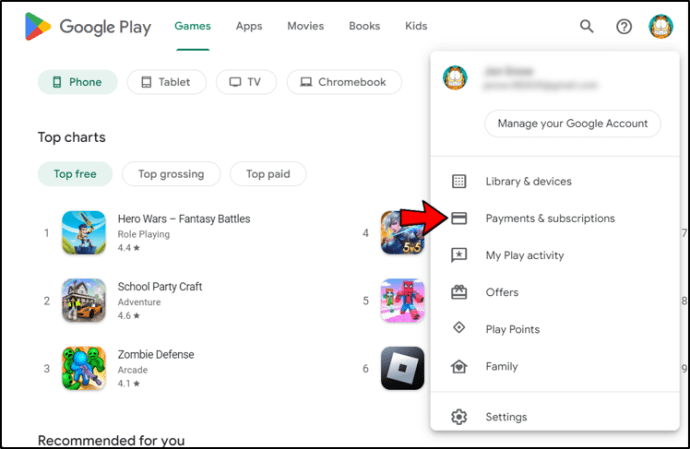
- W menu u góry ekranu wybierz „Historia budżetu i zamówień”.
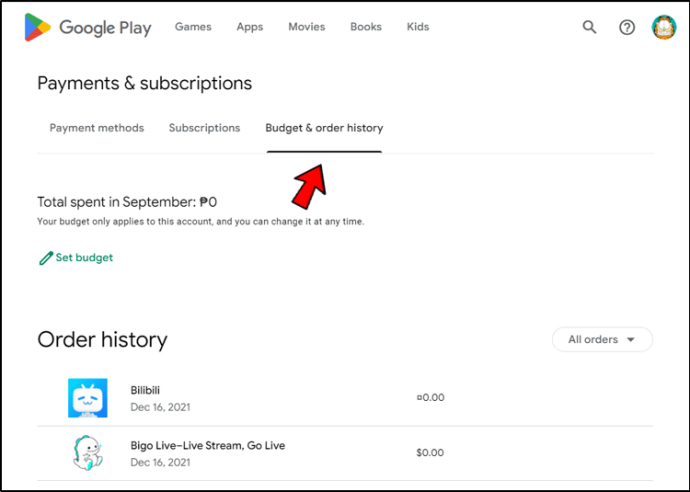
W historii zamówień zobaczysz historię zakupów w Google Play wraz z informacjami, które zwykle widzisz na swoim urządzeniu z Androidem. Widoczne informacje obejmują listę wcześniejszych zakupów i cen aplikacji.
Podobnie jak dostęp do historii zakupów na urządzeniu z Androidem, będziesz mógł zobaczyć wszystkie swoje aplikacje, w tym te o zerowej równowadze. Aplikacje o zerowej równowadze to aplikacje, które przetestowałeś za darmo, ale zostały anulowane, zanim mogli obciążyć Cię rachunkiem za wykorzystanie informacji o Twojej karcie kredytowej. Możesz uzyskać dostęp do strony Google Play aplikacji, klikając znajdującą się obok niej ikonę Widok.
Zobaczysz także możliwość tworzenia budżetu. Wybierz opcję Ustaw budżet i wprowadź kwotę, jaką chcesz wydawać co miesiąc, aby przejąć kontrolę nad wydatkami na aplikacje.
Innym sposobem przeglądania historii zakupów jest użycie konta Gmail.
Na swoim koncie Gmail możesz wyświetlić historię dokonanych zakupów, wpisując „zakupy” w polu wyszukiwania Gmaila. Powinieneś być w stanie odkryć wszystkie zakupy w Sklepie Play w swojej skrzynce odbiorczej, ponieważ każda transakcja generuje powiadomienie e-mail.
Dodatkowe często zadawane pytania
Czy mogę wyczyścić historię zakupów?
Zakupów i subskrypcji w Google Play nie można usunąć z historii zakupów ani z konta Google Play.
Jak mogę „przekazać” aplikację bez ponownego jej kupowania?
O zwrot pieniędzy można poprosić, jeśli aplikacja zostanie odinstalowana ze Sklepu Play i ponownie zainstalowana. Możesz też zasubskrybować Google Play Pass. Aby to zrobić, wykonaj następujące czynności:
1. Otwórz aplikację Sklep Google Play na telefonie lub tablecie z Androidem.
2. Rozpocznij bezpłatny okres próbny lub zapisz się na subskrypcję w menu po lewej stronie, klikając „Menu”, a następnie „Play Pass”.
3. Sprawdź cenę i opcję płatności.
4. Zapisz się, naciskając przycisk „Zapisz się”.
Możliwe jest utworzenie grupy rodzinnej, o ile możesz to zrobić. Aby rozpocząć, kliknij przycisk „Konfiguruj” w sekcji „Witamy w Play Pass” na ekranie głównym.
Poznaj swoje aplikacje
Dzięki tym metodom będziesz mieć lepszy przegląd swoich aplikacji i wydatków. Pomoże Ci to zarządzać wydatkami na aplikacje. Możesz również przejść do Centrum płatności Google aby zobaczyć wszystkie swoje zakupy. Jednak nie będziesz w stanie zobaczyć aplikacji, które otrzymałeś za darmo lub anulowanych przed końcem bezpłatnego okresu próbnego.
Czy śledzisz swoje zakupy w Google Play? Czy kiedykolwiek zapomniałeś nazwy aplikacji, którą masz? Daj nam znać w sekcji komentarzy poniżej!