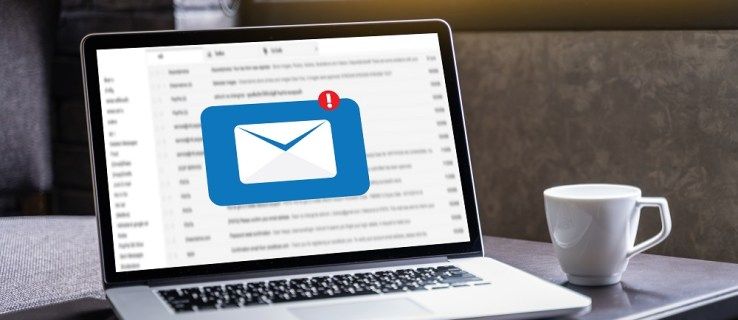Chromebooki to bardzo wszechstronne komputery przenośne. Uciekają z Chrome OS, który jest lekkim systemem operacyjnym i chociaż ma ograniczone funkcje w porównaniu z macOS, Windows lub Linux, Chromebook stał się coraz bardziej popularny przez lata. Chromebooki nie wykorzystują dużo miejsca do przechowywania, ponieważ używają pamięci w chmurze do przechowywania większości plików.
jak przenieść plik z jednego dysku Google na inny?

Chromebooki to niedroga alternatywa dla systemu Windows lub Mac. Skróty klawiszowe i polecenia różnią się od tych, których większość ludzi używa w systemach Windows i macOS. Jedną z kluczowych funkcji każdego systemu operacyjnego jest możliwość szybkiego kopiowania i wklejania informacji z jednego miejsca do drugiego. W tym artykule pokażemy Ci, jak możesz kopiować i wklejać na Chromebooku w tym artykule.
Zagłębmy się.
Jak kopiować i wklejać na Chromebooku
Istnieją trzy powszechnie akceptowane metody kopiowania i wklejania danych na Chromebooku. Każdy z nich ma tę samą funkcjonalność, więc wystarczy tylko dowiedzieć się, z którym z nich czujesz się bardziej komfortowo.
Skróty klawiszowe
Skróty klawiszowe to tak zwane dowolne kombinacje klawiszy, które powodują wykonanie akcji na komputerze. Kombinacja klawiszy, której używasz do kopiowania i wklejania na Chromebooku, to:
Ctrl + C Podczas korzystania z tej kombinacji klawiszy skrótu kopiuje podświetlony tekst zaznaczony za pomocą gładzika.

Aby wkleić skopiowany tekst, użyj skrótów klawiszowych Ctrl + V na klawiaturze.
Użyj przeglądarki Chrome

Jeśli chcesz skopiować tekst, zaznacz go gładzikiem.

Następnie przejdź w prawym górnym rogu przeglądarki Chrome do trzech kropek i kliknij go gładzikiem. Następnie przesuń kursor w dół, aby skopiować i kliknij go. Spowoduje to skopiowanie zaznaczonego tekstu.

Gdy będziesz gotowy do wklejenia tekstu, ponownie przejdź do trzech kropek w prawym górnym rogu przeglądarki Chrome. Kliknij trzy kropki gładzikiem, przejdź w dół do opcji Wklej i kliknij ją.
Spowoduje to wstawienie tekstu, który skopiowałeś do wybranego miejsca docelowego. Jeśli przypadkowo wkleisz zawartość w niewłaściwym miejscu, po prostu użyj Ctrl + X, aby ją usunąć i ponownie wklej w odpowiednim miejscu.
Użyj gładzika
Używanie gładzika Chromebooka do kopiowania i wklejania również jest łatwe. Najpierw zaznacz tekst, który chcesz skopiować.
Następnie użyj funkcji kliknięcia prawym przyciskiem myszy Chromebooka, aby uzyskać dostęp do menu rozwijanego. Jeśli nie wiesz, jak kliknąć prawym przyciskiem myszy na Chromebooku, masz dwie opcje. Najpierw możesz przytrzymać klawisz Alt na klawiaturze i jednocześnie kliknąć gładzik. Po drugie, możesz użyć dwóch palców, aby nacisnąć gładzik.

Następnie na ekranie w wyskakującym okienku pojawia się menu poleceń. Kliknij gładzik Chromebooka w poleceniu kopiowania. To z kolei kopiuje zaznaczony tekst.

Kliknij miejsce, w którym chcesz wstawić tekst, i użyj preferowanej metody kliknięcia prawym przyciskiem myszy, aby uzyskać dostęp do menu. Następnie po prostu wybierz wklej, aby przenieść tekst na swoją stronę.
Te opcje umożliwiają kopiowanie i wklejanie tekstu na Chromebooku. Masz trzy możliwości. Na klawiaturze Chromebooka możesz używać skrótów klawiszowych. Użyj menu przeglądarki Chrome lub użyj gładzika Chromebooka w połączeniu z klawiszem Alt.
Kopiuj i wklej obraz
Być może musisz skopiować i wkleić obraz, a nie tylko tekst. Można to również zrobić na Chromebooku. Aby skopiować i wkleić obraz, przytrzymaj wskaźnik nad obrazem, a następnie naciśnij klawisz ALT na klawiaturze. Następnie kliknij gładzik na Chromebooku, wciąż przytrzymując klawisz ALT.

Na ekranie Chromebooka pojawi się okno z różnymi opcjami. Przesuń wskaźnik do miejsca, w którym jest napisane Kopiuj obraz i kliknij go gładzikiem.

Aby wkleić obraz, przejdź do strony lub dokumentu, w którym chcesz go wstawić. Przytrzymaj klawisz ALT i naciśnij na gładziku Chromebooka, co spowoduje wyświetlenie pola, w którym przewiniesz do kliknięcia „ pasta ‘, aby umieścić swój obraz.

Otóż to. Skopiowałeś i wkleiłeś również obraz.
Funkcje kopiowania i wklejania przestały działać
Niektórzy użytkownicy zgłaszali, że ich funkcje kopiowania i wklejania przestają działać. Może być kilka przyczyn takiego stanu rzeczy, od aktualizacji po ustawienie.
jak wyświetlić numery stron w aplikacji kindle
Pierwszą rzeczą do wypróbowania byłaby inna metoda kopiowania i wklejania. Jeśli skróty klawiszowe nie działają, wypróbuj metodę gładzika i tak dalej.
Następnie możesz zresetować ustawienia systemu do wartości domyślnych. Nie jest całkowicie niespotykane, że coś się popsuło w ustawieniach, więc zrobienie tego spowoduje przywrócenie wszystkich ustawień do wartości domyślnych.
Otwórz przeglądarkę Chrome, dotknij menu z trzema pionowymi kropkami, wybierz Ustawienia i wybierz zaawansowane . Stąd wybierz opcję, aby Przywróć lub zresetuj ustawienia .

Wybierz opcję zresetowania swojego ustawienia do ich oryginalnych wartości domyślnych .
Często Zadawane Pytania
Jak kliknąć prawym przyciskiem myszy na Chromebooku?
Przyzwyczajenie się do funkcjonalności Chromebooka może być dość trudne, jeśli wcześniej korzystałeś z komputera Mac lub PC. Ponieważ gładzik nie ma przycisku „kliknij prawym przyciskiem myszy”, ustalenie, jak kliknąć prawym przyciskiem myszy, może być trudne. Na szczęście istnieją dwa sposoby na kliknięcie prawym przyciskiem myszy na Chromebooku.
Możesz użyć opcji Alt+Gładzik. Po prostu przytrzymaj klawisz Alt, a następnie kliknij gładzik.
Możesz też kliknąć gładzik dwoma palcami. Jest to podobne do przewijania na Chromebooku, ale teraz naciskasz gładzik.
Czy Chromebook ma narzędzie do wycinania?
Tak. Jeśli chcesz wyciąć obraz i wkleić go w innym miejscu, Chromebook również to bardzo ułatwia. Korzystanie ze skrótu klawiaturowego Ctrl+Shift+klawisz przełączania okien. Kursor zmieni się w mały krzyżyk i pozwoli Ci wyciąć obraz treści, którą chcesz wkleić w innym miejscu lub zapisać jako obraz w chmurze.

Jak uzyskać dostęp do schowka na Chromebooku?
Inne systemy operacyjne mają tak zwany schowek. Za każdym razem, gdy coś skopiujesz, jest ono przechowywane w schowku systemowym przez pewien czas, dzięki czemu możesz je odzyskać.
jak pobrać minecraft forge mac
Niestety Chromebook nie ma schowka. Możesz kopiować i wklejać tylko jedną rzecz naraz. System operacyjny Chrome to niezwykle lekki i podstawowy system operacyjny, który naprawdę pokazuje, gdy brakuje takich funkcji.
Zawijanie
Teraz wiesz, jak kopiować i wklejać tekst na trzy różne sposoby podczas korzystania z Chromebooka. Aby to zrobić, możesz używać skrótów klawiszowych, przeglądarki Chrome i gładzika na Chromebookach.
Drugą rzeczą, której się nauczyłeś, jest to, że możesz równie łatwo kopiować i wklejać obrazy na swoim Chromebooku. Masz więc wszystkie informacje, których potrzebujesz, aby być mistrzem kopiowania i wklejania na swoim Chromebooku.