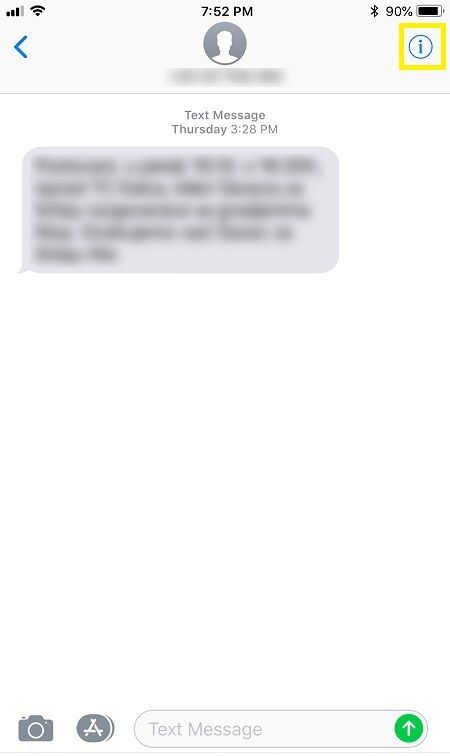Wiele urządzeń, w tym inteligentne telewizory, obsługuje udostępnianie ekranu. Na przykład udostępnianie ekranu smartfona z Androidem inteligentnemu telewizorowi z Androidem jest całkiem proste dzięki wbudowanej funkcji Google Cast.

Ale co robisz, jeśli chcesz wyświetlić ekran Androida na swoim komputerze?
Konfiguracja jest nieco bardziej skomplikowana i można to zrobić na kilka sposobów. Możesz nawiązać połączenie przewodowe lub bezprzewodowe, które umożliwia wyświetlanie ekranu systemu Android na komputerze. Poprowadzimy Cię przez wszystkie kroki, w tym jak wykonać kopię lustrzaną systemu Android na komputerach z systemem Windows i macOS.
Jak wyświetlić ekran Androida na komputerze z systemem Windows
Zacznijmy od systemu operacyjnego Windows. Użytkownicy Androida mają do wyboru dwie opcje: wykonać kopię lustrzaną ekranu za pomocą bezprzewodowego wyświetlacza Miracast lub kabla USB i aplikacji innej firmy. Obie wersje oferują kilka zalet i wad, dlatego ważne jest, aby zrozumieć, jak to wszystko działa.
Bezprzewodowe łączenie systemu Android z komputerem z systemem Windows
Zanim przejdziemy do szczegółów, jak nawiązać połączenie bezprzewodowe między Androidem a komputerem, ważne jest, aby zrozumieć koncepcję Miracast. Zasadniczo jest to standard wyświetlania bezprzewodowego przeznaczony do tworzenia kopii lustrzanych ekranu.
W przeciwieństwie do Google Cast (lub Chromecasta) Miracast nie obsługuje standardu międzyplatformowego. Oznacza to, że nie możesz odtworzyć czegoś w serwisie Netflix, przesłać go na komputer i odłożyć telefon na bok. Zamiast tego urządzenie z Androidem pozostaje włączone, a komputer odzwierciedla ekran.
Mimo to jest to niezwykle praktyczne rozwiązanie, zwłaszcza jeśli masz duży monitor komputera.
Windows 8 i nowsze mają zintegrowaną funkcję Miracast za pośrednictwem aplikacji Windows Connect. W 2020 roku system Windows usunął aplikację, ale nadal możesz uzyskać do niej dostęp za pomocą kilku kliknięć.
- Na komputerze z systemem Windows otwórz Ustawienia i wybierz „Aplikacje”.

- Wybierz „Funkcje opcjonalne” w sekcji „Aplikacje i funkcje”.

- Kliknij ikonę „+” obok „Dodaj funkcję”.

- Wpisz „Wyświetlacz bezprzewodowy” w polu wyszukiwania lub przewiń i wybierz tę opcję.

- Kliknij przycisk „Zainstaluj”.

- Przejdź ponownie do Ustawień i wybierz „System”.

- Kliknij „Projekcja na ten komputer” w okienku po lewej stronie.

- Wybierz „Dostępne wszędzie” z menu rozwijanego pod „Niektóre urządzenia z systemem Windows i Android mogą wyświetlać na tym komputerze, jeśli powiesz, że jest OK”.

To wszystko. Aplikacja Connect pojawi się na liście aplikacji systemu Windows.
Korzystanie z aplikacji Connect
Po pomyślnym zainstalowaniu aplikacji Connect, która zapewnia komputerowi funkcję tworzenia kopii lustrzanej ekranu, możesz przeglądać ekran systemu Android na komputerze.
Oto jak wygląda ten proces.
- Uruchom aplikację Connect na komputerze z systemem Windows.

- Na urządzeniu z Androidem przejdź do „Ustawień”, a następnie „Wyświetl”.

- Wybierz „Cast” i zaznacz pole wyboru „Enable wireless display”.

- Zaakceptuj, gdy pojawi się monit o zezwolenie na udostępnianie ekranu z urządzenia z Androidem.
Twoje urządzenia automatycznie połączą wszystko, co robisz na urządzeniu z Androidem, co zobaczysz na komputerze. Aplikacja Connect pozwala przejść na pełny ekran, aby lepiej zobaczyć, co pokazuje ekran Androida.
Omawiając funkcje przesyłania na Androida, należy koniecznie zaznaczyć, że każde urządzenie z Androidem może mieć inne podejście i nazwę. Kroki, które wymieniliśmy powyżej, są dość ogólne, a wiele z nich będzie dotyczyć wielu różnych urządzeń z Androidem.
Niektórzy producenci Androida określają dublowanie ekranu jako „Smart View”, co ma miejsce w przypadku urządzeń Samsung. Ale może to być coś innego, na przykład „udostępnianie ekranu”.
Jeśli nie masz pewności co do nazwy Miracast na swoim urządzeniu z Androidem, wyszukaj w ustawieniach słowa kluczowe lub sprawdź witrynę internetową producenta. Niektórzy producenci urządzeń z systemem Android mogą nie oferować połączenia bezprzewodowego Miracast.
Chociaż Miracast ma zastąpić łączność kablową, nie jest to najbardziej niezawodny sposób wyświetlania ekranu Androida na komputerze PC, ponieważ użytkownicy często mają problemy z nawiązaniem połączenia i doświadczają ciągłych opóźnień. Mimo to przydaje się i jest dość łatwy w konfiguracji.
Podłączanie systemu Android do komputera z systemem Windows za pomocą kabla USB
Jeśli potrzebujesz bardziej stabilnego rozwiązania do przeglądania ekranu Androida na komputerze z systemem Windows, połączenie kablowe USB jest najlepszą opcją. Najpierw musisz włączyć debugowanie USB na swoim urządzeniu z Androidem.
Debugowanie USB umożliwia urządzeniom Android komunikację z komputerem w celu wykonania bardziej zaawansowanych funkcji, takich jak udostępnianie ekranu. Włączenie debugowania USB nie wystarczy. Użytkownicy Androida będą również musieli pobrać aplikację innej firmy, która będzie obsługiwać łączność USB. Doskonałą opcją jest AirDroid , ale możesz też spróbować Vysor .
Najpierw wykonaj następujące kroki, aby włączyć debugowanie USB na urządzeniu z Androidem.
- Przejdź do „Ustawień”, a następnie „System” i „Informacje o telefonie”.

- Przewiń w dół i stuknij siedem razy w sekcję „Numer kompilacji”. Otrzymasz wyskakujące okienko z informacją, że jesteś w trybie programisty.

- Przejdź ponownie do „Ustawień” i wybierz „Opcje programisty”

- W sekcji „Opcje programisty” włącz przełącznik „Debugowanie USB”.

- Gdy pojawi się kolejne wyskakujące okienko, dotknij „OK”.

Teraz możesz używać aplikacji AirDroid do łączenia się i przeglądania ekranu systemu Android na komputerze z systemem Windows.
Oto jak to działa.
- Pobierz i zainstaluj Aplikacja AirDroid ze sklepu Google Play.

- Połącz swoje urządzenia z Androidem i PC za pomocą kabla USB.

- Uruchom aplikację AirDroid i przeszukaj listę dostępnych urządzeń z pulpitu nawigacyjnego.

- Wybierz urządzenie z Androidem i wybierz opcję „USB” jako preferowaną metodę połączenia.
Powinieneś natychmiast zobaczyć ekran Androida na monitorze komputera lub laptopa.
Jak wyświetlić ekran Androida na komputerze Mac
Proces tworzenia kopii lustrzanej ekranu jest łatwy, jeśli posiadasz iPhone'a i komputer Mac. Wszystko, co musisz zrobić, to użyć wbudowanego odbiornika AirPlay, dedykowanej funkcji udostępniania ekranu. Będziesz potrzebować rozwiązania zastępczego, jeśli posiadasz komputer stacjonarny lub laptop z systemem macOS i urządzenie mobilne z systemem Android.
Niezależnie od tego, czy przeglądasz ekran Androida bezprzewodowo, czy za pomocą kabla USB, potrzebujesz aplikacji innej firmy, takiej jak AirDroid. Powinieneś upewnić się, że zainstalowałeś aplikację na swoim Android I System operacyjny Mac urządzenie przed wykonaniem poniższych kroków.
- Uruchom aplikację AirDroid Cast na swoim urządzeniu mobilnym.

- Zeskanuj kod QR lub wprowadź kod Cast dostarczony przez komputer Mac.

- Kliknij „Rozpocznij przesyłanie”.

Kopia lustrzana ekranu rozpocznie się natychmiast.
Proces jest podobny, jeśli wolisz podłączyć swoje urządzenia za pomocą kabla USB. Zamiast wybierać AirPlay, dotknij opcji USB.
Możesz także wybrać opcję Bezprzewodową, co oznacza połączenie urządzeń z Androidem i macOS za pomocą tej samej sieci Wi-Fi. Pamiętaj, że dublowanie ekranu lub przesyłanie wykorzystuje technologię Wi-Fi direct, co oznacza, że urządzenia omijają sieć i łączą się bezpośrednio.
Często zadawane pytania
Jak wyświetlić ekran Androida na Chromebooku
Jeśli masz urządzenie z systemem operacyjnym Chrome, potrzebujesz aplikacji innej firmy, aby wykonać kopię lustrzaną urządzenia z Androidem. Dobrą wiadomością jest to, że Chromebooki mają już zintegrowany sklep Google Play i możesz wyszukiwać niezawodne aplikacje bezpośrednio z laptopa.
Czy możesz wyświetlać kopię lustrzaną z jednego urządzenia z Androidem na drugie?
Tak, możesz. Na przykład możesz chcieć obejrzeć film ze znajomym jednocześnie na tablecie z Androidem. Korzystając z funkcji dublowania ekranu, zobaczysz wszystkie sceny w tym samym czasie.
A może chcesz udostępnić ekran smartfona z Androidem ekranowi smartfona z Androidem. Najprostszym sposobem na to jest zainstalowanie aplikacji innej firmy i skonfigurowanie połączenia.
Jakie są niektóre zalety funkcji dublowania ekranu?
Windows 10 nie może uzyskać dostępu do udziału sieciowego
Udostępnianie ekranu Androida komputerowi PC lub laptopowi ma wiele praktycznych zalet. Na przykład, być może jesteś w pracy i chcesz podzielić się czymś z grupą współpracowników.
Zamiast wszyscy gromadzić się razem, aby patrzeć na ekran telefonu lub pokazywać każdemu ekran z osobna, możesz udostępnić go monitorowi komputera.
Idealnie byłoby, gdyby komputer miał już wbudowaną funkcję Miracast, ale jeśli nie, szybka konfiguracja może rozwiązać ten problem. Jeśli ktoś ma kabel USB, jest to również łatwa naprawa.
Czy kopia lustrzana ekranu przez kabel USB jest lepsza niż bezprzewodowa?
W pewnym sensie tak jest. Jeśli masz wysokiej jakości USB, połączenie między Androidem a komputerem jest nawiązywane szybko, a użytkownicy rzadko doświadczają błędów lub awarii. Transmisje przewodowe są na ogół bardziej stabilną opcją, zwłaszcza jeśli przesyłasz strumieniowo coś na urządzeniu z Androidem. W przypadku bezprzewodowego dublowania ekranu nie zawsze tak jest.
Bezproblemowe tworzenie kopii lustrzanych ekranu z Androida na PC
Wyświetlanie ekranu Androida na komputerze może wydawać się nieco skomplikowane, jeśli nigdy wcześniej nie musiałeś przesyłać ekranu smartfona na telewizor. Jedynym prawdziwym zadaniem jest wybór niezawodnej aplikacji innej firmy, która obsługuje dublowanie ekranu.
Jeśli jesteś użytkownikiem systemu Windows, musisz zainstalować aplikację Connect, ponieważ nie jest to już opcja domyślna. W ciągu kilku minut będziesz mieć wszystko, czego potrzebujesz, aby przesłać ekran Androida na komputer lub podłączyć urządzenie za pomocą kabla USB.
Chociaż połączenie kablowe jest zwykle bardziej niezawodne, połączenie bezprzewodowe jest znacznie wygodniejsze.
Jaki jest Twój preferowany sposób wyświetlania ekranu Androida na komputerze? Daj nam znać w sekcji komentarzy poniżej.