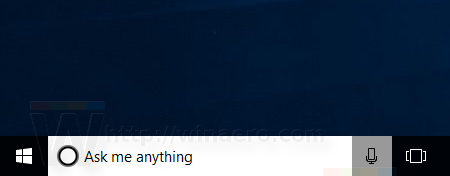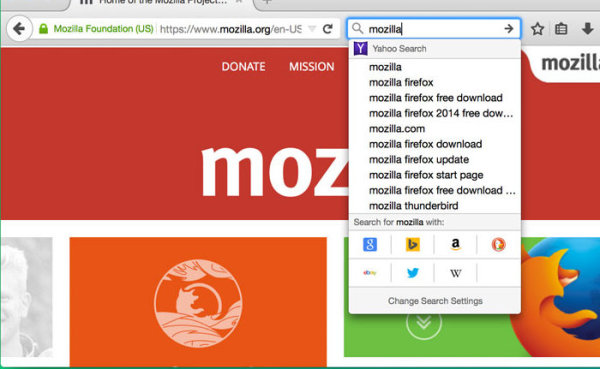Można śmiało powiedzieć, że większość z nas doświadczyła zawieszania się programów komputerowych. Klikamy, ale nic się nie dzieje poza wyświetleniem komunikatu „Brak odpowiedzi” na naszych ekranach. Niereagujące programy są zbyt powszechne i mogą prowadzić do bezproduktywnego czasu i frustracji.

Zwykłą poprawką jest wymuszenie zamknięcia programu za pomocą menedżera zadań. Istnieją jednak inne sposoby wymuszenia zamknięcia lub zamknięcia programu, który nie odpowiada. W tym artykule zbadamy inne opcje bez polegania na menedżerze zadań.
Jak wymusić zamknięcie w systemie Windows bez Menedżera zadań
Istnieje kilka sposobów, aby wymusić zamknięcie zamrożonego programu lub okna. Jeśli próbowałeś go zamknąć za pomocą menedżera zadań, ale nie powiodło się, mamy kilka sugestii, jak osiągnąć ten cel. Techniki różnią się od używania alternatywy dla menedżera zadań lub uruchamiania poleceń. Naszą ostatnią sugestią jest ponowne uruchomienie komputera, ale nie zawsze jest to najlepsza metoda. Aby dowiedzieć się więcej, kontynuuj czytanie.
Spróbuj użyć ALT + F4
Jako alternatywę dla używania menedżera zadań do zabicia programu, możesz spróbować przytrzymać jednocześnie klawisz 'ALT' i klawisz funkcyjny F4. „ALT + F4” wysyła uprzejmą prośbę o zamknięcie programu i daje programowi czas na odpowiedź. Wykorzystuje funkcję Windows „WM_CLOSE”, żądanie zamknięcia bieżącego okna. Zakończenie programu może nie być natychmiastowe, więc wydaj polecenie na kilka chwil przed wypróbowaniem innej opcji.
Użyj komendy Taskkill
Inną alternatywą dla używania menedżera zadań do zamykania niereagującego programu jest polecenie Taskkill. Łatwiej jest ustawić go jako skrót, aby uniknąć konieczności uruchamiania polecenia Taskkill za pomocą okna wiersza poleceń za każdym razem, gdy chcesz go użyć. Aby dowiedzieć się, jak to zrobić, wykonaj następujące kroki:
- Kliknij prawym przyciskiem myszy na pulpicie, wybierz „Nowy”, a następnie „Skrót”.

- W oknie wpisz to polecenie:
taskkill /f /fi “status eq not responding”
- Nazwij skrót i naciśnij „Zakończ”.

- Zapisz skrót na pulpicie, aby mieć do niego łatwy dostęp.
Zrestartuj swój komputer
Chociaż nie jest to najlepsze rozwiązanie, ponowne uruchomienie komputera spowoduje zamknięcie wszystkich zamrożonych programów. Będziesz jednak musiał odłączyć zasilanie komputera, jeśli cały ekran jest zamrożony i nie możesz przejść do funkcji ponownego uruchomienia.
jak nagrywać dźwięk z niezgody
Jeśli nie możesz przejść do opcji ponownego uruchomienia, odłącz zasilacz i odczekaj kilka minut przed ponownym podłączeniem i ponownym uruchomieniem komputera. Ważne jest, aby pamiętać, że zmiany nie zostaną zapisane, jeśli wykonasz ponowne uruchomienie w celu zabicia niereagujących programów.
Wymuś zamknięcie programu Outlook bez Menedżera zadań
Czasami program Outlook może się zawiesić i przestać odpowiadać, co prowadzi do frustracji. Istnieją jednak sposoby wymuszenia zamknięcia programu, jeśli menedżer zadań jest niedostępny lub zakończył się niepowodzeniem. Możesz ponownie uruchomić komputer, ale możesz chcieć zapisać to w ostateczności. Przed ponownym uruchomieniem komputera wypróbuj jedną z poniższych metod.
czy możesz kupić pył w kominku?
Skrót ALT + F4
Jednym ze sposobów wymuszenia zamknięcia programu Outlook jest jednoczesne naciśnięcie klawiszy „ALT + F4”. Jest to łagodniejsza alternatywa dla wymuszonego zakończenia pracy za pomocą menedżera zadań. Polecenie „ALT + F4” wykorzystuje żądanie „WM_CLOSE” funkcji systemu Windows, które umożliwia zamknięcie zablokowanego czasu programu. Będziesz musiał poczekać kilka chwil, ponieważ ta metoda nie jest natychmiastowa.
Wypróbuj polecenie Taskkill
Polecenie Taskkill jest zwykle uruchamiane przy użyciu okna wiersza poleceń, ale jest na to bardziej wydajny sposób. Będziesz mieć łatwiejszy dostęp do polecenia jako skrótu na pulpicie. To świetna oszczędność czasu, eliminująca konieczność otwierania okna wiersza poleceń za każdym razem, gdy trzeba zamknąć program. Oto jak to zrobić.
- Na pulpicie kliknij prawym przyciskiem myszy i wybierz „Nowy” i „Skrót”.

- Wpisz następujące polecenie:
taskkill /f /fi “status eq not responding”
- Nadaj skrótowi nazwę, kliknij „Zakończ” i zapisz go na pulpicie.

Wszystkie programy, które są zawieszone i nie odpowiadają, zostaną zamknięte. Możesz także uruchomić polecenie Taskkill bezpośrednio z okna wiersza poleceń i zamknąć tylko jeden program. Oto jak to się robi:
- Otwórz „Wiersz polecenia”.

- Wpisz „
tasklist”, aby zobaczyć wszystkie uruchomione procesy na komputerze.
- W sekcji „Nazwa obrazu” znajdź nazwę programu, który chcesz wymusić.

- Po uzyskaniu nazwy programu wpisz „
taskkill /IM outlook.exe”.
- Naciśnij klawisz „Enter”.

To polecenie jest pasywnym żądaniem zamknięcia programu Outlook. Jeśli ta metoda nie zadziała, możesz zmodyfikować żądanie, dodając argument „/F”, aby poinformować Taskkill, że chcesz wymusić zamknięcie programu. Polecenie wymuszonego zamknięcia wygląda następująco: „taskkill /IM outlook.exe /f”.
Jak wymusić zamknięcie Valorant bez Menedżera zadań
Jeśli Twoja gra Valorant całkowicie się zawiesiła, ponowne uruchomienie komputera nie jest zalecane, chociaż jest to opcja. Niektórzy gracze zgłaszali, że ich gra zawiesza się przy pierwszym uruchomieniu, więc nie jest to rzadkie zjawisko. Oto jak bezpiecznie wymusić zamknięcie Valorant i co zrobić po jego zamknięciu.
przeglądaj historie Snapchata bez bycia przyjaciółmi
- Przytrzymaj jednocześnie klawisze „ALT + F4”.

- Po zamknięciu gry uruchom ponownie komputer.

- Po ponownym uruchomieniu kliknij prawym przyciskiem myszy ikonę Valorant i wybierz „Uruchom jako administrator”.

Po użyciu skrótu wielu graczy zgłosiło, że uruchomienie Valorant jako administrator po ponownym uruchomieniu z powodzeniem rozwiązało zawieszanie się gry.
Jak wymusić zamknięcie programu Excel bez Menedżera zadań
Microsoft Excel to potężny program, ale wielu użytkowników doświadczyło jego zawieszania się częściej niż innych programów. Niestety czasami menedżer zadań jest nieskuteczny w wymuszaniu jego zamknięcia.
Jak wyjaśniono w tym artykule, możesz spróbować użyć metody „ALT + F4”, aby wymusić zamknięcie programu Excel. Możesz także ponownie uruchomić komputer, jeśli ta metoda okaże się nieskuteczna. Pamiętaj, że utracisz wszelkie zmiany wprowadzone w arkuszu kalkulacyjnym przed wyłączeniem komputera. Ponownego uruchomienia należy użyć dopiero po wyczerpaniu innych metod.
Jeśli program Excel nadal się zawiesza i przestaje odpowiadać, dobrym pomysłem może być naprawa pakietu Microsoft Office. Aby to zrobić, postępuj zgodnie z poniższymi instrukcjami:
- Kliknij przycisk „Start” i wyszukaj „Panel sterowania”.

- Wybierz „Programy”, a następnie „Odinstaluj program”.

- Kliknij prawym przyciskiem myszy „Microsoft Office” i wybierz „Zmień”.

- Stuknij „Szybka naprawa”, a następnie „Napraw”.

Po zakończeniu naprawy spróbuj ponownie uruchomić program Excel, aby sprawdzić, czy program nadal się zawiesza. Ta metoda naprawy może wyeliminować problem często przestających odpowiadać arkuszy kalkulacyjnych Excel.
Menedżer zadań nie jest jedynym sposobem na wymuszenie zamknięcia zamrożonego programu
Wszyscy mieliśmy nieprzyjemne doświadczenia z zablokowanym programem. Temu niefortunnemu zdarzeniu można zwykle zaradzić za pomocą menedżera zadań, ale czasami to nie działa. Ponowne uruchomienie komputera jest zawsze opcją lub możesz użyć metod „ALT + F4” lub Taskkill. Zapisanie polecenia Taskkill jako skrótu na pulpicie jest bardzo skuteczną alternatywą dla korzystania z menedżera zadań.
Czy musiałeś wymusić zamknięcie programu bez użycia menedżera zadań? Czy korzystałeś z metod omówionych w tym artykule? Daj nam znać w sekcji komentarzy poniżej.