Windows 11 wyszedł z nowymi i ekscytującymi funkcjami, w tym kilkoma zmianami w interfejsie użytkownika. Jednak nie wszystkie poprawki uprościły rzeczy. Na przykład platforma porzuciła teraz stare klasyczne menu kontekstowe. Aby uzyskać dostęp do menu kontekstowego Eksploratora plików, kliknij prawym przyciskiem myszy i przejdź do 'Pokaż więcej opcji'. Chociaż ta funkcja nie jest zła, dla niektórych użytkowników oznacza więcej pracy.

Jeśli lubisz schludne i skondensowane menu kontekstowe, ten artykuł może pomóc. Dowiesz się, jak wyłączyć funkcję „Pokaż więcej opcji” systemu Windows 11 na kilka sposobów. Zobaczysz również, jak włączyć ją ponownie, jeśli zmienisz zdanie. Czytaj dalej, aby dowiedzieć się więcej.
Wyłączanie Pokaż więcej opcji w systemie Windows 11 przy użyciu rejestru
Na szczęście system Windows 11 nie pozwala na wyłączenie menu „Pokaż więcej opcji”; proces ten jest częścią nowego uproszczonego projektu. Niezależnie od tego możesz przełączyć się na stare opcje prawego przycisku myszy w Eksploratorze Windows 10, zmieniając Rejestr. Oto jak to zrobić:
- W polu „Szukaj” u dołu wpisz „reg” aby otworzyć wyniki wyszukiwania, a następnie kliknij 'Uruchom jako administrator.'
- Nawigować do ' HKEY_CURRENT_USER\SOFTWARE\CLASSES\CLSID ”.
- Kliknij prawym przyciskiem myszy folder „CLSID”, wybierz 'Nowy,' następnie wybierz 'Klucz.'
- W utworzonym folderze „Nowy klucz nr 1″ kliknij go prawym przyciskiem myszy i zmień jego nazwę na”
{86ca1aa0-34aa-4e8b-a509-50c905bae2a2}"i naciśnij 'Wchodzić.' - Kliknij prawym przyciskiem myszy nowo nazwany folder i wybierz „Nowy -> Klucz” Ponownie.
- Zmień nazwę na”
InprocServer32„i naciśnij 'Wchodzić' aby to zapisać. - otwarty 'Przeglądarka plików' i przetestuj opcję kliknięcia prawym przyciskiem myszy. Powinieneś teraz uzyskać oryginalne opcje plików / folderów systemu Windows 10.
Powyższy proces natychmiast usuwa menu „Pokaż więcej opcji” i zastępuje je oryginalnym klasycznym menu opcji plików systemu Windows 10. Nie będziesz musiał ponownie uruchamiać komputera, aby uzyskać zmiany, a pojawią się one ponownie po ponownym uruchomieniu lub uruchomieniu systemu, w przeciwieństwie do innych edycji rejestru, które przywracają poprzednie ustawienia.
Wyłączanie Pokaż więcej opcji w systemie Windows 11 za pomocą wiersza polecenia
Alternatywnie możesz użyć wiersza polecenia, aby wprowadzić zmiany w rejestrze. Oto jak to zrobić.
- Typ „cmd” na pasku wyszukiwania u dołu, aby otworzyć wyniki wyszukiwania, a następnie wybierz 'Uruchom jako administrator.'
- Wpisz następujące polecenie i naciśnij 'Wchodzić' aby go wykonać.
reg add HKCU\Software\Classes\CLSID\{86ca1aa0-34aa-4e8b-a509-50c905bae2a2}\InprocServer32 /ve /d "" /f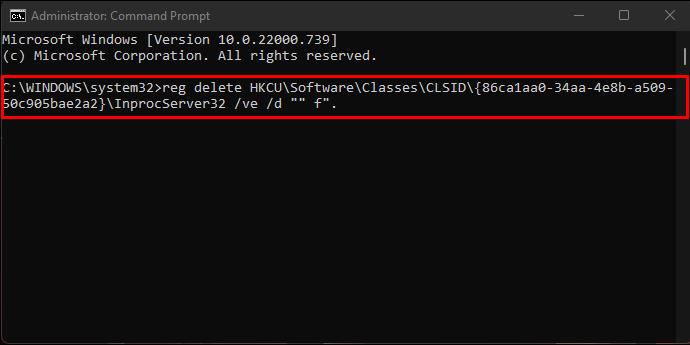
- W razie potrzeby wpisz następujące polecenie, aby cofnąć zmiany i naciśnij 'Wchodzić.'
reg delete "HKEY_CURRENT_USER\Software\Classes\CLSID\{86ca1aa0-34aa-4e8b-a509-50c905bae2a2}"
Jeśli menu kontekstowe „Pokaż więcej opcji” nie zniknie natychmiast, rozważ ponowne uruchomienie Eksploratora plików, naciskając „Ctrl + Shift + Esc”. Alternatywnie możesz całkowicie zrestartować komputer. Eksplorator plików systemu Windows 11 wyświetla teraz klasyczne menu systemu Windows 10 dostępne po kliknięciu prawym przyciskiem myszy dla plików i folderów. W przeciwieństwie do innych wybranych edycji rejestru, które powracają do pierwotnego stanu, zmiana rejestru pozostaje podczas ponownego uruchamiania lub uruchamiania.
Chociaż system Windows 11 ma wiele doskonałych funkcji, przyzwyczajenie się do niektórych z nich może być dość kłopotliwe. Na szczęście zawsze możesz wrócić do starego menu kontekstowego za pomocą Rejestru.
Czy próbowałeś wyłączyć menu kontekstowe „Pokaż więcej opcji” w systemie Windows 11? Daj nam znać w sekcji komentarzy poniżej.









