Co wiedzieć
- Prosty sposób: Użyj Okna + PrtSc Kombinacja klawiszy (Print Screen) na klawiaturze.
- Możesz też użyć narzędzia Wycinanie, Wytnij i szkicuj ( Okna + Zmiana + S ) lub Pasek gier ( Okna + G ).
- Zrzuty ekranu są przechowywane w Kino > Zrzuty ekranu domyślnie, chyba że zmienisz to miejsce docelowe ręcznie.
W tym artykule opisano, jak wykonać zrzut ekranu w systemie Windows 10, w tym za pomocą kombinacji klawiatur, narzędzia Wycinanie, narzędzia Wycinanie i szkicowanie lub paska gier systemu Windows.
Zrób zrzut ekranu w systemie Windows 10 za pomocą funkcji Print Screen
Najprostszym sposobem na zrobienie zrzutu ekranu w systemie Windows 10 jest naciśnięcie przycisku PrtSc + Okna kombinacja klawiszy na klawiaturze. Zobaczysz, że ekran mignie bardzo krótko, a zrzut ekranu zostanie zapisany w formacie Kino > Zrzut ekranu folderze na swoim komputerze. Chociaż jest to najłatwiejszy sposób, może nie być najlepszy.
Jednym z problemów, jaki możesz napotkać, jeśli użyjesz tej kombinacji klawiatur i używasz systemu Windows 10 z dwoma lub większą liczbą monitorów, będzie przechwytywanie ekranów na obu monitorach, jak pokazano poniżej. Jeśli próbujesz chwycić pojedynczy ekran lub jego część, w systemie Windows 10 dostępne są dodatkowe opcje, które mogą działać lepiej.

Można użyć alternatywnego skrótu klawiaturowego, który może działać nieco lepiej, jeśli chcesz tylko przechwycić zrzut ekranu aktywnego okna Wszystko + PrtSc . Należy jednak pamiętać, że powoduje to wysłanie zrzutu ekranu do schowka, a nie do folderu Obrazy.
Zrób zrzut ekranu za pomocą Snip & Sketch
Alternatywnym sposobem na przechwycenie zrzutu ekranu w systemie Windows 10 jest użyj narzędzia Wytnij i szkicuj . Dostęp do Snip & Sketch można uzyskać za pomocą skrótu klawiaturowego Klucz Windowsa + Zmiana + S lub wybierając Wycinanie i szkicowanie z Początek menu. Oto jak to działa:
zrobić awatara ze zdjęcia
-
Ze strony lub okna, które chcesz przechwycić, użyj skrótu klawiaturowego lub Początek menu, aby uruchomić narzędzie Wycinaj i szkicuj.
-
Po aktywowaniu narzędzia masz kilka możliwości:
-
Po przechwyceniu zrzutu ekranu zostanie on zapisany w schowku, a w rogu ekranu pojawi się powiadomienie. Kliknij to powiadomienie, aby oznaczyć i udostępnić zrzut ekranu.

Jeśli przegapisz wyskakujące powiadomienie, nadal możesz uzyskać dostęp do zrzutu ekranu za pośrednictwem paska powiadomień po prawej stronie ekranu.

-
Kliknij powiadomienie, aby otworzyć narzędzie Wycinaj i szkicuj, za pomocą którego możesz oznaczyć, zapisać i udostępnić zrzut ekranu. Po zapisaniu zrzutu ekranu z tego miejsca możesz wybrać, gdzie chcesz go umieścić.
Jeśli nie zapiszesz zrzutu ekranu na dysku twardym, pozostanie on w Schowku. W zależności od ustawień schowka zniknie on po zastąpieniu go innym elementem w schowku.
-
Gdy na ekranie pojawi się coś, czego chcesz zrobić zrzut ekranu, wpiszNarzędzie do wycinania na pasku wyszukiwania systemu Windows i wybierz opcję Narzędzie do wycinania z wyników.

-
Otworzy się narzędzie do wycinania i będziesz mieć do wyboru kilka opcji:
-
Po skonfigurowaniu zrzutu ekranu kliknij Nowy oddać strzał. Na ekranie pojawią się białe nakładki w obszarach, które nie są rejestrowane.
jak grać w ratowanie świata
-
Po zakończeniu przechwytywania zrzut ekranu zostanie otwarty w narzędziu do wycinania, gdzie możesz go oznaczyć, zapisać lub udostępnić.
Kiedy robisz zrzuty ekranu za pomocą narzędzia do wycinania, nie są one automatycznie zapisywane nigdzie, nawet w schowku. Jeśli chcesz zachować zrzut ekranu po zamknięciu narzędzia Wycinanie, musisz wybrać Plik > Zapisz jako i zapisz zrzut ekranu w wybranej lokalizacji na dysku twardym.

-
Aby rozpocząć proces tworzenia zrzutu ekranu, naciśnij Klucz Windowsa + G na klawiaturze, aby otworzyć pasek gier.
-
W wyświetlonym menu kliknij Schwytać Ikona.

-
A Schwytać pojawi się okno dialogowe. Kliknij Schwytać aby zrobić zrzut ekranu.
Szybszą alternatywą jest naciśnięcie kombinacji klawiszy Klucz Windowsa + Wszystko + PrtSc gdy Game Bar jest aktywny.

-
Zrzut ekranu pełnoekranowego zostanie przechwycony i automatycznie zapisany C:users woje imięVideosCaptures , Gdzie C: to nazwa dysku twardego systemu Windows, oraz Twoje imię to Twoja nazwa użytkownika.
- Jak robić zrzuty ekranu w systemie Windows 11?
Aby zrobić zrzuty ekranu w systemie Windows 11, naciśnij PrtScn aby zapisać w schowku, lub naciśnij klawisz Klucz Windowsa + PrtSc do zapisywania zrzutów ekranu w trybie pełnoekranowym Kino > Zrzuty ekranu . Naciskać Wygrać + Zmiana + S aby wybrać okno lub część ekranu.
- Jak zrobić zrzut ekranu na komputerze Mac przy użyciu klawiatury Windows?
wciśnij Klucz Windowsa + Zmiana + 3 aby zrobić zrzut ekranu za pomocą klawiatury Windows na komputerze Mac. To jest to samo co wykonanie zrzutu ekranu komputera Mac z klawiaturą Mac, ale naciskasz Klucz Windowsa zamiast Komenda .
Tryb : Pozwala Ci wybrać, czy chcesz wziąć Snip o dowolnej formie , Prostokątny nożyk (Jest to ustawienie domyślne.), Wycinek okna , Lub Snip na pełnym ekranie .Opóźnienie : Pozwala wybrać opóźnienie zrzutu ekranu od 1 do 5 sekund.Opcje : umożliwia zmianę opcji narzędzia Wycinanie.
Narzędzie do wycinania to starsze narzędzie w systemie Windows 10, dlatego nie znajdziesz go na liście w żadnym menu. Kiedy go otworzysz, zobaczysz nawet informację, że zostanie to usunięte w przyszłej aktualizacji. Z tego powodu nie powinien to być Twój pierwszy wybór do robienia zrzutów ekranu.
Przechwytuj zrzuty ekranu (i wideo) za pomocą paska gier
Pasek gier systemu Windows 10 może przechwytywać zrzuty ekranu, nagrywać ekran, a nawet pomagać w transmisjach. Chociaż Microsoft zaprojektował go do przechwytywania nagrań rozgrywki, możesz także użyć paska gry do przechwytywania zrzutów ekranu do innych celów.
Jeśli nie włączyłeś już paska gry na swoim komputerze, musisz go włączyć, zanim będziesz mógł użyć go do zrobienia zrzutu ekranu. Aby to zrobić, przejdź do Ustawienia > Hazard i upewnij się Włącz pasek gier Xbox dla takich rzeczy jak... jest włączona (przełącznik powinien być niebieski, a słowo „Włączone” powinno być widoczne).
Użyj oprogramowania do przechwytywania ekranu innej firmy
Alternatywnie możesz użyć aplikacji do przechwytywania ekranu innej firmy, takiej jak Snagit, Fireshot lub ShareX. Programy te oferują dodatkowe funkcje, takie jak nagrywanie wideo i narzędzia do dodawania adnotacji do obrazów i filmów.
Przechwytuj zrzuty ekranu na urządzeniu Microsoft Surface z systemem Windows 10
Jeśli masz urządzenie Microsoft Surface z systemem Windows 10, naciśnij Moc + Zwiększ głośność . Na urządzeniu Surface 3 lub starszym naciśnij przycisk Logo Windowsa + Ściszanie . Zrzuty ekranu są zapisywane w Kino > Zrzuty ekranu .
Często zadawane pytaniaCiekawe Artykuły
Wybór Redakcji

Wyłącz testy sprzętowe portalu rzeczywistości mieszanej w systemie Windows 10
Oto prosta modyfikacja, która pozwoli Ci wyłączyć sprawdzanie sprzętu w portalu Mixed Reality Portal i uruchomić aplikację w systemie Windows 10.

Jak uzyskać dostęp do opcji wygaszacza ekranu w systemie Windows 10
W systemie Windows 10 wiele znanych rzeczy zostaje ponownie zmienionych. Klasyczny Panel sterowania zostanie zastąpiony Ustawieniami. Oto kilka sposobów uzyskania dostępu do opcji wygaszacza ekranu w systemie Windows 10.

Czy Snapchat powiadamia Cię, gdy ktoś przegląda Twoją historię?
Snapchat oferuje swoim użytkownikom wyjątkowe doświadczenie społecznościowe, które bierze ideę trwałości, która często towarzyszy sieciom społecznościowym, i rozrywa ją na strzępy. Snapchat opiera się całkowicie na idei zanikających wspomnień, zdjęć i filmów

Oglądaj wydarzenie Microsoft Windows 10 tutaj
Microsoft organizuje w październiku 2016 wydarzenie Windows 10 za kilka godzin, podczas którego firma ma ogłosić nowe produkty sprzętowe i porozmawiać o kolejnej wersji systemu Windows 10 (o nazwie kodowej Redstone 2, która ma zostać wydana wiosną przyszłego roku). Krążyło wiele plotek na temat tego, czego można się spodziewać po tym wydarzeniu i

Pobierz OneClickFirewall
OneClickFirewall. OneClickFirewall to mała aplikacja, która umożliwia blokowanie dostępu do Internetu dowolnej aplikacji. Integruje się z menu kontekstowym Eksploratora. Wszystko, co musisz zrobić, to kliknąć prawym przyciskiem aplikację, którą chcesz zablokować, i wybrać opcję „Zablokuj dostęp do Internetu”. Autor: Winaero. Pobierz 'OneClickFirewall' Rozmiar: 299,17 Kb Reklama PCRepair: Fix
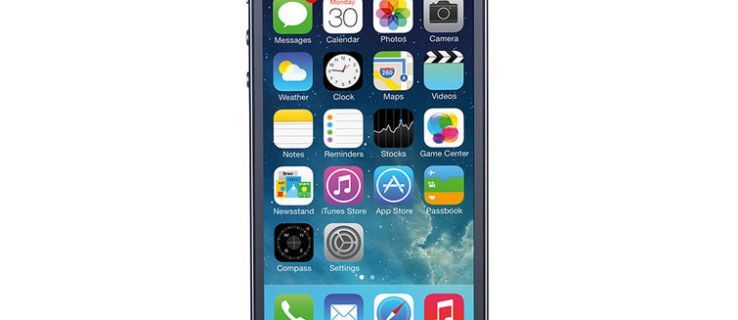
iPhone 5s dotknięty problemami z baterią
Apple przyznało, że wystąpiła usterka baterii w

Jak stworzyć 100% obciążenie procesora w systemie Windows 10
Istnieje wiele powodów, dla których warto obciążać procesor. Oto sztuczka, której możesz użyć do stworzenia 100% obciążenia procesora w systemie Windows 10 bez korzystania z narzędzi innych firm.
-
Prostokąt : Narysuj prostokąt wokół części ekranu, którą chcesz przechwycić za pomocą myszy.Dowolna forma : Narysuj dowolny kształt wokół obszaru, który chcesz uchwycić.Wycinek okna : pobiera zrzut ekranu aktywnego okna.Wycinek pełnoekranowy : pobiera zrzut ekranu całego ekranu (jeśli używasz wielu monitorów, przechwytuje zrzut ekranu wszystkich monitorów).Jeśli zmienisz zdanie, możesz kliknąć przycisk X , aby zamknąć narzędzie Wytnij i szkicuj.

Uzyskaj obraz za pomocą narzędzia do wycinania
Inną opcją, której można użyć w systemie Windows 10, jest narzędzie do wycinania. To narzędzie jest częścią systemu Windows od wersji Windows Vista i choć nie można go już znaleźć w folderze Początek menu, nadal możesz uzyskać do niego dostęp za pomocą paska wyszukiwania systemu Windows.
-










