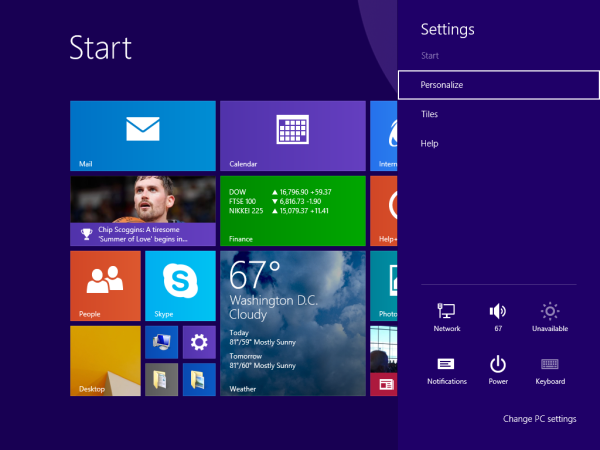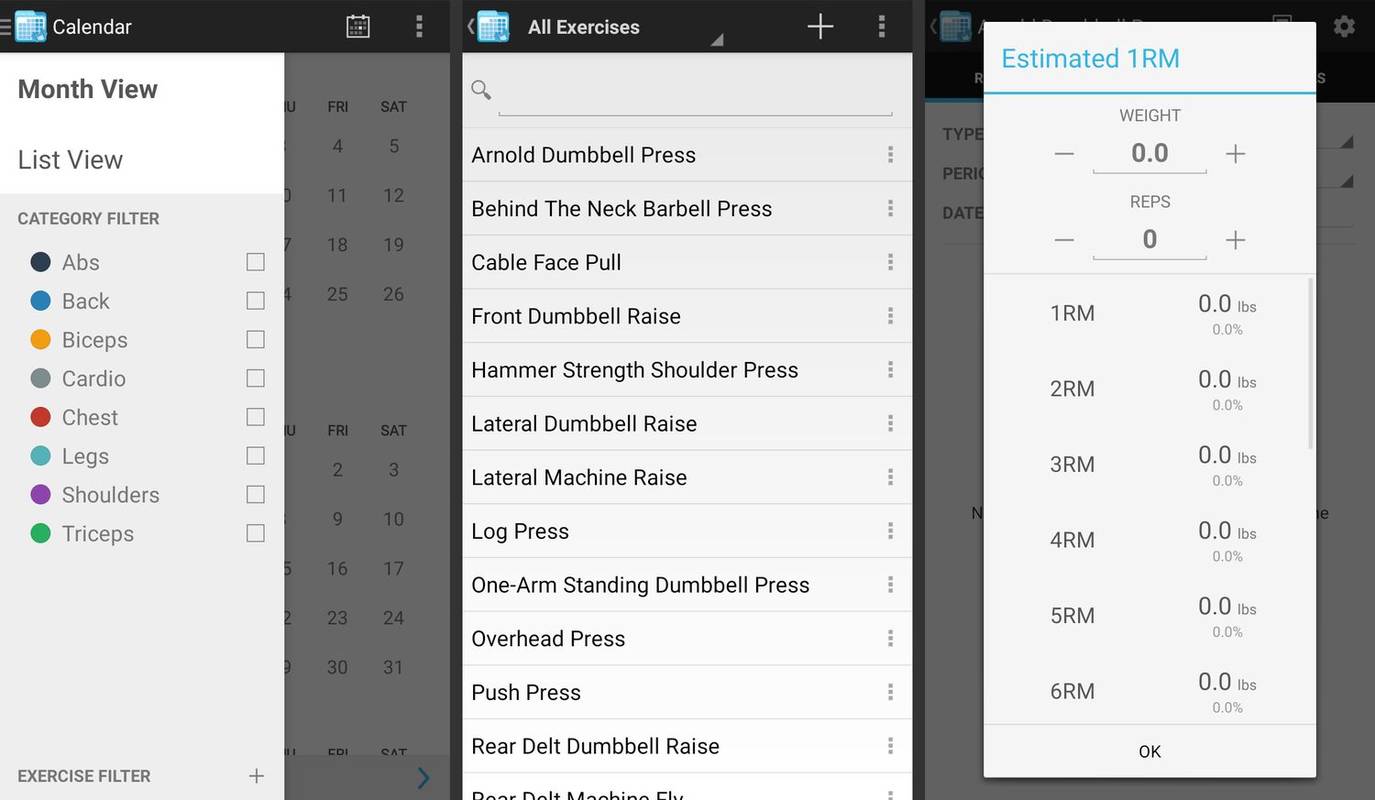Na przestrzeni lat system Microsoft Windows przeszedł wiele zmian, z których niektóre przyniosły więcej zmian niż inne. Obecnie większość użytkowników komputerów PC korzysta z systemu Windows 10 lub Windows 11. Być może zastanawiasz się, do czego służy wbudowane konto administratora. Prawdopodobieństwo, że rzeczywiście będziesz musiał z niego skorzystać, jest bardzo nikłe. Wbudowane konto administratora jest już wyłączone w przypadku zakupu nowego komputera z preinstalowanym systemem Windows 10. Jest to praktyka firmy Microsoft od czasów systemu Windows Vista.

Obie wersje systemu Windows umożliwiają włączanie i wyłączanie wbudowanego konta administratora. Istnieją dwa rodzaje kont użytkowników: standardowe i administratora. Wbudowane konto administratora służy do wstępnej konfiguracji komputera. Po konfiguracji użytkownicy mający dostęp do wbudowanego konta administratora mogą wykonywać działania na komputerze bez konieczności rejestrowania logów i audytów.
Z tego powodu możesz rozważyć wyłączenie konta administratora w systemie Windows. W tym artykule opisano, jak wykonać zadanie w systemie Windows 10 i Windows 11.
Włączanie/wyłączanie wbudowanego konta administratora w systemie Windows 11
Jeśli zaktualizowałeś już swój komputer do najnowszej wersji systemu Windows, wykonaj czynności opisane w tej sekcji, aby wyłączyć konto administratora.
Zaczniemy od instrukcji wyłączania konta Windows PowerShell.
- Użyj Wygraj + X skrót klawiaturowy, aby uzyskać dostęp Terminal Windows (administrator) .

- Kiedy Kontrola konta użytkownika pojawi się monit, kliknij Tak .
- Teraz wpisz Disable-LocalUser -Name „Administrator” i kliknij Wchodzić .

- Uruchom ponownie komputer, aby włączyć zmiany.
Jeśli chcesz włączyć konto Administratora, wpisz: Włącz-LocalUser -Nazwa „Administrator”
Pamiętaj, że jeśli nazwa konta nie brzmi Administrator, musisz zmienić tekst, aby odzwierciedlał rzeczywistą nazwę.
Możesz także skorzystać z Wiersz polecenia aby wyłączyć wbudowane konto administratora w systemie Windows 11, wykonując następujące kroki:
- Użyj Wygraj + R skrót klawiaturowy i wpisz cmd w polu wyszukiwania. Następnie skorzystaj z Ctrl + Shift + Enter polecenie klawiaturowe, aby otworzyć wiersz poleceń. Kliknij Tak w wyświetlonym oknie dialogowym.

- Typ użytkownik sieci Administrator /aktywny:nie w wierszu poleceń i kliknij Wchodzić .
Jeśli konto, które próbujesz wyłączyć, nie ma nazwy Administrator, zastąp tekst poprawną nazwą.
- Zamknij Wiersz polecenia i uruchom ponownie maszynę.
Aby włączyć typ konta Administrator: użytkownik sieci Administrator /aktywny:tak
jak zmienić swoje epickie imię
Włączanie/wyłączanie wbudowanego konta administratora w systemie Windows 10 Pro
W ten sposób włączasz/wyłączasz wbudowanego administratora tylko w systemie Windows 10/11 Pro. Windows 10 Home nie zapewnia dostępu do Zarządzania komputerem.
- Idź do Początek menu (lub naciśnij Klawisz Windows + X ) i wybierz Zarządzanie komputerem .

- Następnie rozwiń do Lokalni użytkownicy i grupy , Następnie Użytkownicy .
- Wybierz Administrator a następnie kliknij prawym przyciskiem myszy i wybierz Nieruchomości .
- Odznacz Konto jest nieaktywne aby ją włączyć, lub zaznacz ją, aby ją wyłączyć.

- Kliknij Stosować i wtedy OK .

W systemie Windows 10 Home możesz skorzystać z instrukcji wiersza poleceń:
- Otworzyć Początek menu i typ cmd w pasek wyszukiwania. Po prostu zacznij pisać i wybierz Uruchom jako administrator podczas otwierania Wiersz polecenia .

- Wpisz następujące polecenie: administrator użytkowników sieci /aktywny:tak i naciśnij Wchodzić aby to włączyć.

- Wpisz administrator użytkowników sieci /aktywny:nie aby to wyłączyć.

Jeśli przypadkowo zablokowałeś sobie dostęp do konta Microsoft, pomocne może być wbudowane konto administratora. Ale tylko wtedy, gdy już wcześniej upewniłeś się, że została włączona. W przeciwnym razie nie masz szczęścia. Głównym przeznaczeniem wbudowanego konta administratora jest korzystanie z usług twórców systemów OEM, którzy wprowadzają poprawki w systemie.

Konta użytkowników
Windows 10 ma dwa rodzaje kont użytkowników: Administrator i Standard. Za pomocą konta Standard możesz wykonywać większość codziennych zadań, takich jak surfowanie po Internecie, uruchamianie programów, sprawdzanie poczty e-mail itp. Jeśli jednak chcesz dokonać znaczących zmian w systemie, np. dodać nowe oprogramowanie lub dodać i usunąć konta innych użytkowników, musisz być Administratorem.
W środowiskach obszaru roboczego istnieje wiele kont użytkowników standardowych. Jeśli chodzi o Twój komputer osobisty, najprawdopodobniej jesteś Administratorem. Jeśli chcesz dowiedzieć się, jakiego typu konta użytkownika używasz, wykonaj następujące czynności:
- Idź do Początek menu i kliknij przycisk Konto logo; to będzie Twoja nazwa użytkownika.

- Wybierać Zmień ustawienia konta .

- Zobaczysz wyskakujące okienko i swoje imię i nazwisko. Poniżej zobaczysz, czy jest to napisane Administrator Lub Standard .

Jak usunąć konta użytkowników
Jeśli masz zbyt wiele kont użytkowników w systemie Windows 10, które nie są już używane lub chcesz ograniczyć komuś dostęp do komputera, możesz je usunąć. Pamiętaj tylko o kilku rzeczach:
- Aby to zrobić, musisz być zalogowany jako administrator.
- Nie możesz usunąć konta użytkownika, na którym aktualnie się logujesz.
- Upewnij się, że zawsze masz włączone jedno konto administratora, aby uniknąć braku możliwości wykonywania działań wymagających administratora.
Oto jak usunąć konto użytkownika w systemie Windows 10:
- Idź do Początek menu, a następnie wybierz Ustawienia .

- Następnie wybierz Konta z opcji.

- Następnie wybierz Rodzina i inni użytkownicy .

- Wybierz konto użytkownika, z którego chcesz usunąć Inni użytkownicy a następnie wybierz Usunąć .
- Zaakceptuj monit UAC (Kontrola konta użytkownika).
- Wybierz opcję Usuń konto i dane, aby usunąć konto i dane, a następnie postępuj zgodnie z instrukcjami wyświetlanymi na ekranie.
Innym sposobem, aby to zrobić, jest usunięcie konta użytkownika w wierszu poleceń. Wykonaj następujące kroki:
- Otwórz Wiersz polecenia jak opisano powyżej.

- Wpisz użytkownik sieci a potem uderz Wchodzić aby zobaczyć listę wszystkich użytkowników.

- Wpisz użytkownik sieci [Konto użytkownika] /delete a potem uderz Wchodzić Ponownie. Zastępować [Konto użytkownika] z nazwą konta, które chcesz usunąć.

Władza administracyjna
Jeśli nie jesteś ekspertem, prawdopodobnie nie wiesz zbyt wiele o tym, jak faktycznie działa Twój komputer i jakie funkcje oferuje. Na szczęście system Windows 10 pozwala dostosować i uporządkować komputer tak, jak tego potrzebujesz. W tle dzieją się działania, o których nawet nie wiesz, ale warto wiedzieć, że możesz zmieniać konta administracyjne, zarówno wbudowane, jak i konta użytkowników.
Czy kiedykolwiek wcześniej wyłączałeś wbudowane konto administratora? Czy kiedykolwiek usunąłeś jakiekolwiek konta użytkowników w systemie Windows 10? Daj nam znać w sekcji komentarzy poniżej.