Chromebooki to genialne urządzenia, jeśli nie potrzebujesz laptopa, który poradzi sobie z wymagającymi programami. Jeśli zależy Ci na korzystaniu z przeglądarki, kupno Chromebooka to świetny pomysł. Jednak niektóre funkcje mogą być trochę za duże.
jak sprawdzić ilu subskrybentów ma ktoś na twitchu
Doskonałym przykładem jest ekran dotykowy. Jest dobry do łatwego przeglądania i stanowi świetne połączenie nawigacji podobnej do smartfona i laptopa. Jednak czasami będziesz chciał wyłączyć ekran dotykowy i touchpad na swoim Chromebooku. Na szczęście Google przemyślał to i sprawił, że włączanie / wyłączanie ekranu dotykowego jest bardzo łatwe.
Oto, jak radzić sobie z ekranem dotykowym i touchpadem, a także kilka dodatkowych wskazówek dotyczących touchpada.
Po co wyłączać ekran dotykowy?
Posiadanie ekranu dotykowego w laptopie jest super. Możesz korzystać z ekranu bez uciekania się do touchpada, a jednocześnie możesz pisać za pomocą klawiatury. Czasami jednak będziesz chciał wskazać ekran i nic się nie stanie. Właśnie dlatego Google stworzyło opcję wyłączania i włączania go do woli.

Po co wyłączać touchpad?
Załóżmy, że używasz funkcji ekranu dotykowego zamiast opcji touchpada. A może podłączyłeś zwykłą mysz do swojego Chromebooka. Od czasu do czasu przypadkowo dotkniesz touchpada podczas pisania, a wskaźnik zacznie irytująco się poruszać. Co gorsza, możesz kliknąć i wykonać czynność, której nie chciałeś wykonać.
Właśnie dlatego funkcję touchpada można łatwo włączać i wyłączać na Chromebookach.
Wyłączanie ekranu dotykowego/panelu dotykowego
Chromebooki nie przypominają zwykłych laptopów. Mają prostsze funkcje niż urządzenia z systemem Windows i MacBooki. W rzeczywistości większość poprawek jest wykonywana z rzeczywistej przeglądarki Chrome na laptopie. Może to zabrzmieć trochę irytująco, ale z pewnością zwiększa tutaj aspekt prostoty.
- Aby wyłączyć ekran dotykowy i/lub touchpad, otwórz przeglądarkę Chrome na swoim Chromebooku.
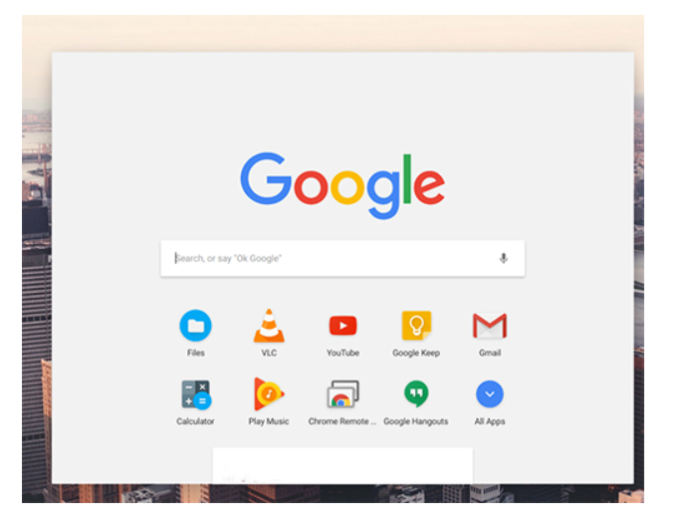
- Następnie wpisz „ chrome://flags/#ash-debug-shortcuts ” w pasku adresu.
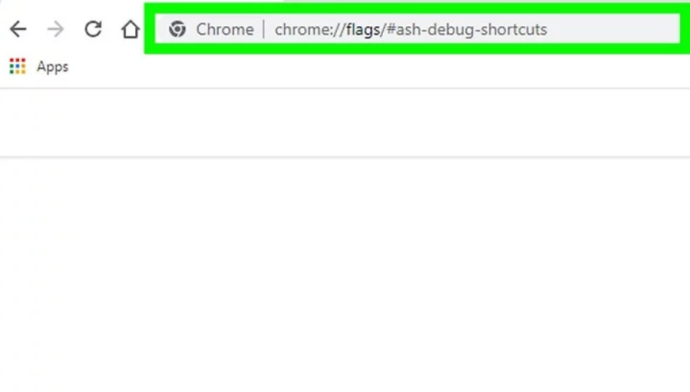
- Teraz zlokalizuj Debugowanie skrótów klawiaturowych , kliknij menu rozwijane i wybierz Włączyć aby włączyć tę opcję.

- Teraz uruchom ponownie urządzenie i użyj Wyszukaj + Shift + T aby wyłączyć funkcję ekranu dotykowego.
- Aby wyłączyć funkcję touchpada, naciśnij Wyszukaj + Shift + P .
Dodatkowe wskazówki dotyczące korzystania z touchpada

Może się tak nie wydawać, ale touchpad Chromebooka ma więcej funkcji niż zwykły touchpad laptopa. Dlatego zanim wyłączysz touchpad na zawsze, zapoznaj się z tymi wskazówkami i wypróbuj je.
Potwierdzenie usunięcia systemu Windows 10
- Aby kliknąć, dotknij lub naciśnij dolną połowę touchpada.
- Aby wykonać czynność kliknięcia prawym przyciskiem myszy, po prostu naciśnij/dotknij touchpada dwoma palcami jednocześnie. Alternatywnie naciśnij Wszystko a następnie kliknij/dotknij jednym palcem.
- Aby przewinąć, umieść dwa palce na tabliczce dotykowej i przesuń je w lewo/w prawo, aby przewinąć w poziomie, lub w górę/w dół, aby przewinąć w pionie.
- Jeśli chcesz wrócić do przeglądanej strony, przesuń dwoma palcami w lewo. Przesuń dwoma palcami w prawo, aby przejść do przodu.
- Aby zobaczyć wszystkie otwarte okna, przesuń trzema palcami w dół lub w górę.
- Aby zamknąć kartę, umieść na niej wskaźnik myszy i dotknij/kliknij touchpad trzema palcami. Aby otworzyć łącze internetowe w nowej karcie, najedź kursorem na łącze i dotknij/kliknij touchpad trzema palcami. Przesuwaj trzema palcami w lewo/w prawo, aby przełączać się między wieloma kartami.
- Na koniec, aby przenieść element z punktu A do punktu B, kliknij go i przytrzymaj jednym palcem. Następnie przeciągnij element w wybrane miejsce.
- Aby zmienić sposób działania touchpada, przejdź do Ustawienia i zmień ustawienia w Touchpad/Touchpad i mysz Sekcja.
Często Zadawane Pytania
Dlaczego skrót klawiaturowy nie wyłącza ekranu dotykowego?
Dziennik rozruchowy systemu Windows 10
jeśli Wyszukaj + Shift + T polecenie nie działa, musisz albo włączyć skrót w przeglądarce Chrome, jak wspomniano powyżej, albo musisz włączyć klawisz wyszukiwania, jeśli wcześniej go wyłączyłeś.
Jak włączyć ekran dotykowy po jego wyłączeniu?
Aby włączyć ekran dotykowy, po prostu użyj Wyszukaj + Shift + T ponownie wydać polecenie.
Wyłączanie ekranu dotykowego i touchpada
Jak widać, wyłączenie ekranu dotykowego i touchpada na Chromebooku jest dość łatwe. Wszystko, co musisz zrobić, to włączyć opcję Debugowanie skrótów klawiaturowych. Przełączaj się między touchpadem a ekranem dotykowym i korzystaj ze wspomnianych wskazówek, aby bezproblemowo przeglądać na swoim Chromebooku.
Czy ten samouczek okazał się przydatny? Czy wiesz, jak obsługiwać ekran dotykowy i touchpad na swoim Chromebooku? Daj nam znać w sekcji komentarzy poniżej. Nie bój się zadawać pytań ani dodawać dodatkowych wskazówek.









