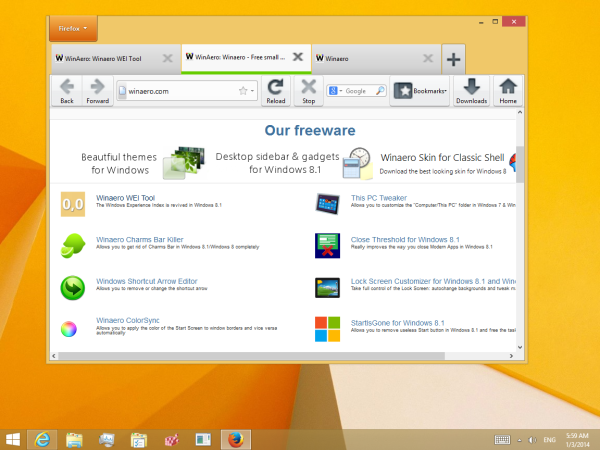Narrator to aplikacja do odczytywania zawartości ekranu wbudowana w system Windows 10. Narrator umożliwia użytkownikom z problemami ze wzrokiem korzystanie z komputera i wykonywanie typowych zadań. Użytkownik może zmienić swój głos, dostosować szybkość mówienia, wysokość i głośność. Oto, jak można to zrobić.
Reklama
jak umieścić napisy na disney plus roku
Firma Microsoft opisuje funkcję Narratora w następujący sposób:
Narrator umożliwia korzystanie z komputera bez ekranu lub myszy do wykonywania typowych zadań, jeśli jesteś niewidomy lub niedowidzący. Czyta i współdziała z elementami na ekranie, takimi jak tekst i przyciski. Używaj Narratora do czytania i pisania wiadomości e-mail, przeglądania Internetu i pracy z dokumentami.
Konkretne polecenia umożliwiają nawigację w systemie Windows, Internecie i aplikacjach, a także uzyskiwanie informacji o obszarze komputera, w którym się znajdujesz. Nawigacja jest dostępna przy użyciu nagłówków, łączy, punktów orientacyjnych i nie tylko. Możesz czytać tekst (w tym znaki interpunkcyjne) według strony, akapitu, wiersza, słowa i znaku, a także określać cechy, takie jak czcionka i kolor tekstu. Efektywnie przeglądaj tabele z nawigacją po wierszach i kolumnach.
Narrator ma również tryb nawigacji i czytania zwany trybem skanowania. Użyj go, aby poruszać się po systemie Windows 10, używając tylko strzałek w górę iw dół na klawiaturze. Możesz także używać monitora brajlowskiego do nawigacji po komputerze i czytania tekstu.
Windows 10 umożliwia dostosowanie opcji Narratora. Możesz go zmienić Skróty klawiszowe personalizuj Głos Narratora , włączyć Ostrzeżenia Caps Lock , i więcej .
jak stać się dobrym w przeznaczeniu?
W systemie Windows 10 możesz zmienić głos Narratora, dostosować szybkość mówienia, wysokość i głośność.
Aby zmienić głos Narratora w systemie Windows 10 wykonaj następujące czynności.
ile urządzeń może korzystać z disney plus
- Otworzyć Aplikacja Ustawienia .
- Przejdź do Ułatwienia dostępu -> Narrator.

- Po prawej stronie włącz opcję przełączaniaNarratoraby to włączyć.
- wSpersonalizuj głos Narratorawybierz jeden z dostępnych głosów. Możesz też spróbować odblokuj dodatkowe głosy .

Zmień głos Narratora za pomocą poprawki rejestru
- Otworzyć Aplikacja Edytor rejestru .
- Przejdź do następującego klucza rejestru.
HKEY_CURRENT_USER Software Microsoft Narrator NoRoam
Zobacz, jak przejść do klucza rejestru jednym kliknięciem .
- Po prawej stronie zmień wartość ciągu (REG_SZ) SpeechVoice . Ustaw pełną nazwę dostępnego głosu, np.Microsoft David - angielski (Stany Zjednoczone).

- Aby zmiany wprowadzone przez modyfikację rejestru zaczęły obowiązywać, musisz Wyloguj się i zaloguj się na swoje konto użytkownika.
Zmień szybkość głosu Narratora
- W Ustawieniach, aby przejść do Ułatwienia dostępu -> Narrator.
- Po prawej stronie dostosuj położenieZmień prędkość głosusuwak.

- Alternatywnie otwórz edytor rejestru pod kluczem
HKEY_CURRENT_USER Software Microsoft Narrator. - Zmienić SpeechSpeed 32-bitową wartość DWORD na liczbę z zakresu od 0 do 20 dla żądanej szybkości głosu. Uwaga: nawet jeśli tak z 64-bitowym systemem Windows nadal musisz utworzyć 32-bitową wartość DWORD.

Zmień tonację głosu Narratora
- W Ustawieniach, aby przejść do Ułatwienia dostępu -> Narrator.
- Po prawej stronie dostosuj położenieZmień ton głosusuwak.

- Alternatywnie otwórz edytor rejestru pod kluczem
HKEY_CURRENT_USER Software Microsoft Narrator. - Zmodyfikuj lub utwórz nową 32-bitową wartość DWORD SpeechPitch do liczby od 0 do 20 dla żądanej wysokości głosu. Uwaga: nawet jeśli tak z 64-bitowym systemem Windows nadal musisz utworzyć 32-bitową wartość DWORD.

Skończyłeś.
Zmień głośność głosu Narratora
- W Ustawieniach, aby przejść do Ułatwienia dostępu -> Narrator.
- Po prawej stronie dostosuj położenieZmień głośność głosusuwak, aby ustawić żądany poziom głośności.

- Alternatywnie otwórz edytor rejestru pod kluczem
HKEY_CURRENT_USER Software Microsoft Narrator NoRoam. - Zmodyfikuj lub utwórz nową 32-bitową wartość DWORD SpeechVolume do liczby od 0 do 100, aby ustawić żądany poziom głośności. Uwaga: nawet jeśli tak z 64-bitowym systemem Windows nadal musisz utworzyć 32-bitową wartość DWORD.

Otóż to.
Powiązane artykuły:
- Zmień układ klawiatury Narratora w systemie Windows 10
- Uruchom Narratora przed zalogowaniem się w systemie Windows 10
- Uruchom Narratora po zalogowaniu się w systemie Windows 10
- Wszystkie sposoby na włączenie Narratora w systemie Windows 10
- Wyłącz skrót klawiaturowy Narratora w systemie Windows 10
- Usłysz zaawansowane informacje o formantach w Narratorze w systemie Windows 10
- Zmień skróty klawiaturowe Narratora w systemie Windows 10
- Włącz lub wyłącz ostrzeżenia Narratora Caps Lock w systemie Windows 10
- Czytaj według zdania w Narratorze w systemie Windows 10
- Wyłącz Przewodnik szybkiego startu Narratora w systemie Windows 10
- Odblokuj dodatkowy tekst na głosy mowy w systemie Windows 10
- Jak zmienić kanał audio Narratora w systemie Windows 10