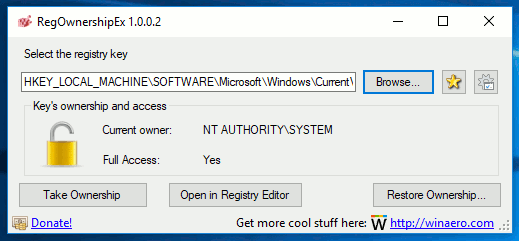Jeśli chcesz zwolnić trochę miejsca w skrzynce pocztowej programu Outlook bez konieczności usuwania wiadomości, możesz chcieć wiedzieć, jak je wyeksportować. Na szczęście program Outlook został zaprojektowany z myślą o różnych scenariuszach, dzięki czemu możesz eksportować wiadomości e-mail z konta Outlook w dowolnym miejscu i czasie.

Z tego artykułu dowiesz się, jak łatwo jest eksportować i importować wiele lub pojedyncze wiadomości e-mail z komputera za pomocą programu Microsoft Outlook 2013 i starszych wersji.
Eksportowanie wszystkich wiadomości e-mail z programu Outlook
Aby wyeksportować wiadomość e-mail z programu Outlook i zapisać ją jako plik pst, wykonaj następujące czynności:
- Uzyskaj dostęp do swojego konta Outlook.
- Wybierz Plik > Opcje > Zaawansowany .

- W Eksport wybierz Eksport .

- Wybierz Eksport do pliku i kliknij Następny .

- Wybierz Plik danych programu Outlook (.pst) i kliknij Następny .

- Wybierz folder najwyższego poziomu, który chcesz wyeksportować.
- Obejmuje to wszystkie wpisy w kalendarzu, kontakty, zadania itp.
- Wybierz Następny .

- Wybierz Przeglądaj , aby nazwać plik i wybrać lokalizację zapisu, a następnie kliknij Skończyć .

Jak wyeksportować wszystkie wiadomości e-mail z programu Outlook do Gmaila
Aby wyeksportować wszystkie wiadomości e-mail z programu Outlook i zaimportować je na konto Gmail, wykonaj następujące czynności:
- Uzyskaj dostęp do swojego konta Outlook.
- Wybierz Plik , następnie Otwórz i wyeksportuj .

- Kliknij Import Eksport .

- Wybierz Eksportuj do pliku oraz Następny .

- Wybierz Plik danych programu Outlook (.pst) , następnie Następny .

- Wybierz swoje konto i sprawdź Włączając podfoldery skrzynka.

- Wybierz lokalizację, w której chcesz zapisać plik i kliknij Skończyć , a następnie zamknij program Outlook.

- Uzyskaj dostęp do swojego konta Gmail w Outlooku.
- Wybierz Plik , następnie Otwórz i wyeksportuj .

- Kliknij Import Eksport .

- Kliknij Importuj z innego programu lub pliku , następnie Następny .

- Wybierz Plik danych programu Outlook (.pst) , a następnie kliknij Następny .

- Wybierz wyeksportowany plik .pst zapisany w kroku 6.
- Dostosuj opcje importu i kliknij Skończyć .

Jak wyeksportować wszystkie wiadomości e-mail z aplikacji Outlook Web App
Aby wyeksportować pocztę e-mail z internetowej wersji programu Outlook, wykonaj następujące czynności:
- Dostęp Outlook OWA i zaloguj się na swoje konto.
- Wybierz Plik oraz Import Eksport .
- Wybierz Eksportuj do pliku , następnie kliknij Plik danych programu Outlook .
- Spowoduje to przeniesienie wiadomości e-mail do pliku PST.
Jak wyeksportować wszystkie wiadomości e-mail z programu Outlook do programu Excel
Aby wyeksportować wszystkie wiadomości e-mail programu Outlook do skoroszytu programu Excel, wykonaj następujące czynności:
- Uzyskaj dostęp do swojego konta Outlook.
- Wybierz Plik , następnie Otwórz i wyeksportuj .

- Kliknij Import Eksport .

- od Kreator importu i eksportu , zaznacz Eksportuj do pliku i kliknij Następny .

- w Eksportuj do pliku okno dialogowe, zaznacz Wartości oddzielone przecinkami i uderzyć Następny .

- Od nowego Eksportuj do pliku zaznacz folder poczty, aby wyeksportować wiadomości e-mail, i kliknij Następny .

- Od trzeciego Eksportuj do pliku okno dialogowe, wybierz Przeglądaj .

- W oknie dialogowym przeglądania określ folder, w którym ma zostać zapisany wyeksportowany plik, a następnie wprowadź Nazwa pliku i kliknij Ok .

- Twoje e-maile zostaną wyeksportowane jako plik .CSV i zapisane w wybranym folderze.
Jak wyeksportować wszystkie wiadomości e-mail z programu Outlook na komputerze Mac
Aby wyeksportować wszystkie wiadomości e-mail programu Outlook za pośrednictwem komputera Mac, wykonaj następujące czynności:
Notatka : Eksportowanie wiadomości e-mail programu Outlook na komputerze Mac spowoduje utworzenie pliku .OLM, którego można używać tylko na komputerach Mac.
gdzie mogę iść do drukowania?
- Uzyskaj dostęp do swojego konta Outlook.
- Wybierz Plik oraz Eksport .

- Wybierz całą zawartość, którą chcesz wyeksportować, kontakty, notatki, zadania itp., A następnie naciśnij Kontynuować .

- Wprowadź nazwę pliku i wybierz miejsce, w którym chcesz zapisać plik, a następnie naciśnij Ratować .

- Program Outlook utworzy teraz plik .OLM i zapisze go na komputerze.
Jak wyeksportować wiele wiadomości e-mail z programu Outlook do pliku PDF
Aby wyeksportować wiele wiadomości e-mail z programu Outlook do pliku PDF, wykonaj następujące czynności:
- Uzyskaj dostęp do swojego konta Outlook.
- Wybierz e-maile, które chcesz wyeksportować.
- Wybierz Plik oraz Zapisz jako .

- w Zapisz jako wprowadź nazwę pliku i wybierz lokalizację, w której ma zostać zapisany plik PDF.

- Wybierz HTML od Zapisz jako typ lista , następnie Ratować .

- Przejdź do lokalizacji pliku HTML.

- Kliknij plik prawym przyciskiem myszy, a następnie wybierz Otwierać z oraz Słowo .

- Po otwarciu pliku w programie Word wybierz Plik oraz Zapisz jako .

- W oknie dialogowym wybierz lokalizację, w której chcesz zapisać plik PDF.
- Na Zapisz jako typ , Wybierz .pdf .

- Następnie, aby przekonwertować plik PST programu Outlook na format PDF, wybierz Ratować .

- Twoje e-maile będą teraz zapisywane w formacie PDF.

- Twoje e-maile będą teraz zapisywane w formacie PDF.
Dodatkowe często zadawane pytania
Jak mogę zapisać wszystkie moje e-maile do osobistej kopii zapasowej?
Wszystkie wiadomości e-mail można zapisać na komputerze w celu późniejszego odzyskania, wykonując następujące czynności:
1) Uzyskaj dostęp do swojego konta Outlook.
2) Wybierz Plik , następnie Otwórz i wyeksportuj .
3) Kliknij Import Eksport .
4) Wybierz Eksportuj do pliku , śledzony przez Następny .
5) Wybierz Plik danych programu Outlook (.pst) oraz Następny .
6) Wybierz folder, który chcesz wyeksportować, a następnie kliknij Następny .
7) Wybierz nazwę i lokalizację, aby zapisać plik .pst, a następnie wybierz Skończyć .
Jak pobrać wszystkie wiadomości e-mail z serwera w programie Outlook?
Jak pobrać wszystkie wiadomości e-mail z serwera w programie Outlook?
Najłatwiejszym sposobem uzyskania wszystkich wiadomości e-mail z serwera Exchange jest wykonanie następujących czynności:
1) Uzyskaj dostęp do swojego konta Outlook.
2) Otwórz folder i przewiń w dół.
3) Jeśli na serwerze Exchange jest więcej elementów dla tego folderu, zobaczysz komunikat Kliknij tutaj, aby zobaczyć więcej na temat Microsoft Exchange połączyć.
4) Wybierz łącze, a program Outlook pobierze wszystkie wiadomości e-mail z serwera na Twój komputer.
Jak wyeksportować pojedynczy e-mail indywidualnie w Outlooku?
Możesz zapisać go jako plik TXT/HTML/HTM:
1) Uzyskaj dostęp do swojego konta Outlook.
2) Wybierz Plik oraz Zapisz jako .
3) Wybierz folder, w którym chcesz zapisać wiadomość e-mail.
4) Od Zapisz jako typ wybierz typ pliku.
jak długo trwa usunięcie konta discord
5) Wiadomość e-mail zostanie zapisana jako temat. Jeśli chcesz to zmienić, dodaj tutaj nową nazwę pliku.
6) Wybierz Ratować .
Jeśli wersja programu Outlook, której używasz, obsługuje funkcję „Drukuj do PDF”, wykonaj następujące czynności, aby wyeksportować ją jako plik PDF:
1) Uzyskaj dostęp do swojego konta Outlook.
2) Wybierz e-mail do wyeksportowania, a następnie kliknij Plik oraz Wydrukować .
3) Wybierz Styl notatki opcja od Ustawienia .
4) W sekcji drukarki określ drukarkę jako Microsoft Drukuj do PDF , a następnie wybierz Wydrukować .
5) Od Zapisz wynik wydruku jako oknie dialogowym wybierz lokalizację zapisu i nazwę pliku.
6) Wybierz Ratować .
Jak zaimportować wiadomości e-mail do programu Outlook?
Jeśli wyeksportowałeś i usunąłeś swoje e-maile z Outlooka i chcesz je ponownie zaimportować, wykonaj następujące czynności:
1. Uzyskaj dostęp do swojego konta Outlook.
2. Wybierz Plik , następnie Otwórz i wyeksportuj .
3. Wybierz Import Eksport aby uruchomić Kreatora importu/eksportu.
4. Kliknij Importuj z innego programu lub pliku , następnie Następny .
5. Wybierz Plik danych programu Outlook (.pst) > Następny .
6. Wybierz wcześniej zapisany plik .pst do zaimportowania.
7. Od Opcje , wybierz sposób importowania danych, a następnie kliknij Następny .
• Jeśli przypisałeś hasło do pliku .pst, wprowadź je teraz.
8. Wybierz Ok , a następnie skrzynkę pocztową lub folder, do którego chcesz zaimportować dane programu Outlook.
9. Wybierz Skończyć .
Zachowaj osobistą kopię swoich e-maili na zawsze
Geniusze stojący za Outlookiem wiedzą, jak szybko zapełniają się nasze skrzynki pocztowe, i dali nam funkcję Kreatora importu/eksportu, aby to obejść. Możemy zachować kopie e-maili, które otrzymaliśmy od zarania dziejów – jeśli chcemy – bez kontaktowania się z zespołem pomocy technicznej IT.
Teraz, gdy wiesz, jak łatwo jest wyeksportować swoje e-maile, chcielibyśmy wiedzieć, czy zdecydowałeś się wyeksportować je wszystkie, czy tylko wybrane. Daj nam znać w sekcji komentarzy poniżej.