Czy posiadasz tablet Amazon Fire? Jeśli tak, czy wiesz, że możesz instalować aplikacje bezpośrednio na karcie SD dołączonej do tabletu? Zgadza się.

Ponieważ niektóre tablety Fire mają zaledwie 8 GB wbudowanej pamięci, musisz być selektywny pod względem pamięci. Nie możesz zainstalować każdej aplikacji, którą chcesz, ani zapisać każdego napotkanego filmu lub utworu muzycznego.
Ale dzięki karcie SD możesz dodać do tabletu nawet 1 TB przestrzeni dyskowej i zainstalować tyle plików, ile chcesz. Możesz nawet użyć go do rozszerzenia pamięci wewnętrznej i stworzenia miejsca na więcej aplikacji.
Ten artykuł pokaże, jak używać karty SD z tabletem Fire z Fire OS 7.3.1 lub nowszym.
Jak używać karty SD z tabletem Fire
Tablety Amazon Fire to doskonała opcja dla osób w ciągłym ruchu. Są niedrogie, lekkie i kompatybilne ze wszystkimi głównymi usługami przesyłania strumieniowego. Ale podobnie jak inne nowoczesne urządzenia mobilne, tablety Fire nie są idealne.
Jeśli posiadasz tablet Fire, istnieje duże prawdopodobieństwo, że po pobraniu i zainstalowaniu niezbędnych aplikacji zostało Ci niewiele miejsca lub wcale. Może to być szczególnie kłopotliwe, jeśli używasz urządzenia do przechowywania treści.
Chociaż możesz przenieść niektóre pliki na zewnętrzny dysk twardy, oznaczałoby to rezygnację z natychmiastowego dostępu do ulubionych filmów, muzyki lub aplikacji. Byłoby również niedogodności związane z podłączeniem tabletu do komputera za pomocą kompatybilnego kabla USB, gdy chcesz przechowywać coś na zewnątrz.
jak zrobić przekreślenie w Gmailu
Dodaj kartę SD do tabletu Fired HD, a los odmieni się natychmiast!
Karta SD to niedrogi sposób na dodanie dodatkowej pamięci na muzykę, filmy, aplikacje i inne rodzaje treści.
Jak dodać kartę SD do tabletu Fire
Jedną z najlepszych rzeczy w tablecie Fire jest wygoda i łatwość dodania karty SD. Później zobaczysz, jak używać karty jako pamięci wewnętrznej lub urządzenia pamięci masowej. Instalacja jest prosta. Oto jak to zrobić.
Oto jak to zrobić:
- Wyłącz tablet, przytrzymując przycisk „Zasilanie/uśpienie” przez dwie sekundy i wybierając „Wyłącz”.
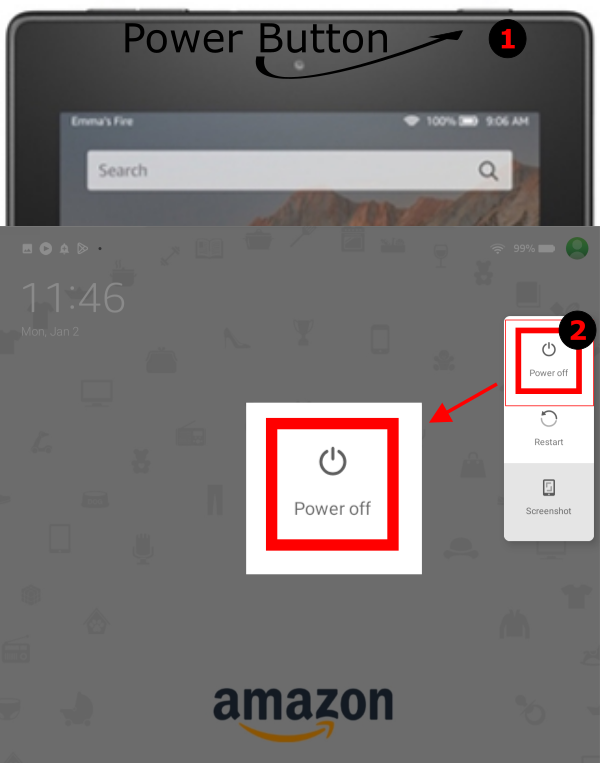
- Znajdź gniazdo SD w tablecie.
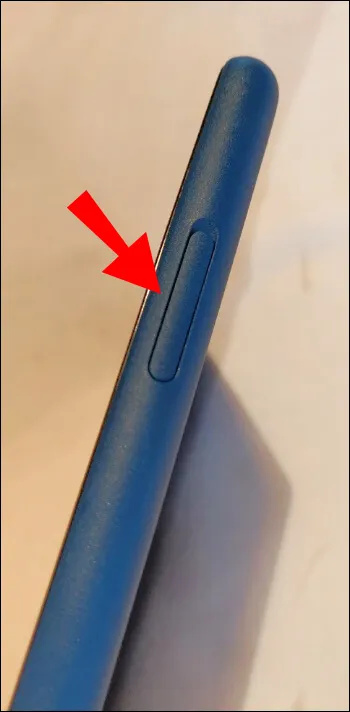
- Włóż spiczasty przedmiot w drzwiczki zakrywające gniazdo karty, aby je otworzyć. Aby to zrobić, możesz użyć paznokcia, noża lub płaskiego śrubokręta. Należy pamiętać, że pokrycie drzwi nie odłącza się całkowicie od urządzenia. Zamiast tego obraca się w dół.
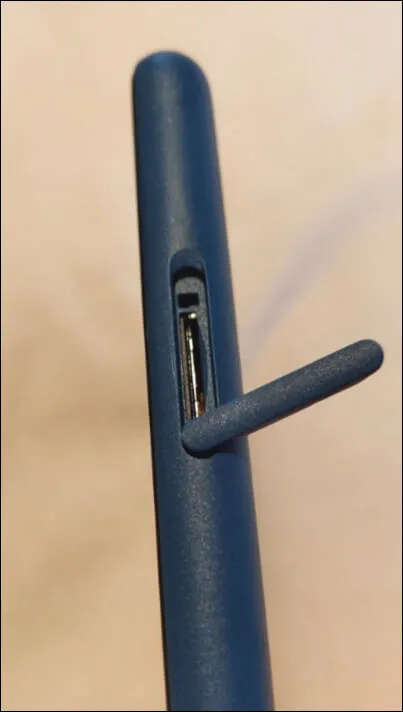
- Delikatnie naciśnij obie strony karty, aby włożyć ją do gniazda, aż usłyszysz kliknięcie.
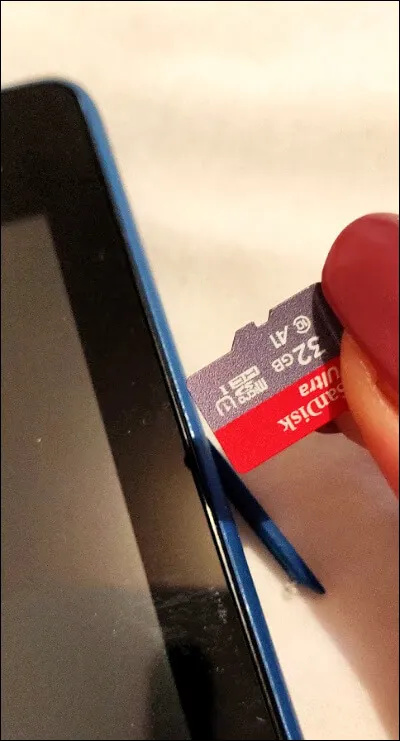
- Zamknij osłonę drzwi, delikatnie przesuwając ją do pozycji wyjściowej. Zapobiegnie to gromadzeniu się kurzu w gnieździe.
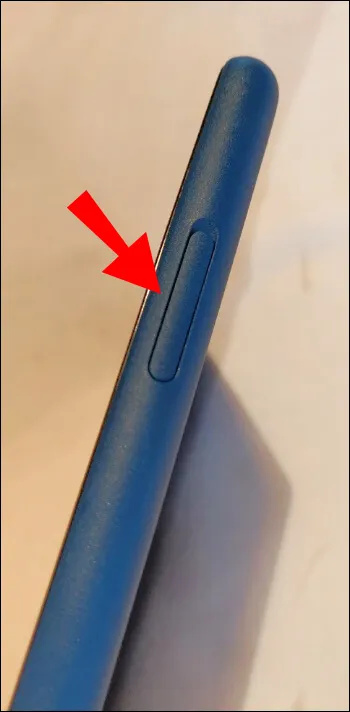
Po wykonaniu tych kroków, Twoje urządzenie powinno wykryć kartę SD i to wskazać podłączono nierozpoznaną lub nieobsługiwaną pamięć masową .
Jak używać karty SD do przechowywania z tabletem Fire
Po podłączeniu karty SD do tabletu system nie rozpoznaje formatu, wykrywając ją jako „nieobsługiwane urządzenie pamięci masowej”. Wystarczy kilka dodatkowych kroków, aby Twoje urządzenie było gotowe do użycia.
Jeśli dotkniesz powiadomienia „nieobsługiwane urządzenie pamięci masowej”, powinieneś zobaczyć dwie opcje:
- Wykorzystaj jako dodatkowe miejsce do przechowywania tabletu
- Użyj do przenośnej pamięci masowej
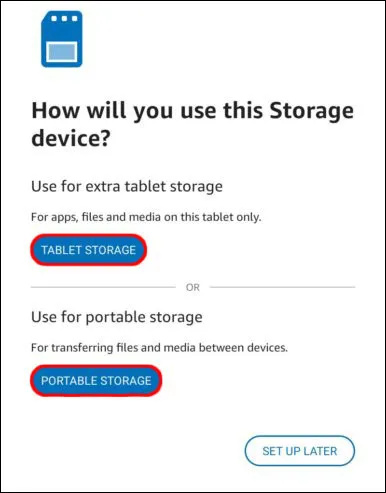
Jeśli użyjesz swojej karty jako dodatkowego miejsca, będziesz mógł instalować i hostować na niej aplikacje, ale możesz też używać jej do przechowywania multimediów. Pomoże to zwolnić miejsce we wbudowanej pamięci tabletu. Z drugiej strony natychmiast utracisz dostęp do wszelkich aplikacji lub plików przechowywanych na karcie, gdy tylko ją wysuniesz.
W związku z tym powinieneś wybrać pierwszą opcję tylko wtedy, gdy masz pewność, że nie będziesz musiał często wyjmować karty.
Jeśli wybierzesz drugą opcję, nie możesz używać swojej karty do hostowania aplikacji. Możesz go używać tylko do przechowywania muzyki, filmów i innych plików multimedialnych.
Zobaczmy, jakie kroki należy wykonać, aby skonfigurować kartę dla każdego rodzaju pamięci.
Jak używać karty SD do przenośnej pamięci masowej z tabletem Fire?
Jeśli chcesz używać karty tylko do przechowywania plików multimedialnych, oto jak to zrobić:
- Gdy tylko tablet wykryje kartę, stuknij „PAMIĘĆ PRZENOŚNA”.
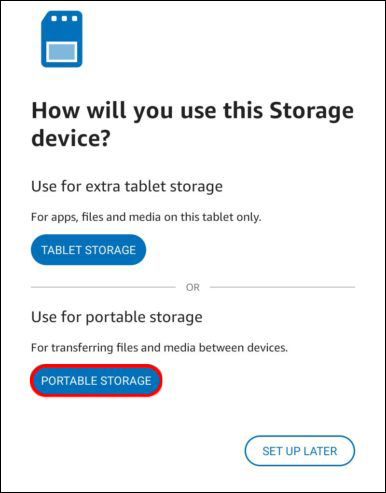
- W tym momencie tablet zapyta, czy chcesz sformatować urządzenie. Aby to zrobić, postępuj zgodnie z instrukcjami wyświetlanymi na ekranie. Możesz pominąć ten krok, jeśli karta zawiera pliki, które chcesz zachować.
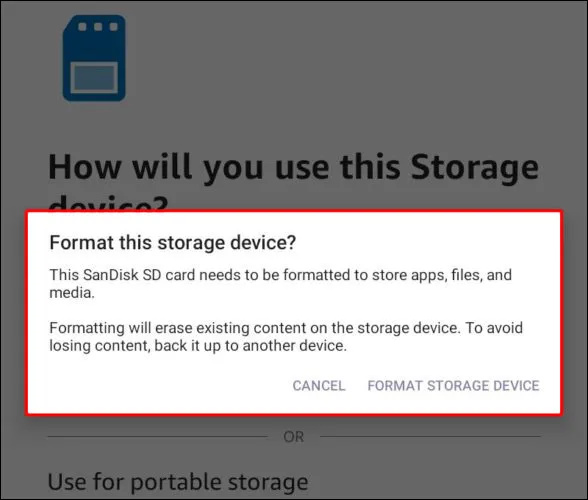
- Przejdź do ustawień tabletu i dotknij „Pamięć”.
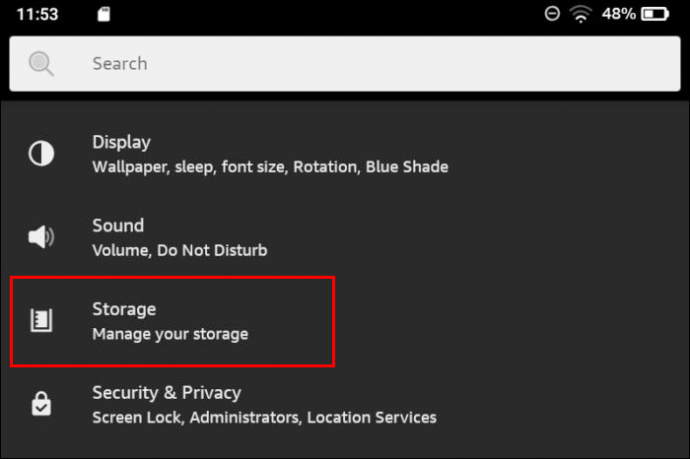
- Wybierz „Pamięć wewnętrzna”, aby otworzyć listę aplikacji zainstalowanych na urządzeniu, zaczynając od tych, które zajmują najwięcej miejsca.
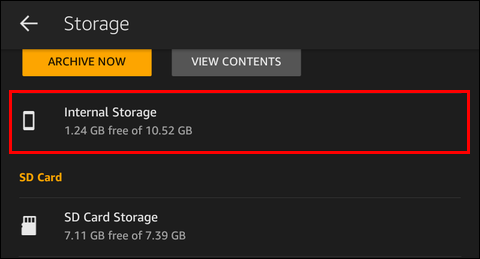
- Przewiń w dół, aż zobaczysz „Przechowywanie karty SD”. Poniżej powinieneś zobaczyć serię przełączników, które pozwalają określić elementy, które chcesz pobrać na kartę. Opcje te są następujące:
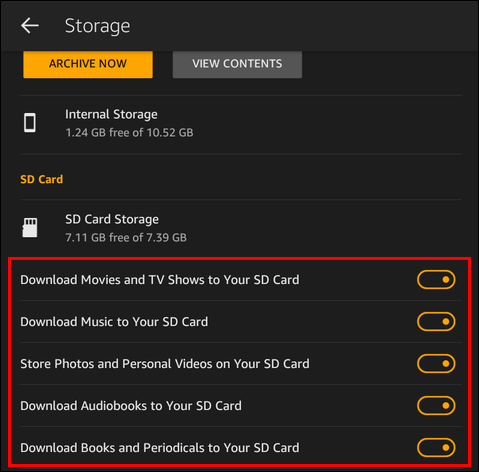
- Pobierz filmy i programy telewizyjne na kartę SD
- Pobierz muzykę na swoją kartę SD
- Przechowuj zdjęcia i osobiste filmy na karcie SD
- Pobierz audiobooki na swoją kartę SD
- Pobierz książki i czasopisma na kartę SD
Domyślnie wszystkie powyższe opcje będą włączone. Jeśli nie chcesz używać swojej karty do żadnej z wymienionych opcji, po prostu przestaw przełącznik obok niej w pozycję „wyłączone”.
Następnie wszelkie pobrane pliki zostaną zapisane na karcie. Pamiętaj, że jeśli usuniesz kartę, natychmiast utracisz dostęp do wszystkiego, co jest na niej zapisane.
Używanie kart SD jako pamięci wewnętrznej
Jeśli chcesz używać karty do hostowania aplikacji lub przechowywania plików, wykonaj następujące czynności:
- Wybierz „Użyj jako dodatkowej pamięci tabletu”, gdy tablet wykryje kartę. W przeciwnym razie, jeśli karta jest już używana jako pamięć przenośna:
- Otwórz ustawienia'
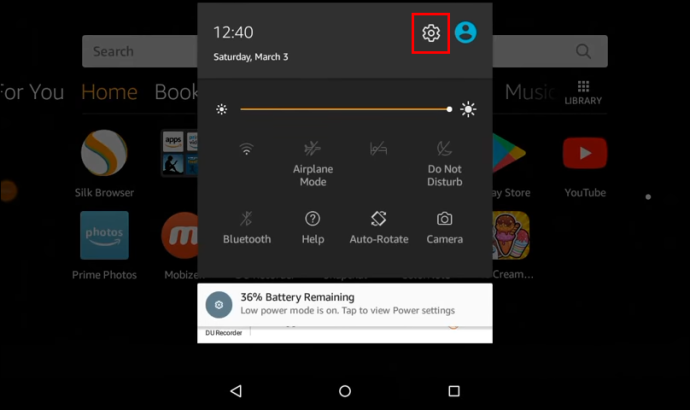
- Wybierz „Pamięć”.
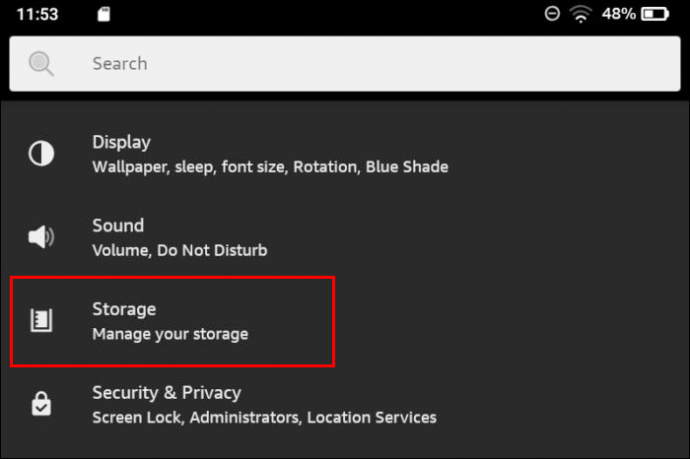
- Przewiń w dół do „Przechowywanie karty SD” i dotknij „Formatuj jako pamięć wewnętrzną”.
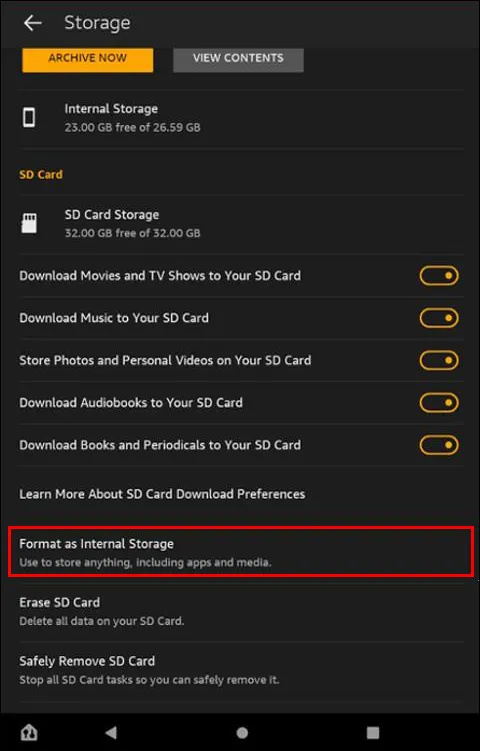
- Otwórz ustawienia'
- Postępuj zgodnie z instrukcjami wyświetlanymi na ekranie, aby sformatować kartę.
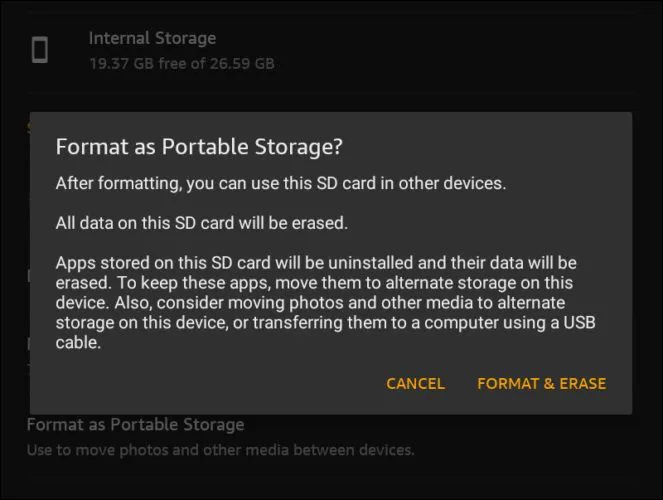
- Po sformatowaniu karty tablet zapyta, czy chcesz od razu „przenieść zawartość” na kartę, czy „przenieść później”.
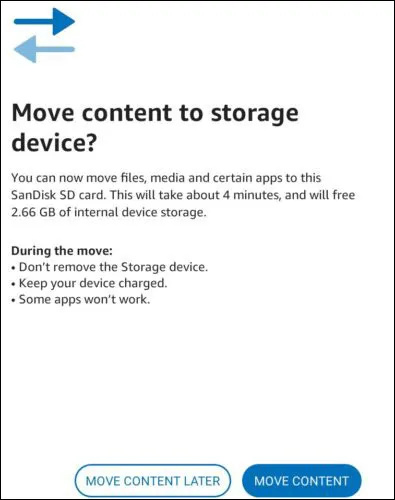
- Jeśli wybierzesz opcję „przenieś zawartość”, pliki multimedialne, w tym muzyka, filmy i wideo, zostaną natychmiast przeniesione na Twoją kartę. Jednak żadne aplikacje nie zostaną przeniesione.
- Jeśli wybierzesz opcję „przenieś zawartość później”, będziesz mógł przenosić pliki w dowolnym momencie, ale dodatkową zaletą tej opcji jest to, że możesz przenosić zarówno pliki, jak i aplikacje.
Oto jak przenieść aplikacje na kartę SD:
- Przejdź do ustawień tabletu i dotknij „Pamięć”.
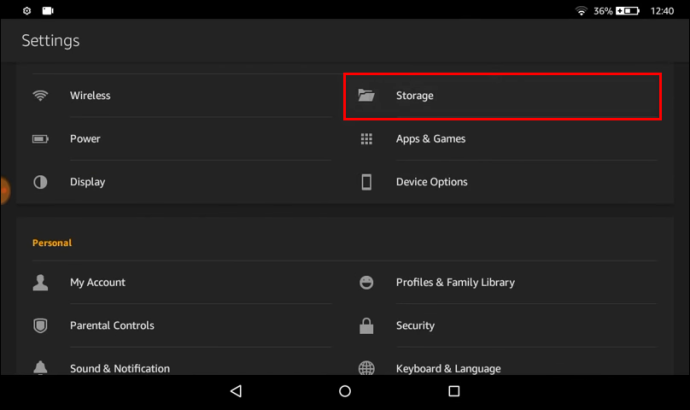
- Stuknij w „Pamięć wewnętrzna”.
- W sekcji „Karta SD” stuknij w „Przenieś aplikacje na kartę SD”.
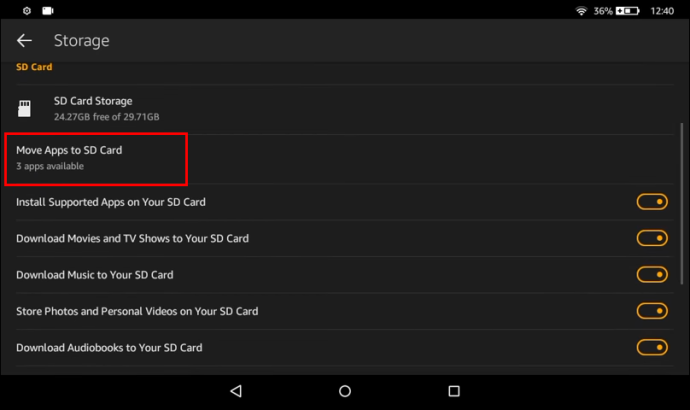
W tym momencie system operacyjny Fire OS oceni aplikacje, które można natychmiast przenieść na kartę. Jednak aplikacje, których nie można umieścić na karcie, pozostaną we wbudowanej pamięci tabletu.
Odpal swoją drogę do większej pamięci masowej
Tablet Fire to doskonałe urządzenie do czytania książek, grania w gry i oglądania filmów w biegu. Ma jednak ograniczoną pojemność, więc może nie być miejsca na wszystkie Twoje ulubione pliki i aplikacje.
Jednak dzięki karcie SD możesz dodać nawet 1 TB przestrzeni dyskowej, z której możesz korzystać w dowolny sposób.
Jednak karty SD mają pewne wady. Na przykład niektóre aplikacje mogą działać wolniej po zainstalowaniu w pamięci zewnętrznej. Ponadto aplikacji przeniesionych z wbudowanej pamięci na kartę SD nie można przenieść z powrotem. Możesz je pobrać tylko od nowa.
Niemniej jednak karta SD może pomóc w umieszczeniu większej liczby aplikacji na urządzeniu i wyeliminowaniu potrzeby stosowania zewnętrznych dysków twardych.
Czy próbowałeś użyć karty SD z tabletem Fire? Jakie były Twoje doświadczenia?
Daj nam znać w sekcji komentarzy poniżej.









