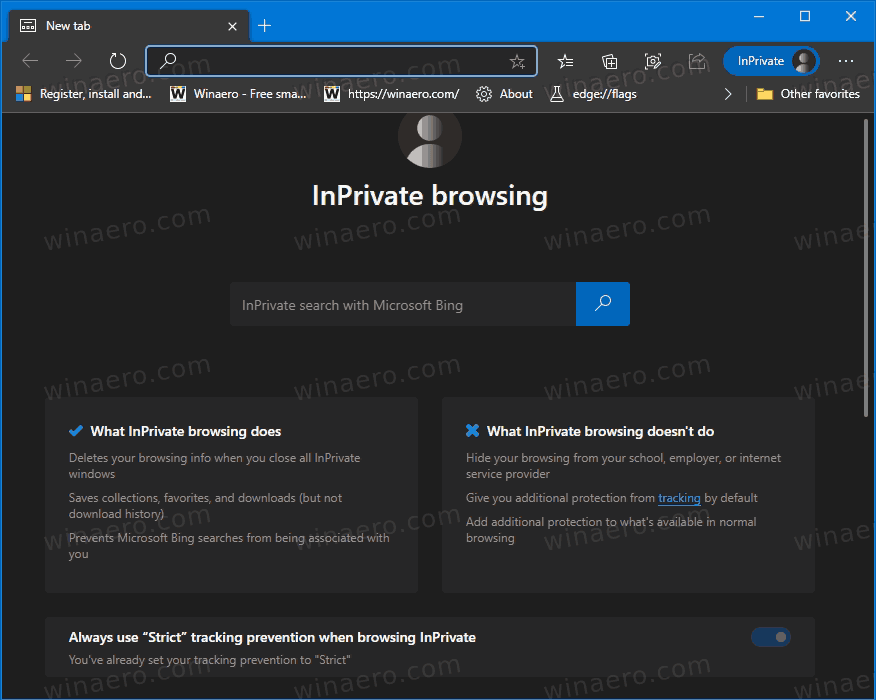Czasami okna naszych uruchomionych aplikacji i programów mają tendencję do wyświetlania poza ekranem. Czy to kiedykolwiek ci się przytrafiło? Jeśli tak, jesteś we właściwym miejscu, aby dowiedzieć się, jak odzyskać brakujące okno.

W tym artykule przedstawimy najlepsze sposoby przywrócenia okna z powrotem do widoku w różnych systemach operacyjnych. Dodatkowo, nasza sekcja FAQ zawiera wskazówki, jak rozwiązać inny typowy problem znikania wskaźnika myszy / touchpada.
Jak znaleźć okno, które jest poza ekranem?
Typowe przyczyny zniknięcia uruchomionych programów i okien aplikacji to:
- Odłączenie dodatkowego monitora lub zmodyfikowane ustawienia wyświetlania. Komputer zachowuje się tak, jakby nie wprowadzono żadnych zmian i spróbuje wyświetlić okna w miejscu, w którym kiedyś znajdował się monitor.
- błąd w aplikacji lub programie; zwykle uświadamia sobie problem i zmienia pozycję.
Ale jeśli tak się nie stanie, oto kilka wskazówek, jak samodzielnie rozwiązać problem:
- Zmień rozdzielczość ekranu. To może przeciągnąć brakujące okno do widoku głównego, oddalając kamerę.
- Okna kaskadowe. Ta funkcja powinna kaskadowo wyświetlać wszystkie okna uruchomionych aplikacji lub programów, w tym brakujący.
- Wybierz brakujący program z paska zadań i zmaksymalizuj go. To zmusza go do wyświetlenia, jednak po powrocie do poprzedniego trybu okna okno powróci do swojej pozycji poza ekranem.
Czytaj dalej, aby poznać konkretne kroki, jak to osiągnąć, i inne poprawki.
Jak znaleźć okno, które jest poza ekranem na komputerze Mac?
Korzystając z systemu macOS, spróbuj wykonać następujące czynności, aby przywrócić widok okna:
Zmień rozdzielczość ekranu
- Z menu Apple wybierz Preferencje systemowe…, a następnie Wyświetlacze.

- W obszarze Rozdzielczość upewnij się, że wybrano opcję Skalowane.

- Aby wymusić powrót okna na ekranie, wybierz dowolne inne ustawienie.
- Następnie zmień ustawienie z powrotem na poprzednie.
Użyj powiększenia okna
- Z doku wybierz aplikację lub program.

- Wybierz Okno, a następnie Powiększ.

Wyśrodkuj okno
- W Docku kliknij aplikację lub program, aby upewnić się, że jest aktywny.

- Przytrzymując klawisz Option, ponownie kliknij ikonę aplikacji lub programu, aby ją ukryć.

- Teraz zwolnij klawisz Option i po raz trzeci kliknij ikonę aplikacji lub programu. Okno powinno pojawić się ponownie na środku ekranu.
Użyj trybu lustrzanego
- Aby spróbować zmienić ustawienia lustra, przytrzymaj przycisk Polecenie i naciśnij F1. Na niektórych komputerach Mac może być konieczne naciśnięcie Command + Fn + F1.
Wymuś zamknięcie komputera Mac
- Z menu Apple wybierz Wymuś zakończenie…

- W oknie Force Quit Applications wybierz aplikację lub program.

- Teraz przytrzymaj klawisze Command, ALT i Escape, aby go otworzyć.
Jak znaleźć okno, które jest poza ekranem w systemie Windows 10?
W systemie Windows 10 spróbuj wykonać następujące czynności, aby przywrócić okno:
Użyj klawiszy strzałek i okien
- Na pasku zadań kliknij aktywną aplikację lub program, aby była aktualna.

- Przytrzymaj klawisz Windows za pomocą klawisza strzałki w prawo lub w lewo.

Użyj klawiszy strzałek i Shift
- Naciśnij klawisz Shift, kliknij prawym przyciskiem myszy ikonę aktywnej aplikacji lub programu na pasku zadań.

- Z wyskakującego menu wybierz Przenieś.

- Użyj klawiszy strzałek w prawo lub w lewo, aż pojawi się okno.

Użyj klawiszy strzałek i myszy
- Na pasku zadań umieść wskaźnik myszy nad aktywną aplikacją lub programem, aż pojawi się miniatura.

- Kliknij go prawym przyciskiem myszy, a następnie wybierz Przenieś. Kursor zmieni się w ikonę ruchu z czterema strzałkami.

- Przesuń kursor na środek ekranu.
- Przenieś brakującą aplikację/program do widoku za pomocą klawisza strzałki w prawo lub w lewo.
- Następnie naciśnij Enter.
Rozmieść okna za pomocą kaskady
- Na pasku zadań kliknij prawym przyciskiem myszy puste miejsce.
- Kliknij Okna kaskadowe.

- Wszystkie okna, w tym brakujące, układają się w kaskadę.
Zmień rozdzielczość ekranu
- Na pulpicie kliknij prawym przyciskiem myszy.
- Kliknij Ustawienia wyświetlania.

- Z panelu bocznego wybierz Wyświetl.

- Wybierz jedną rozdzielczość z Zaawansowanych ustawień skalowania, aby tymczasowo zmienić rozdzielczość, dopóki brakujące okno nie będzie widoczne.

- Następnie przesuń okno na środek i zmień rozdzielczość na żądane ustawienie.
Użyj przełącznika pulpitu
- Naciśnij Windows + D. Wszystkie aplikacje i programy znikną.

- Ponownie naciśnij Windows + D. Wszystko powinno pojawić się ponownie, w tym brakujące okno.

Jak znaleźć okno, które jest poza ekranem na Chromebooku?
W systemie ChromeOS wypróbuj następujące rozwiązania, aby ponownie wyświetlić okno:
Wyświetl wszystkie aktywne programy i aplikacje
- Jednym ruchem na touchpadzie przesuń trzema palcami w dół lub w górę.

- Zostanie wyświetlony system Windows dla wszystkich aktywnych aplikacji i programów.
Przełączanie między ekranami
- Przytrzymaj klawisz Alt, a następnie naciskaj klawisz Tab, aż pojawi się brakujące okno.
Dodatkowe często zadawane pytania
Jak odzyskać ukryty system Windows za pomocą sztuczki z klawiaturą?
Wypróbuj następujące sztuczki z klawiaturą, aby przywrócić brakujące okno:
Użyj klawiszy okien i strzałek
1. Na pasku zadań zlokalizuj i kliknij program lub aplikację, aby ją uaktywnić.
2. Kliknij klawisz Windows i naciskaj klawisz strzałki w prawo lub w lewo, aż okno będzie widoczne.
Użyj klawisza Shift i klawiszy strzałek
1. Naciśnij klawisz Shift, a następnie na pasku zadań zlokalizuj i kliknij prawym przyciskiem myszy program lub aplikację.
2. Kliknij Przenieś w menu podręcznym.
3. Naciskaj lewy lub prawy klawisz strzałki, aż pojawi się okno.
Użyj myszki i klawiszy strzałek
1. Na pasku zadań wskaż kursorem otwarty program/aplikację, aż pojawi się miniatura.
2. Kliknij prawym przyciskiem miniaturę, a następnie wybierz Przenieś.
· Twój wskaźnik zmieni się w ikonę ruchu z czterema strzałkami.
3. Przesuń kursor na środek ekranu.
4. Aby wyświetlić brakującą aplikację/program, naciskaj klawisz strzałki w prawo lub w lewo, a następnie Enter.
Jak przywrócić utracone okno na pulpit?
Oprócz wypróbowania opisanych powyżej wskazówek dotyczących skrótów klawiaturowych, oto kilka innych sposobów przywrócenia okna z powrotem:
Użyj funkcji kaskady okien
1. Na pasku zadań kliknij prawym przyciskiem myszy puste miejsce.
2. Wybierz Okna kaskadowe.

3. Wszystkie otwarte okna, w tym brakujące, są wyświetlane kaskadowo.
Dostosuj rozdzielczość ekranu
1. Kliknij prawym przyciskiem myszy na pulpicie.
2. Wybierz Ustawienia wyświetlania.

3. Kliknij Wyświetlacz znajdujący się na panelu bocznym.

4. Wybierz rozdzielczość z Zaawansowanych ustawień skalowania, aby tymczasowo dostosować rozdzielczość, aż utracone okno będzie widoczne.

5. Teraz przesuń okno na środek i dostosuj rozdzielczość do żądanego ustawienia.
Przełącz pulpit
1. Naciśnij klawisze Win + D, aby wszystkie aplikacje i programy zniknęły.
2. Ponownie naciśnij klawisze Win + D, wszystko powinno pojawić się ponownie, miejmy nadzieję, w tym utracone okno.
Aby uzyskać wskazówki, jak zrobić to samo na komputerze Mac, zapoznaj się z odpowiednią sekcją na początku tego artykułu.
Jak naprawić, gdy kursor znika?
Spróbuj wykonać następujące czynności, gdy kursor zniknie z ekranu w systemie Windows:
Nawiąż nowe połączenie
· Jeśli używasz myszy przewodowej, odłącz ją, a następnie podłącz ponownie, spróbuj użyć innego portu USB.
· W przypadku myszy bezprzewodowej odłącz nasadkę od portu USB i wyłącz mysz. Podłącz z powrotem przystawkę, odczekaj pięć minut, a następnie ponownie włącz mysz.
Uruchom ponownie komputer
1. Naciśnij Windows + D.
2. Użyj Alt+F4, aby przejść do opcji zamykania.
Jeśli wypróbowanie podstaw nie pomoże, wypróbuj te:
Włącz ponownie mysz
Oto dwa sposoby ponownego włączenia myszy:
za. Na laptopie wypróbuj kombinację klawiszy, aby włączyć/wyłączyć mysz. W zależności od modelu laptopa jest to zazwyczaj: Fn + F3, F5, F9 lub F11.
b. Z ustawień myszy:
1. Naciśnij klawisz Windows, a następnie wpisz mysz.
2. Naciśnij strzałkę w górę lub w dół na słowie kluczowym, aby wybrać Ustawienia myszy, a następnie Enter.
3. Użyj klawisza Tab, aby przejść do, a następnie podświetl Dodatkowe opcje myszy w obszarze Ustawienia powiązane, a następnie Enter.
4. Użyj klawisza Tab, aby podświetlić zakładkę Przyciski (tę z kropkowaną ramką).
5. Użyj klawisza strzałki w prawo, aby otworzyć okno Ustawienia urządzenia.
6. Jeśli urządzenie jest wyświetlane jako wyłączone, użyj klawisza Tab, aby podświetlić opcję Włącz, a następnie naciśnij Enter.
Zaktualizuj system Windows
Najpierw sprawdź aktualizacje:
1. Naciśnij Windows + R, aby otworzyć okno poleceń uruchamiania.
2. Wpisz check for updates, a następnie naciśnij Enter.
3. Postępuj zgodnie z instrukcjami, aby zainstalować wszystkie dostępne aktualizacje.
Sprawdź problemy ze sprzętem
1. Wpisz |_+_| w polu poleceń Uruchom, a następnie Enter.
2. Teraz postępuj zgodnie z instrukcjami, aby sprawdzić, czy nie występują problemy z myszą.
Odinstaluj i ponownie zainstaluj mysz lub touchpad
1. Wpisz |_+_| w polu polecenia Uruchom, a następnie wejdź.
2. Użyj Tab, aby przejść do Myszy i innych urządzeń wskazujących.
3. Użyj prawego klawisza strzałki, aby rozwinąć menu.
4. Podświetl dane urządzenie wskazujące za pomocą strzałki w dół.
jak umieścić numer strony w dokumentach google
5. Aby uzyskać dostęp do opcji dezinstalacji, naciśnij klawisz Alt, a następnie a, a następnie u.
6. Gdy podświetlona jest opcja Odinstaluj, naciśnij spację, aby potwierdzić.
Teraz uruchom ponownie komputer:
1. Naciśnij Windows + D.
2. Użyj Alt + F4, aby przejść do opcji wyłączania.
3. System Windows automatycznie ponownie zainstaluje sterownik myszy lub touchpada.
Powrót okna widma
Skończenie z niedostępnym oknem może być frustrujące. Nasze komputery mają być tak zaawansowane, ale mimo to istnieje potencjał na tak wiele problemów. Jednym z nich jest okno, które zniknęło. Na szczęście mamy wiele sposobów na ich odzyskanie.
Teraz, gdy pokazaliśmy Ci, jak odzyskać swoje krnąbrne okno, które wskazówki zadziałały dla Ciebie? Czy któreś z twoich okien zniknęło od tego czasu? Daj nam znać w sekcji komentarzy poniżej.