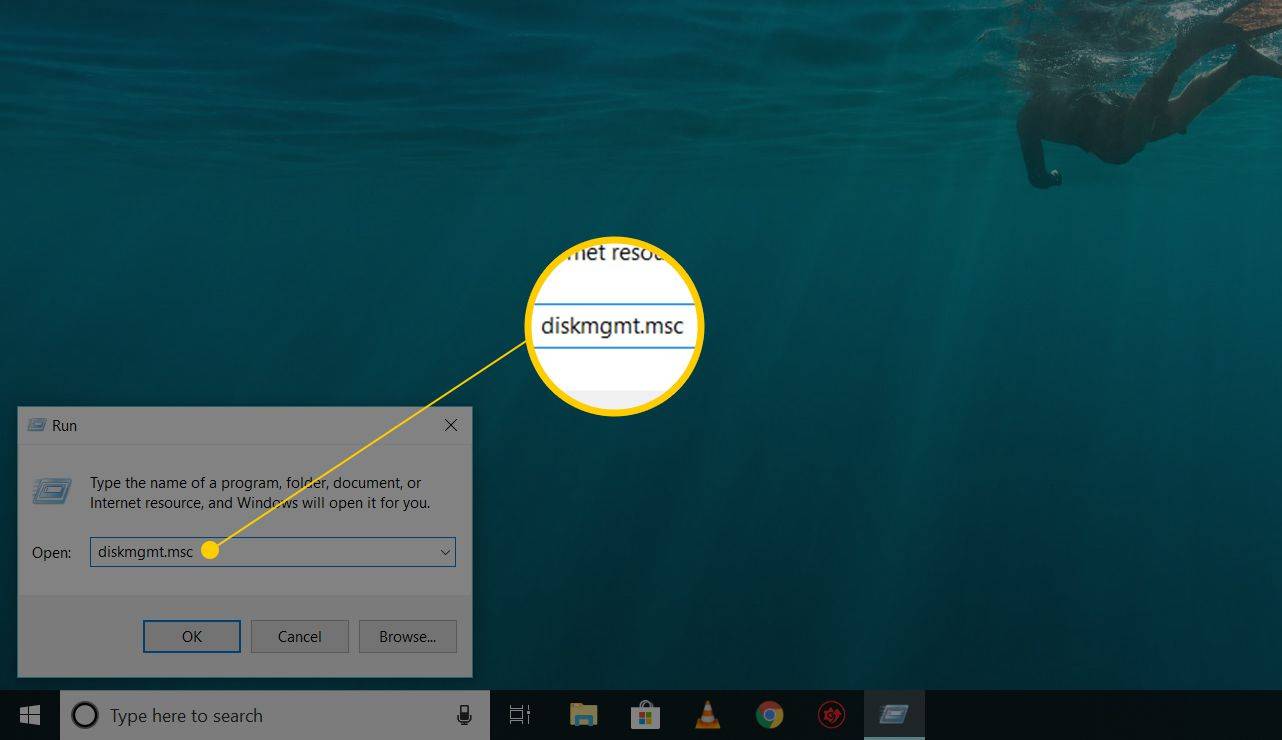Usuwanie tła obrazów w Prezentacjach Google pomaga tworzyć płynne prezentacje w formie pokazu slajdów. Nadaje slajdom dopracowany wygląd, podkreślając główną treść strony. Jest to niezbędne do podniesienia Twojej reputacji zawodowej.

W tym artykule wyjaśniono, jak usunąć tło z obrazów w Prezentacjach Google.
Usuwanie tła obrazu za pomocą Prezentacji Google
Prezentacje Google sprawiły, że proces usuwania tła obrazu jest dość prosty. Oto jak to się robi:
- Uruchom Prezentacje Google i przejdź do „Plik”.

- Kliknij „Otwórz”, aby przesłać pliki obrazów do aplikacji.

- Przejdź do opcji „Slajd” na pasku narzędzi.

- Kliknij opcję „Zmień tło”.

- Znajdź ustawienie „Kolor” w nowym wyskakującym oknie.

- Wybierz opcję „Przezroczysty”.

- Wybierz „Gotowe”.

- Kliknij przycisk „Zapisz”, aby utworzyć kopię zapasową dopracowanego obrazu.

Tworzenie przezroczystych obrazów tła
Oto, jak ustawić przezroczyste tło obrazu w Prezentacjach Google:
- Uruchom Prezentacje Google i prześlij obraz, którego chcesz użyć.

- Wybierz opcję „Wybierz”.

- Przejdź do „Format” i wybierz „Opcje formatu”.

- Wybierz „Dostosowanie”.

- Kliknij „Krycie”.

- Przesuwaj suwak przezroczystości w lewo lub w prawo, obserwując efekt na obrazie, aż uzyskasz pożądany efekt tła.

- Ciesz się przezroczystym tłem obrazu Google Slide.

Usuwanie obrazów tła dla wielu zdjęć
Jeśli pracujesz nad dużą prezentacją, możliwe jest ustawienie przezroczystości kilku obrazów tła.
- Wybierz wszystkie obrazy, nad którymi chcesz pracować.

- Przeciągnij i upuść je do nowej Prezentacji Google.

- Wybierz ponownie zdjęcia.

- Kliknij „Rozmieść” na górnym pasku nawigacyjnym.

- Przewiń menu rozwijane i wybierz „Grupa”.

- Po zaznaczeniu wszystkich obrazów przejdź do „Opcje formatu”.

- Wybierz „Dostosowanie” i kliknij „Przezroczystość”. Przesunięcie suwaka w celu zmiany ustawień wpłynie na wszystkie obrazy.

Dodatkowe scenariusze użycia
Jeśli chcesz później przenieść każdy obraz na nowy slajd, oto, co możesz zrobić:
jak przekierować hotmail do Gmaila
- Kliknij prawym przyciskiem myszy wybrane obrazy.

- Przewiń menu rozwijane i wybierz „Rozgrupuj”.

Aby dodać pojedynczy obraz jako tło na innym slajdzie, wykonaj następujące kroki:
- Wybierz zdjęcie, którego chcesz użyć.

- Naciśnij Command + X dla komputerów Mac lub Ctrl + X dla systemu Windows.

- Przejdź do nowego slajdu.

- Naciśnij Command + V dla komputerów Mac lub Ctrl + V dla systemu Windows.

- Przeciągnij rogi obrazu, aby dopasować je do całego tła.

Będziesz musiał zmienić rozmieszczenie zdjęć, aby tekst pozostał wyraźny i żywy. Oto jak to się robi:
- Kliknij obraz prawym przyciskiem myszy.

- Wybierz „Zamów”.

- Kliknij „Prześlij do tyłu”, aby przenieść obraz pod tekstem.

Ta metoda to świetny sposób na poprawę produktywności i utrzymanie spójnej jakości prezentacji.
Korzystanie z aplikacji stron trzecich
Mimo że Prezentacje Google udostępniają kilka przydatnych funkcji usuwania tła obrazów, czasami możesz potrzebować bardziej zaawansowanych funkcji.
Aplikacje innych firm oferują doskonałe właściwości i funkcje, dzięki którym usuwanie tła zdjęć jest dziecinnie proste. Jedną z doskonałych opcji jest motyw AI Zdjęcie do usuwania tła . Ta aplikacja automatycznie wykrywa główny obiekt na obrazie i zapewnia natychmiastowe dopracowane wykończenie po usunięciu tła. Wykonuje całą pracę za Ciebie. Geniusz!
jaki jest mój adres serwera minecraft
Wykonaj poniższe czynności, aby usunąć tło zdjęć za pomocą Fotora:
- Uruchom Fotor i prześlij obraz.

- Tło zdjęcia zostanie automatycznie usunięte.

- Kliknij przycisk „Pobierz”, aby uzyskać nowy obraz z przezroczystym tłem.

Korzystanie z Remove.bg
Ponieważ Prezentacje Google domyślnie nie mogą usuwać tła obrazów, mądrym wyborem jest skorzystanie z bezpłatnych narzędzi zewnętrznych. Remove.bg to jedna z najlepszych aplikacji do edycji zdjęć na rynku, która może pomóc Ci zmienić strukturę zdjęć według potrzeb.
Oto jak możesz z niego skorzystać:
- Uruchom przeglądarkę i wyszukaj usuń.bg

- Wybierz opcję „Prześlij obraz”, jeśli chcesz użyć pliku obrazu zapisanego na urządzeniu. Jeśli szukasz obrazu online, kliknij pasek „Wklej obraz lub adres URL”.

- Remove.bg automatycznie usunie tło ze zdjęcia.

- Wybierz „Pobierz”.

- Wróć do Prezentacji Google i przejdź do „Wstaw”.

- Kliknij „Obraz”.

- Wybierz „Prześlij z komputera”.

- Wybierz nowy, poprawiony plik.

Zaleca się jednak używanie tej aplikacji innej firmy tylko w przypadku obrazów z białym tłem. Powodem jest usuń.bg nie działa dobrze przy usuwaniu kolorowego tła.
Korzystanie ze Slazzer.com
slazzer.com marki jako narzędzie do natychmiastowego usuwania tła online, które wykorzystuje technologię sztucznej inteligencji, aby zaoszczędzić czas i oferuje dopracowane i precyzyjne wycinanie obrazu. W przeciwieństwie do Remove.bg, ta aplikacja działa również dobrze z kolorowym tłem.
Oto, jak usunąć kolorowe tło ze zdjęć, których chcesz użyć w Prezentacjach Google:
- Uruchom przeglądarkę i wklej ten link slazzer.com

- Załóż nowe konto lub zaloguj się do istniejącego.

- Wybierz „Prześlij obraz” lub przeciągnij i upuść obraz w sekcji przesyłania.

- Poczekaj, aż nowe przezroczyste zdjęcie tła zostanie przetworzone i wybierz „Pobierz”.

- Jeśli chcesz dalej edytować zdjęcie, wybierz „Edytuj”.

- Wróć do Prezentacji Google i wybierz „Wstaw”.

- Wybierz „Obraz”, a następnie przejdź do „Prześlij z komputera”.

- Znajdź nowy plik ze zdjęciem i ciesz się przezroczystym tłem.

Pamiętaj, że otwarcie konta Slazzer jest bezpłatne. Pomoże Ci to uzyskać darmowe kredyty na odblokowanie unikalnych funkcji, takich jak pobieranie zdjęć HD. Rejestracja w Slazzer nie jest jednak obowiązkowa. Nadal możesz usunąć tło z obrazu bez rejestracji.
Szybkie poprawki usuwania tła obrazu w Prezentacjach Google
Podczas próby usunięcia ramek do zdjęć w Prezentacjach Google możesz napotkać wiele problemów. Poniżej przedstawiono niektóre z częstych problemów, które mogą się pojawiać, oraz sposoby ich rozwiązania:
- Częściowe usunięcie tła: Istnieją dwa sposoby rozwiązania tego problemu. Możesz zmienić poziom tolerancji lub zakończyć resztę procesu, ręcznie usuwając scenę obrazu.
- Utrata dodatkowych informacji: zwykle ma to miejsce, gdy używany obraz ma bardzo niską rozdzielczość. Najlepszym sposobem na rozwiązanie tego problemu jest poprawa jakości zdjęć lub skorzystanie z aplikacji innej firmy.
- Problemy z przezroczystością: poziom krycia obrazu może wpływać na inne elementy obrazu. Dostosowanie właściwości zdjęcia może pomóc w rozwiązaniu problemu. Możesz także przeskalować obraz lub zreorganizować elementy.
- Mniej opcji dostosowywania: niektórzy użytkownicy uważają, że korzystanie z Prezentacji Google jest restrykcyjne. Powodem jest to, że oferuje bardzo niewiele narzędzi do edycji. Możesz obejść ten problem, korzystając ze specjalistycznego oprogramowania do edycji zdjęć, które pomaga usunąć obrazy tła.
Często zadawane pytania
Czy możesz usunąć inne obiekty ze Prezentacji Google?
Tak. Prezentacje Google umożliwiają usuwanie dowolnych elementów z prezentacji za pomocą funkcji wycinania lub usuwania.
Czy podczas korzystania z Prezentacji Google można zmienić rozmiar obrazu?
Tak. Prezentacje Google udostępniają opcje formatowania, które pomagają przeskalować i obrócić zdjęcia.
Czy Prezentacje Google umożliwiają dostosowanie koloru obrazu?
jak zrobić gmaila bez telefonu
Tak. Umożliwia to funkcja „Ponowne kolorowanie” w panelu formatowania Prezentacji Google.
Jakie inne efekty możesz dodać do obrazów w slajdach Google?
W Slide Google dostępnych jest kilka opcji dostosowywania. Do zdjęć możesz dodawać efekty cieni i odbić, aby prezentacja była bardziej żywa.
Twórz dopracowane obrazy w Prezentacjach Google
Prezentacje Google to dynamiczne narzędzie do pracy z projektami. Jednak usunięcie tła zdjęcia w aplikacji może być trudne. Powodem jest to, że program nie ma dedykowanej funkcji dla tej roli. Na szczęście aplikacja oferuje realne rozwiązanie dzięki podstawowym funkcjom, które pomagają zmienić przezroczystość ramy obrazu.
Czy kiedykolwiek usunąłeś obraz tła ze Prezentacji Google? Czy skorzystałeś z porad i trików opisanych w tym artykule? Daj nam znać w sekcji komentarzy poniżej.