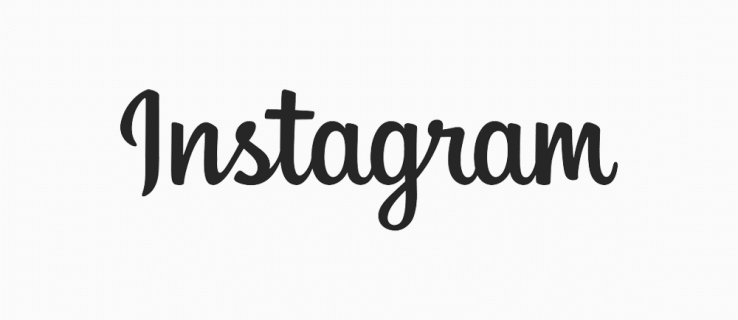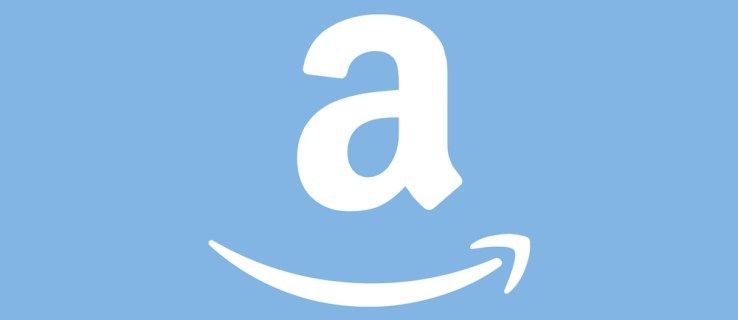Zastrzeżenie: Niektóre strony w tej witrynie mogą zawierać link partnerski. Nie wpływa to w żaden sposób na naszą redakcję.
Czy chcesz wiedzieć, jak skonfigurować VPN na komputerze PC lub Mac z systemem Windows 10? Kiedy chcesz założyć np wirtualna sieć prywatna (VPN) dla bezpieczeństwa osobistego lub strumieniowego przesyłania znacznie lepszych filmów amerykański Netflix , często trudno jest znaleźć godnego zaufania dostawcę lub dowiedzieć się, jak sprawić, by urządzenie z systemem Windows 10 lub Mac rozpoznało sieć. Na szczęście jesteśmy tutaj, aby pomóc.

Zanim skonfigurujesz VPN, będziesz chciał znaleźć bezpieczny VPN . Obecnie dostępnych jest wielu dostawców VPN; na potrzeby tego artykułu używamy ExpressVPN ponieważ jest kompatybilny z szeroką gamą urządzeń, w tym z komputerami Mac i PC, chociaż instrukcje są takie same dla dowolnej wybranej sieci VPN.
Jak skonfigurować VPN w systemie Windows 10
Jeśli jesteś użytkownikiem komputera PC, ta sekcja jest dla Ciebie. Istnieje kilka różnych metod instalowania i kontrolowania sieci VPN na komputerze, więc podzielimy je na sekcje.
Skorzystaj z dedykowanej aplikacji
Obecnie większość usług VPN ma dedykowaną aplikację dla systemu Windows, którą można zainstalować na komputerze. Jest to prawdopodobnie najprostsza metoda konfiguracji VPN na urządzeniu z systemem Windows 10.
- Udaj się na stronę internetową swoich VPN i poszukaj opcji pobrania dedykowanej aplikacji. Jeśli używasz ExpressVPN, znajdziesz link Tutaj . Notatka : Przed pobraniem aplikacji może być konieczne zalogowanie się na konto.
- Otwórz aplikację (możesz użyć paska wyszukiwania w lewym dolnym rogu) i zaloguj się na swoje konto VPN. Może być konieczne ponowne odwiedzenie witryny VPN w celu uzyskania kodu lub wykonania czynności weryfikacyjnych.
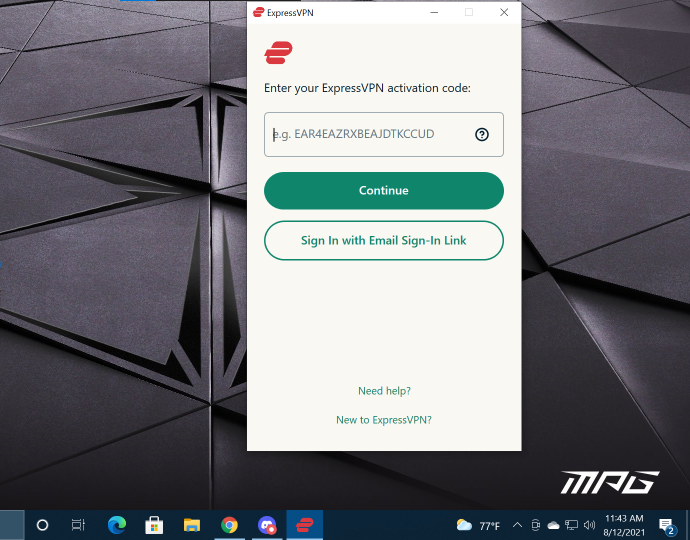
- Po zalogowaniu możesz łączyć się i rozłączać VPN, a także zmieniać lokalizację.
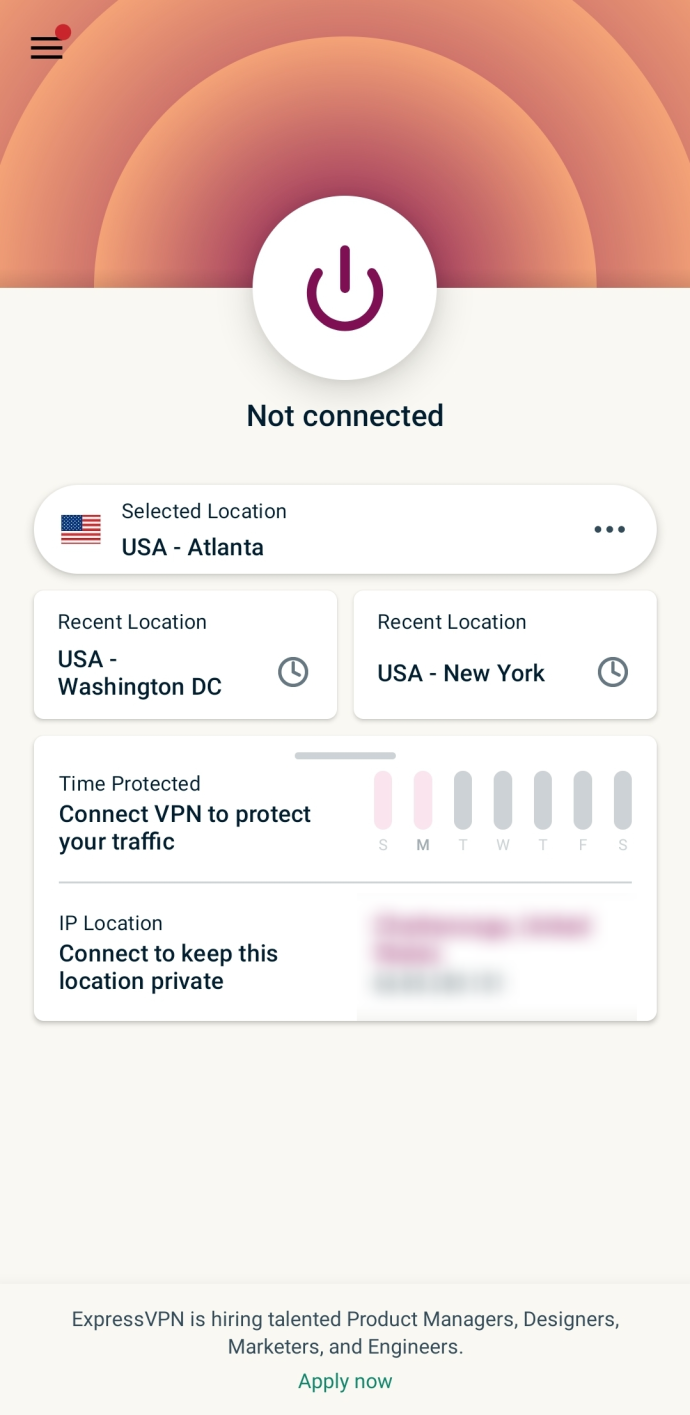
Dodaj połączenie VPN w systemie Windows 10
Możesz łatwo skonfigurować VPN w ustawieniach urządzenia z systemem Windows 10. Oto jak:
Notatka: Może być konieczne skontaktowanie się z administratorem systemu lub dostawcą VPN w celu uzyskania niektórych informacji potrzebnych do wykonania kroków opisanych w tej sekcji.
Oferta limitowana: 3 miesiące ZA DARMO! Zdobądź ExpressVPN. Bezpieczny i przyjazny dla przesyłania strumieniowego.- Kliknij ikonę Windows w prawym dolnym rogu komputera i dotknij Ustawienia posadzone.
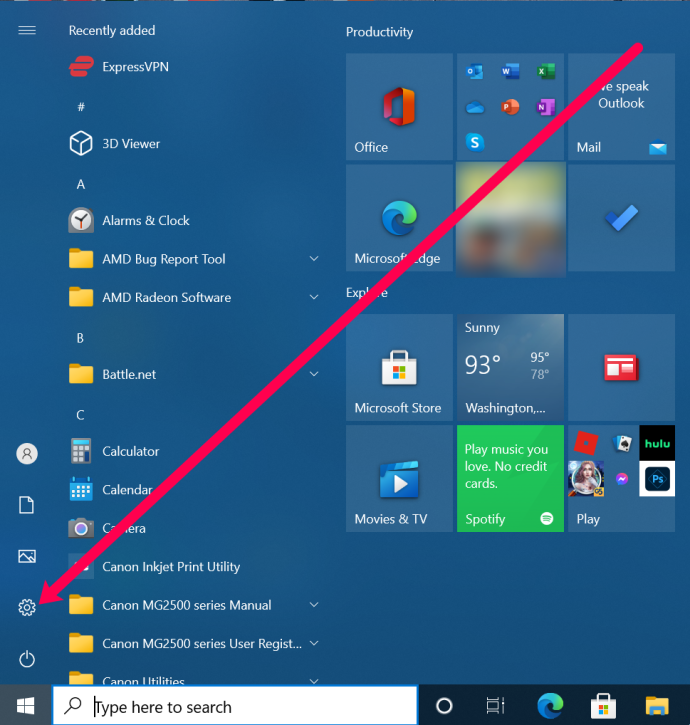
- Kliknij Sieć i Internet .
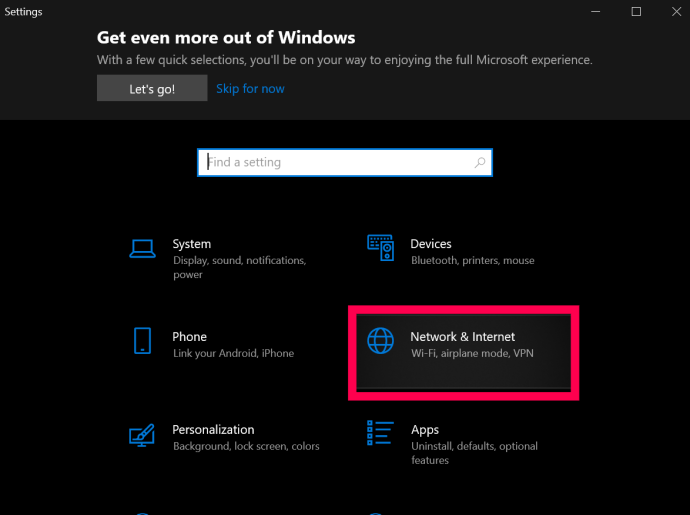
- Kliknij VPN.
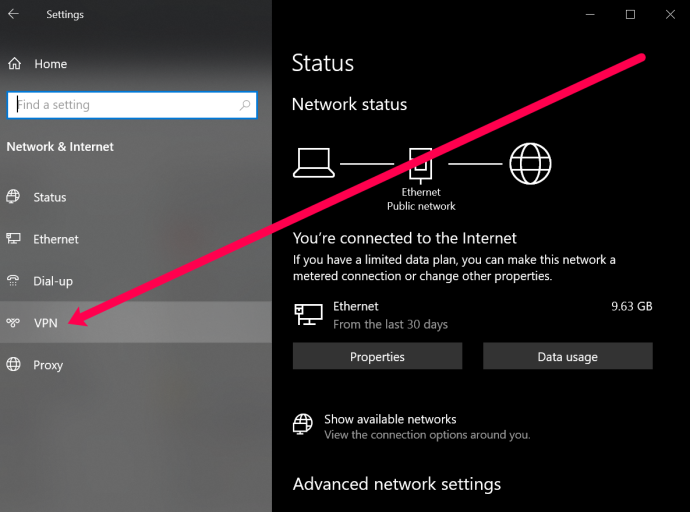
- Kliknij Dodaj połączenie VPN.
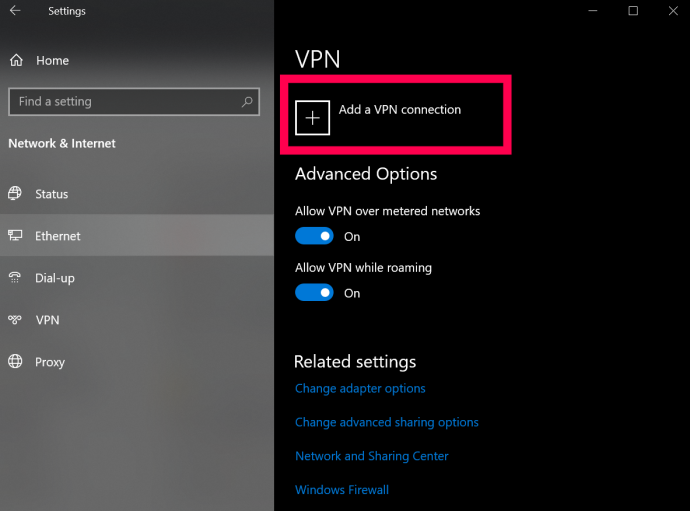
- Teraz zobaczysz stronę z kilkoma polami do wypełnienia. U góry kliknij listę rozwijaną i wybierz Windows (wbudowany).
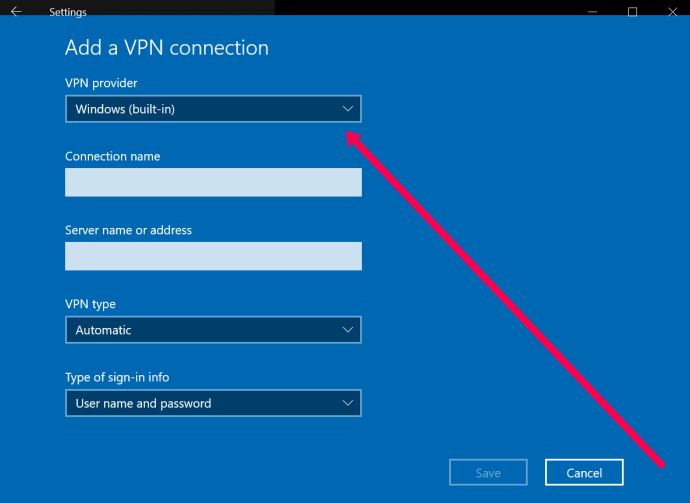
- Następnie nazwij swoją sieć VPN. Następnie wprowadź adres serwera VPN w następnym polu.
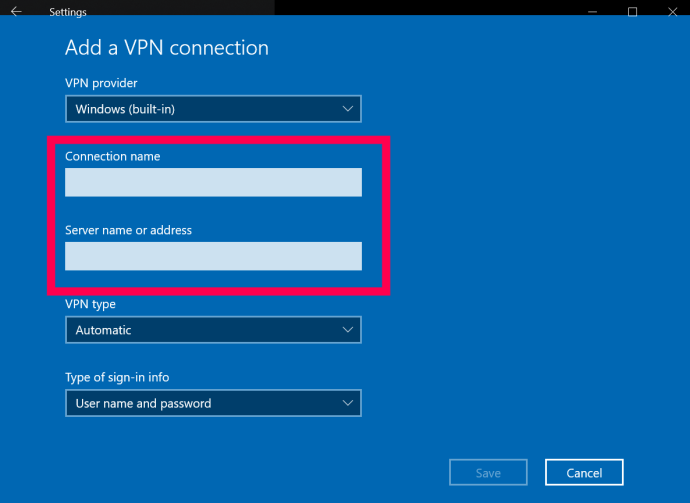
- Następne pole pyta o typ VPN. Kliknij pole rozwijanego menu i kliknij typ połączenia VPN, którego chcesz użyć.
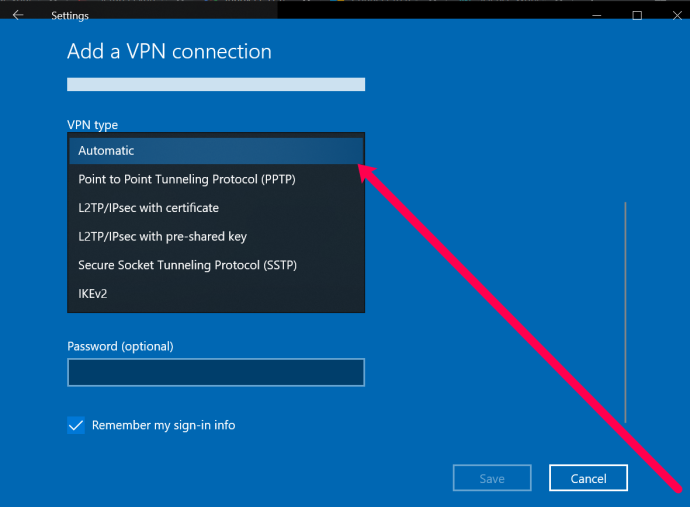
- Teraz możesz wprowadzić swoją nazwę użytkownika i hasło. To nie jest nazwa użytkownika i hasło, których używasz do logowania się do swojego dostawcy VPN. Jest to jednak zapewniane przez serwis. Skontaktuj się ze swoim dostawcą VPN lub poszukaj tych informacji na stronie VPN.
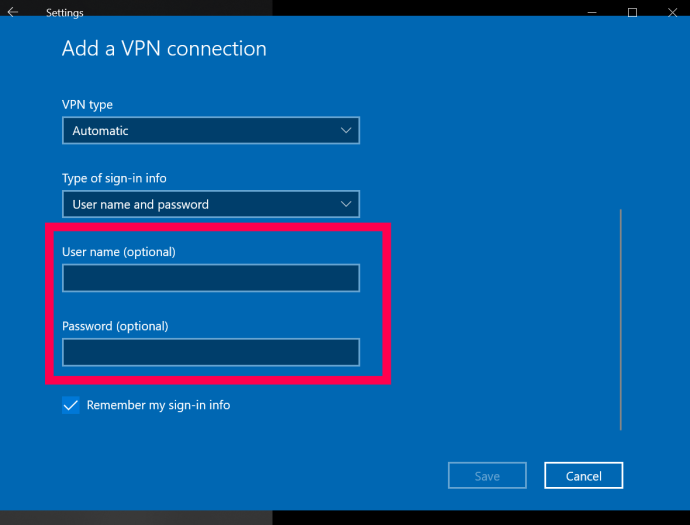
- Na koniec kliknij Ratować na dnie.
Po wykonaniu tych kroków możesz kontrolować VPN i łączyć się z nim, klikając strzałkę w górę na pasku zadań i klikając prawym przyciskiem myszy VPN. Następnie możesz wybrać Połącz/rozłącz .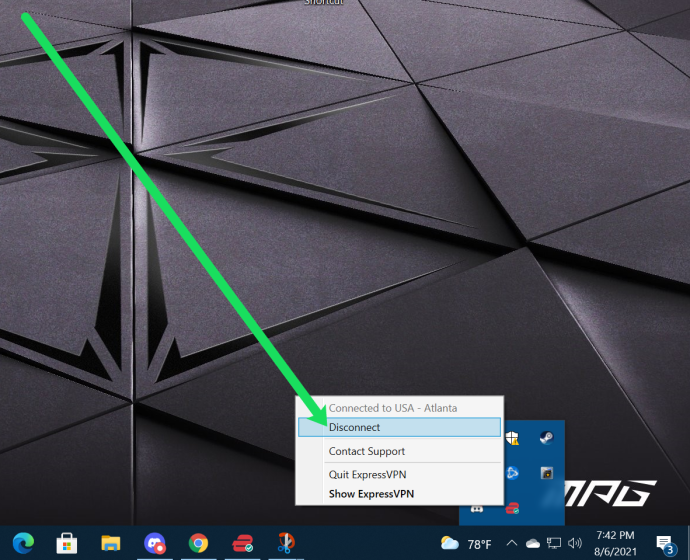
jak dać admin na niezgodę
Jak skonfigurować VPN na MacOS
Konfigurowanie VPN na komputerze Mac jest również stosunkowo proste. Podobnie jak w instrukcji na PC, możesz zainstalować dedykowaną aplikację (jeśli Twój dostawca ją oferuje) z Witryna VPN lub możesz go skonfigurować w ustawieniach. Oto jak:
- Znajdź odpowiednie menu, wybierając menu Apple | Preferencje systemowe | Sieć.
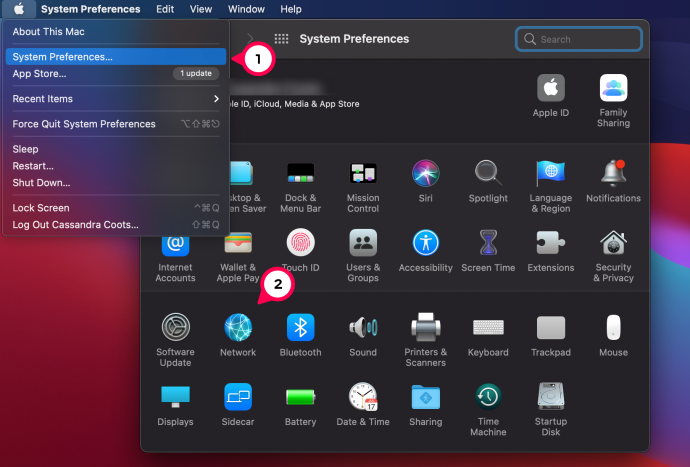
- W lewym dolnym rogu listy połączeń znajduje się mały znak +. Wybierz to.
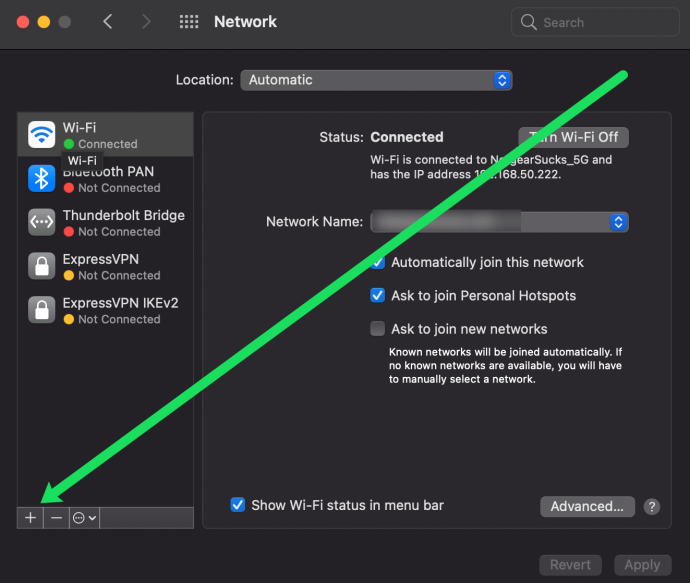
- W wyskakującym okienku wybierz niebieską strzałkę na pasku „Interfejs”, aby otworzyć menu rozwijane. Wybierz „VPN”.
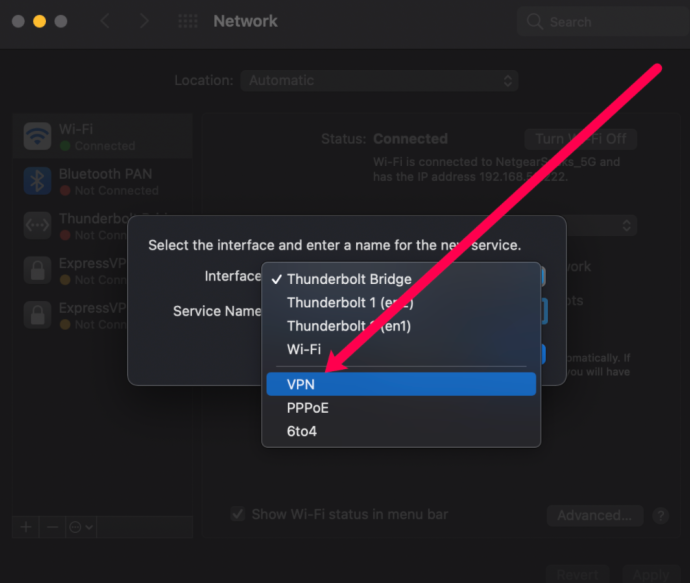
- Na pasku poniżej, zwanym „Typ VPN”, wybierz niebieską strzałkę i wybierz właściwy typ VPN określony przez twojego dostawcę.
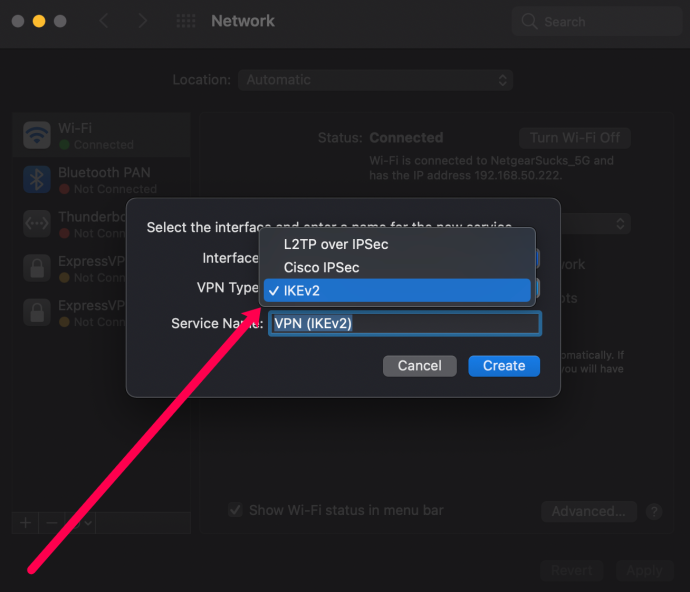
- Wybierz nazwę dla swojej sieci VPN, która jest tylko w celach informacyjnych, a następnie kliknij „Utwórz”.
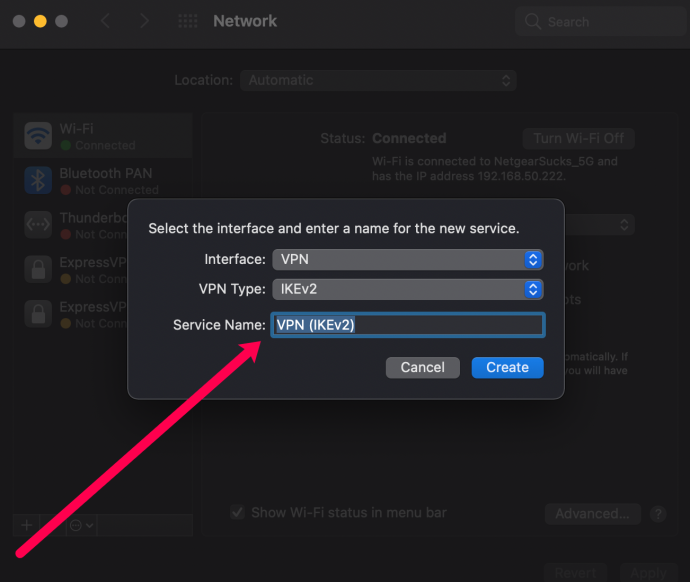
- Wypełnij paski adresu serwera i nazwy konta w zależności od informacji uzyskanych od dostawcy.
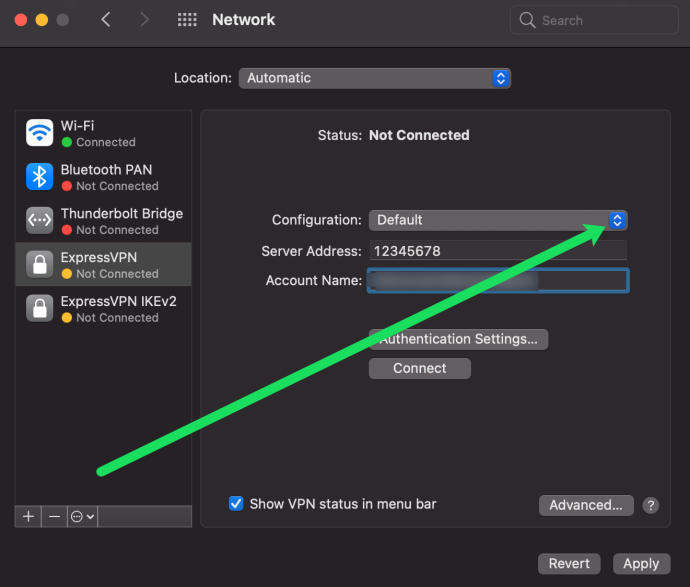
- Kliknij „Metoda uwierzytelniania” i wybierz opcję zalecaną przez dostawcę. Wybierz „OK”.
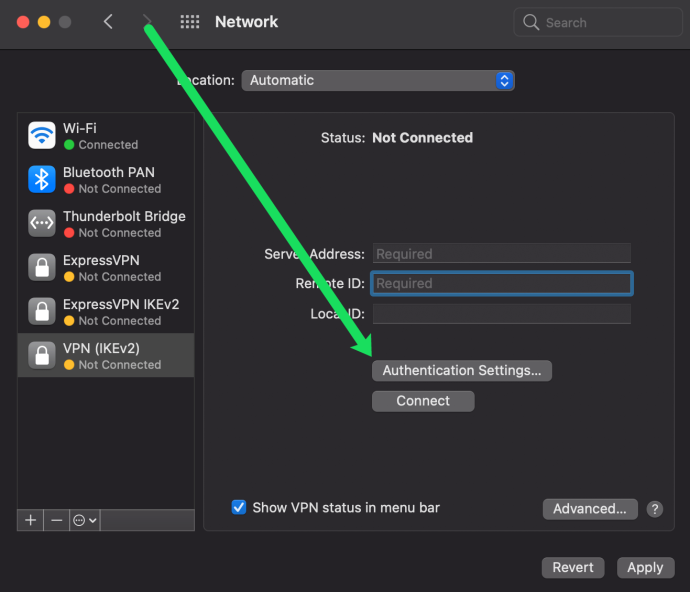
- Kliknij „Zaawansowane” i zaznacz pole „Wyślij cały ruch przez połączenie VPN”. Wybierz „OK”.
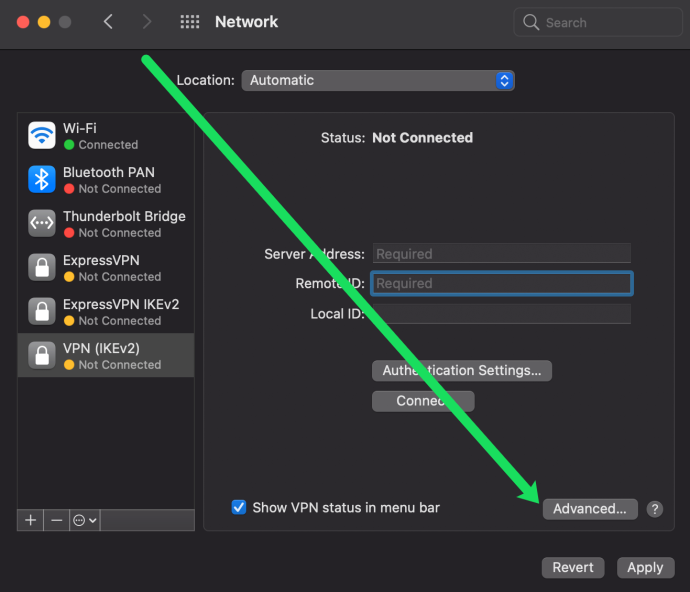
- Zaznacz pole obok „Pokaż status VPN na pasku menu”, a następnie wybierz „Zastosuj” w prawym dolnym rogu.
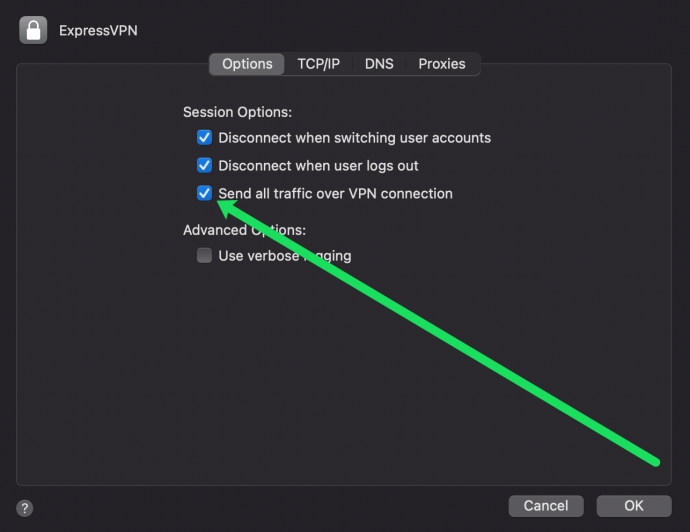
- Wzdłuż paska menu w prawym górnym rogu pojawi się nowa ikona — to jest ikona VPN. Wybierz go i kliknij „Połącz”, aby połączyć się z VPN.
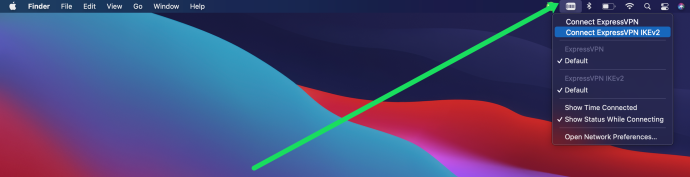
Teraz konfiguracja Twojej sieci VPN na urządzeniu z systemem macOS jest zakończona.