Czasami kodowanie może przypominać rozwiązywanie skomplikowanej łamigłówki. Czasami ta zagadka sprowadza się do „dostrzeżenia różnic”. Visual Studio Code (VS Code) pozwala elegancko porównać zawartość dwóch plików w kilku prostych krokach. Ten przewodnik pokaże Ci, jak łatwo jest porównać dwa różne pliki w VS Code. Pojawi się także kilka innych fajnych funkcji, dzięki którym kodowanie stanie się znacznie wygodniejsze.

Porównywanie dwóch plików w kodzie VS
Przed porównaniem zawartości dwóch plików należy otworzyć oba w Visual Studio Code. Oto jak to zrobić dla plików w systemie:
- Otwórz oba pliki, które chcesz porównać w VS Code. Aby to zrobić, kliknij pliki w lewym panelu eksploratora.
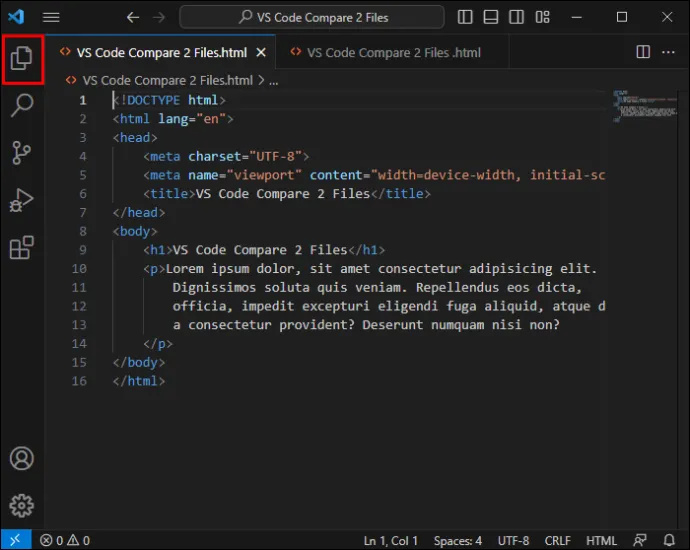
- Kliknij prawym przyciskiem myszy zakładkę pierwszego pliku, który chcesz porównać.
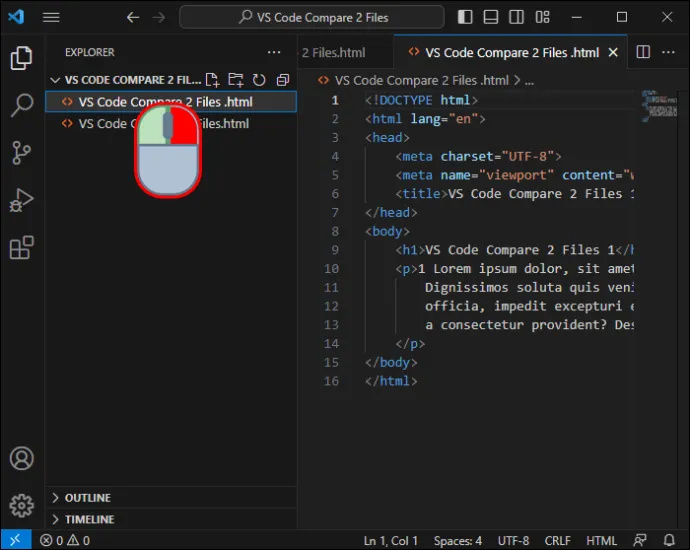
- Z menu wyświetlanego po kliknięciu prawym przyciskiem myszy wybierz opcję Wybierz do porównania.
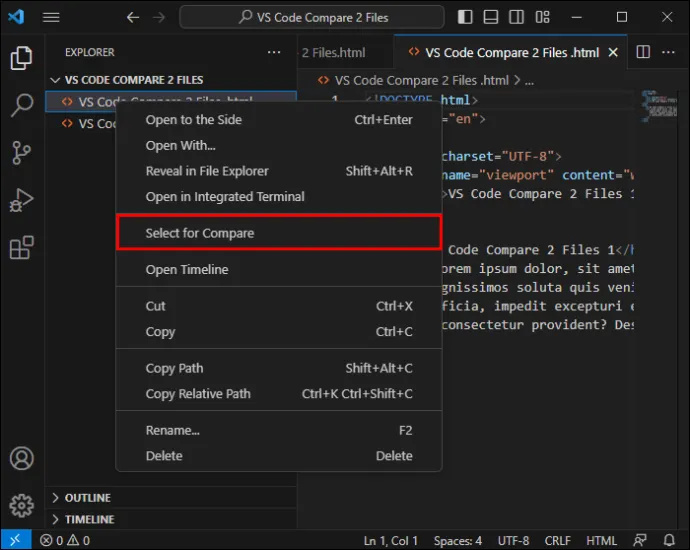
- Kliknij prawym przyciskiem myszy kartę drugiego pliku, który chcesz zobaczyć po prawej stronie ekranu.
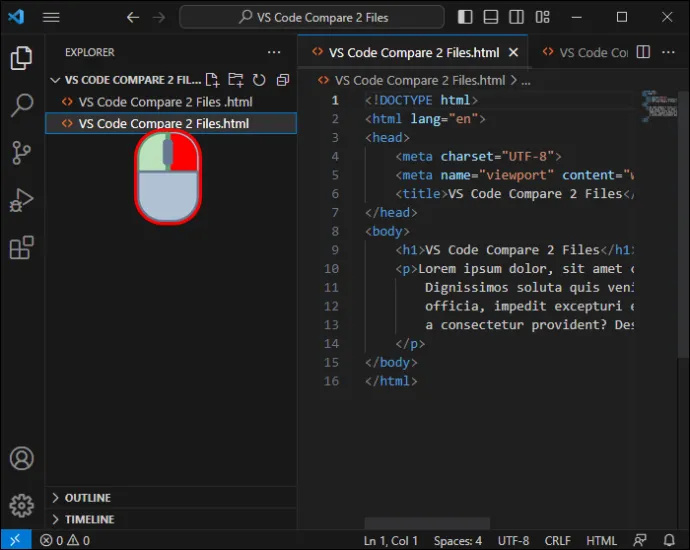
- Wybierz „Porównaj z wybranymi”, aby zobaczyć różnice.
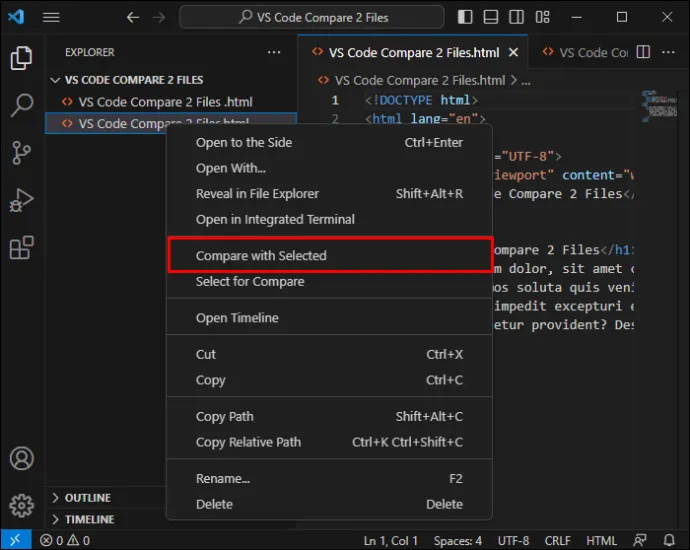
Podobnie możesz porównywać niezapisane pliki i edytory. Wybierz pierwszy edytor, kliknij „Wybierz do porównania”, a następnie „Porównaj z wybranymi” w drugim edytorze.
Porównaj różne wersje Git
Porównywanie różnych wersji repozytorium Git różni się nieco od porównywania plików na własnym komputerze. Możesz to zrobić w ten sposób:
Windows 10 nie może połączyć się z udziałem sieciowym
- Przejdź do widoku Eksploratora.
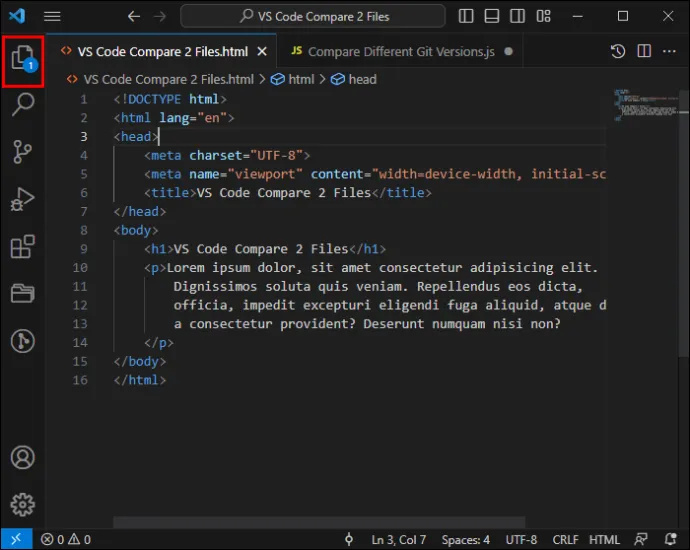
- Wybierz plik, który chcesz przeglądać w historii wersji Git.
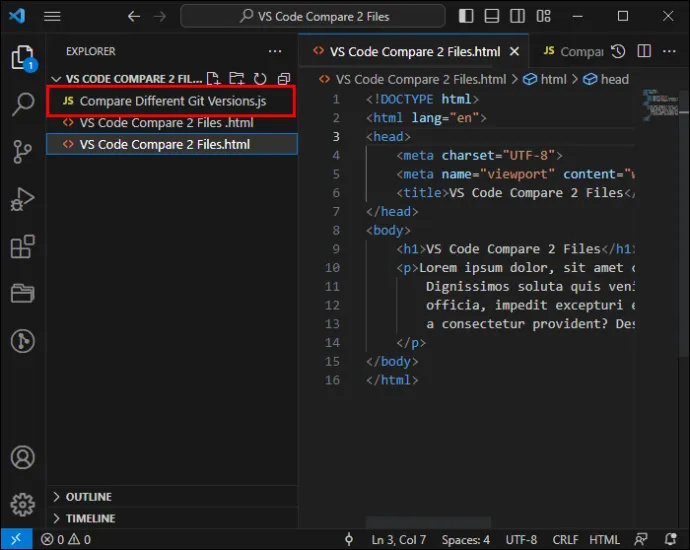
- Kliknij widok osi czasu, aby go rozwinąć, i kliknij „Git Wyświetl historię plików”.
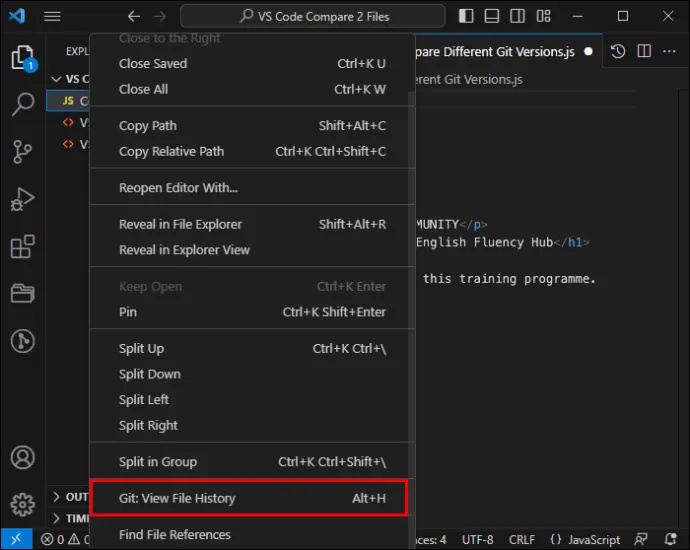
- Kliknij zatwierdzenie Git, aby zobaczyć, jak zmieniło to plik.
Porównaj dwa foldery
Nie jesteś ograniczony tylko do porównywania plików w VS Code. Oto jak możesz porównać zawartość dwóch folderów:
- Znajdź i pobierz rozszerzenie „Diff Folders” z konsoli rozszerzeń.
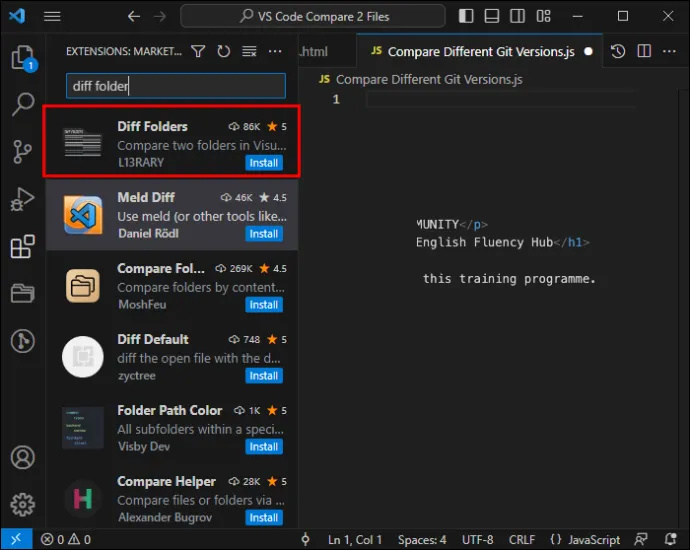
- Otwórz widok folderu Diff ze swojego menu.
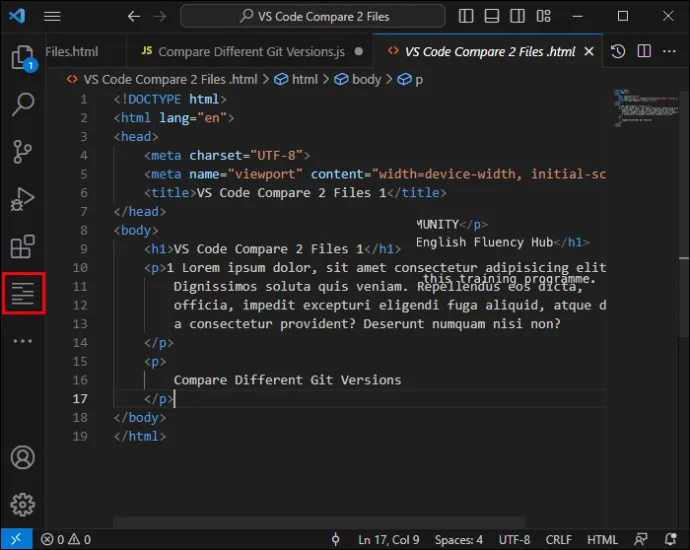
- Wybierz foldery, które chcesz porównać.
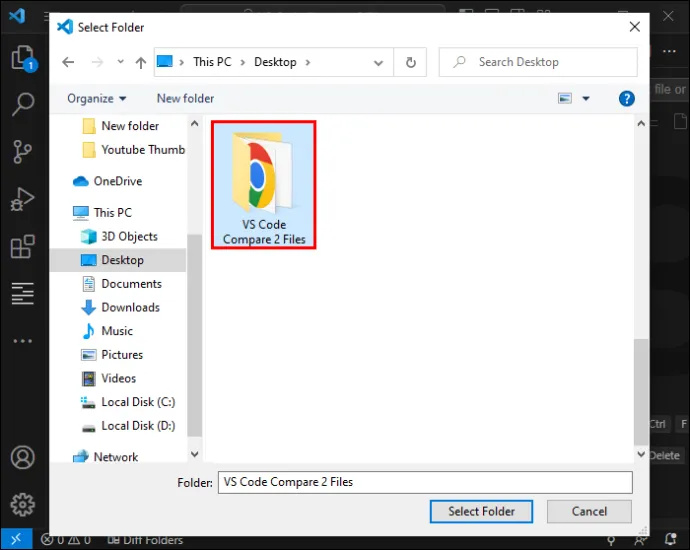
- Kliknij „Porównaj”, a zawartość zostanie wyświetlona.
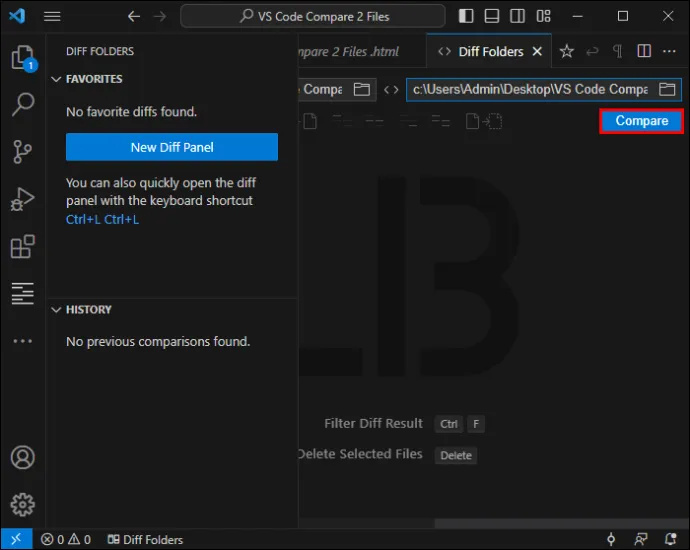
Dostrzeganie różnic
Gdy wybierzesz dwa pliki do porównania w VS Code, różnice zostaną podświetlone w edytorze. W ten sposób możesz szybko stwierdzić, co zmieniło się w kodzie. Do poruszania się po zmianach służą strzałki na pasku narzędzi. W tym momencie możesz przeanalizować zmiany, debugować i określić, które chcesz zachować, a które odrzucić.
Łączenie zmian
Jeśli w jednym pliku masz zmiany, które chcesz uwzględnić w innym, istnieje prosty sposób, aby to zrobić. Wszystko, co musisz zrobić, to znaleźć ikonę scalania na pasku narzędzi i kliknąć ją, aby scalić dwa pliki.
Wyjaśnienie przeglądarki różnicowej
W Visual Studio Code ukryta jest potężna przeglądarka różnic, która pozwala użytkownikom porównać dwie wersje tego samego pliku lub dwa zupełnie różne pliki. To narzędzie nie tylko patrzy na coś obok siebie — ułatwia stwierdzenie, co się zmieniło w mgnieniu oka, dzięki wygodnym wyróżnieniom.
Gdy coś zostanie usunięte z pliku, po lewej stronie pojawi się jaskrawoczerwone tło, a po prawej ukośny wzór. Jeśli w drugim pliku znajdują się dodatki (niezależnie od tego, czy jako drugi wybierzesz nowszy, czy starszy plik), poszukaj ukośnego wzoru po lewej stronie i odważnego zielonego tła po prawej. Gdy zmodyfikowane zostaną tylko części linii, zostaną one oznaczone jasnoczerwonym i zielonym tłem, dzięki czemu nie przegapisz miejsca, w którym nastąpiły zmiany. W ten sposób możesz szybko dostrzec różnice i zdecydować, które zmiany preferujesz.
Język programowania obsługujący różnice
Przeglądarka różnic w Visual Studio Code wykorzystuje skuteczne podejście „wiersz po wierszu” do porównywania plików i wyróżniania zmienionych znaków. Jest to wypróbowana i prawdziwa metoda, którą możesz uznać za znajomą, jeśli kiedykolwiek korzystałeś z narzędzi takich jak Notepad++ i jego wtyczki porównawcze. Jednakże języki programowania, które pozwalają na opcjonalne średniki lub łamanie linii, mogą być problematyczne dla tego systemu, ponieważ różnice stają się dość głośne, a trywialne zmiany zaśmiecają ekran.
Aby rozwiązać ten problem, dostępne jest rozszerzenie znane jako SemanticDiff, które wykracza poza zwykłe porównywanie tekstu i analizuje kod pliku, oceniając jego reprezentację w kompilatorze. W ten sposób możesz przejrzeć drobne zmiany, które nie mają wpływu na program, i zamiast tego bezpośrednio zidentyfikować przeniesiony kod, zapewniając jednocześnie znacznie jaśniejszy pogląd na to, co jest istotne w różnicy. To jakby mieć zdolnego redaktora, który rozumie zawiłości języka kodowania. Odfiltrowuje nieistotne aspekty i wprowadza poprawki, które robią prawdziwą różnicę po skompilowaniu kodu.
Jeśli chcesz uzyskać lepszy wgląd w zmiany w kodzie, zainstaluj SemanticDiff z witryny VS Code i przejdź do trybu inteligentnej porównywania, aby zobaczyć różnice w kodzie z większą dokładnością.
Znajdź i zamień
Oprócz porównywania, wyszukiwanie określonego tekstu w pliku lub w wielu plikach to kolejne zadanie, które prawdopodobnie będziesz często wykonywać. Funkcja wyszukiwania i zamiany VS Code jest solidna i obejmuje kilka zaawansowanych opcji:
- Naciśnij Ctrl+F, aby otworzyć widżet wyszukiwania w edytorze i przeprowadzić wyszukiwanie w bieżącym pliku. Możesz przeglądać wyniki, a nawet umieszczać wyszukiwany ciąg znaków na podstawie zaznaczenia.
- Uruchom operację wyszukiwania na zaznaczonym tekście, klikając ikonę trzech linii (hamburgera) w widgecie wyszukiwania lub ustawiając „editor.find.autoFindInSelection” na „zawsze” lub „wielowierszowy”.
- Możesz analizować tekst w polu wprowadzania wyszukiwania, aby wyszukiwać tekst wielowierszowy. Możesz także zmienić rozmiar widżetu wyszukiwania.
- Naciśnij Ctrl+Shift+F, aby przeszukać wszystkie pliki w aktualnie otwartym folderze. Można skorzystać z zaawansowanych opcji wyszukiwania i składni wzorca globu.
- Dopasuj wielkość liter, dopasuj całe słowo, wyrażenie regularne i zachowanie wielkości liter to tylko niektóre z zaawansowanych opcji wyszukiwania i zastępowania.
Przeszukaj pliki
Jeśli szukasz czegoś konkretnego w wielu plikach projektu, VS Code jest dla Ciebie. Możesz szybko przeszukiwać wszystkie pliki w bieżącym folderze, naciskając klawisze Ctrl+Shift+F. Wyniki zostaną podzielone na pliki zawierające zapytanie. Możesz także wykazać się kreatywnością i użyć wyszukiwania wyrażeń regularnych, aby uzyskać bardziej szczegółowe wyniki.
Integracja porównywania plików z innymi funkcjami
Moc narzędzi różnicowych w VS Code wykracza poza porównywanie plików. Otwiera wiele możliwości zintegrowanego kodowania. Dzięki ujednoliceniu funkcji, takich jak automatyczne zapisywanie, Hot Exit i wyszukiwanie zaawansowane, możesz bezproblemowo pracować nad jednym projektem, porównując różne wersje plików i wyszukując określone funkcje w wielu plikach.
Co więcej, możesz modyfikować pliki konfiguracyjne z absolutną pewnością, że zmiany zostaną zachowane. Nie musisz się martwić niezapisanymi zmianami, jeśli aplikacja zostanie zamknięta. Hot Exit pamięta je wszystkie. Wszystkie te funkcje łącznie dają pełną kontrolę nad wszystkimi wersjami plików i zmianami.
Porównaj z ostrożnością
Niektóre zadania związane z kodowaniem mogą wydawać się bardziej proste i żmudne niż inne, a porównywanie dwóch plików jest jednym z takich zadań. Jednak narzędzia różnicowe i metody VS Code służące do porównywania różnych typów danych sprawiają, że jest to łatwiejsze i przyjemniejsze. Łatwe do zobaczenia najważniejsze informacje poprowadzą Cię przez wszystkie zmiany między dwoma plikami i pozwolą Ci eksperymentować z różnymi wersjami kodu, z których wszystkie doskonale nadają się do debugowania, analiz i kontroli wersji.
Czy Twoje projekty wymagają ścisłej kontroli wersji i częstego porównywania plików? Czy masz jakieś wskazówki lub wskazówki dotyczące metod porównywania kodu? Podziel się swoimi przemyśleniami i spostrzeżeniami w komentarzach poniżej.









