- Czy powinienem uaktualnić system do Windows 10?
- 5 najlepszych funkcji systemu Windows 10
- Jak pobrać Windowsa 10
- Jak nagrać system Windows 10 ISO na dysk
- Wskazówki i porady dotyczące systemu Windows 10, które musisz znać
- Jak naprawić usługę Windows Update, jeśli utknie w systemie Windows 10
- Jak naprawić menu Start w systemie Windows 10
- Jak rozwiązać wszystkie inne problemy z systemem Windows 10
- Jak wyłączyć Cortanę w systemie Windows 10
- Jak defragmentować w systemie Windows 10
- Jak uzyskać pomoc w systemie Windows 10
- Jak uruchomić system Windows 10 w trybie awaryjnym
- Jak wykonać kopię zapasową systemu Windows 10
- Jak zatrzymać pobieranie systemu Windows 10
Kiedy system Windows 10 działa, jest to świetny system operacyjny. Gdy tak się nie dzieje, powoduje to wiele niedogodności i wiele frustracji. Wśród osobliwości Microsoftu jest jego talent do wyrzucania drapiących mózgi błędów. Oczywiście ten problem techniczny był spodziewany, kiedy Microsoft pozbył się swojego zespołu ds. zapewniania jakości i zamiast tego polegał na opiniach użytkowników . Niezależnie od tego, jednym z tych błędów jest zamrażanie menu Start.

Dobrą wiadomością jest to, że istnieje kilka rozwiązań problemu zawieszania się menu Start w systemie Windows 10. Niektóre z nich są łatwe; inni są lepsi. Możesz wypróbować cztery najlepsze poprawki poniżej, od zwykłego zamykania programów po majstrowanie przy narzędziu Microsoft Windows Media Creation Tool. Oto szczegóły.
Naprawianie problemu z zamrożonym menu Start
Biorąc pod uwagę, że wiele symptomów może powodować zablokowanie/zamrożenie menu Start w systemie Windows 10, kilka rozwiązań może przywrócić komputer do stanu funkcjonalnego.
1. Sprawdź, czy nie ma uszkodzonych plików
Wiele problemów z systemem Windows sprowadza się do uszkodzonych plików, a problemy z menu Start nie są wyjątkiem. Aby to naprawić, uruchom Menedżera zadań, klikając prawym przyciskiem myszy pasek zadań i wybierając Menedżera zadań lub naciskając Ctrl + Alt + Usuń.
- Typ PowerShell do paska Cortana/Search, kliknij jeden raz Windows PowerShell z listy, jeśli to konieczne, a następnie kliknij prawym przyciskiem myszy i wybierz Uruchom jako administrator lub wybierz go w prawym okienku.
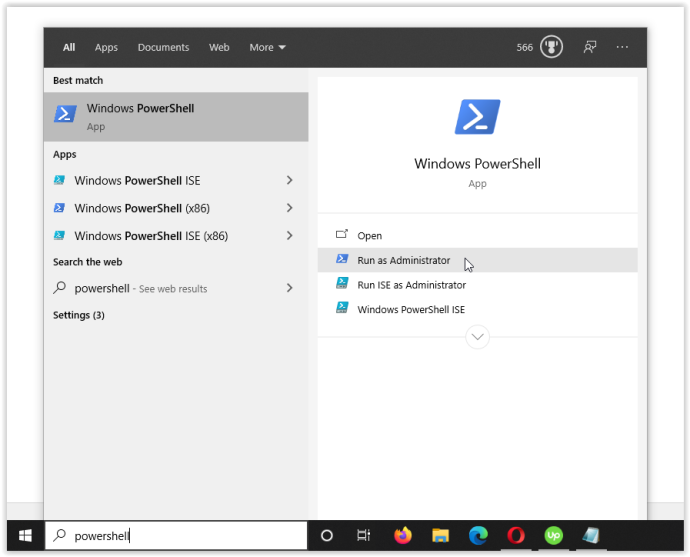
- Typ sfc /skanuj teraz bez cudzysłowów i trafienia Wchodzić. Zwróć uwagę na odstęp między sfc I /Skanuj teraz .
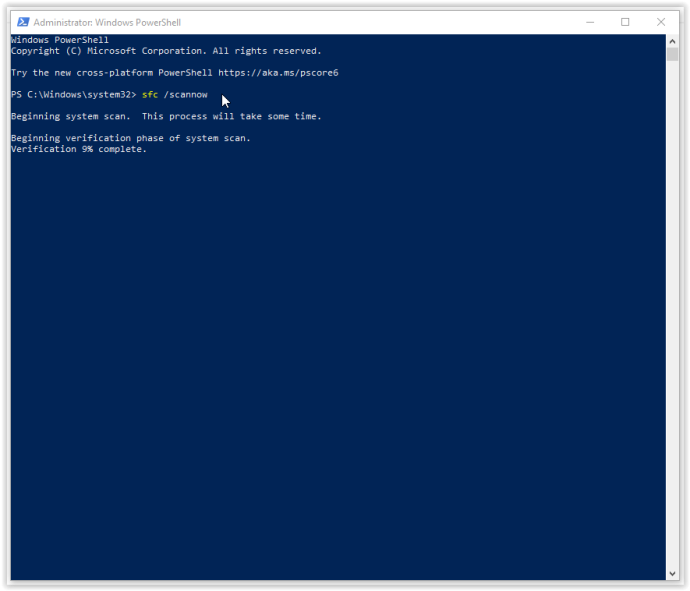
- Jeśli widzisz błąd „Ochrona zasobów systemu Windows znalazła uszkodzone pliki, ale nie mogła naprawić niektórych (lub wszystkich) z nich”, wpisz DISM /Online /Cleanup-Image /RestoreHealth . Musisz mieć połączenie online, ponieważ system Windows pobierze czyste wersje uszkodzonych plików i zastąpi je. Jeśli zobaczysz komunikat „Ochrona zasobów systemu Windows znalazła uszkodzone pliki i pomyślnie je naprawiła”, wszystko gotowe.
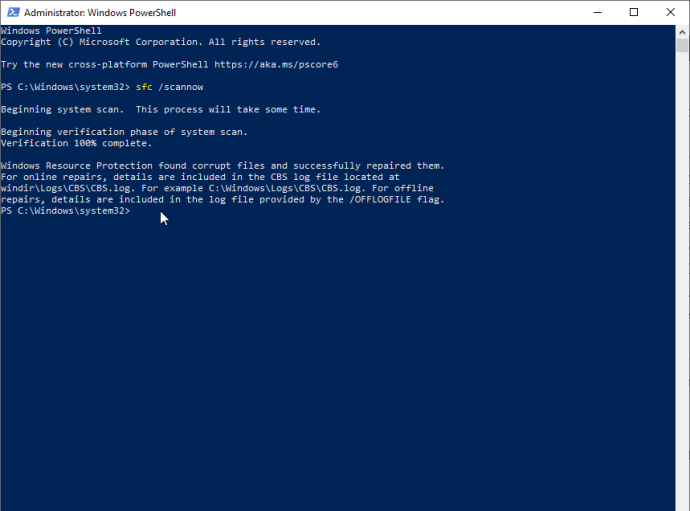
Jeśli powyższe rozwiązanie nie rozwiąże problemów z zawieszaniem się menu Start systemu Windows 10, przejdź do następnej opcji.
2. Zabij proces Eksploratora Windows
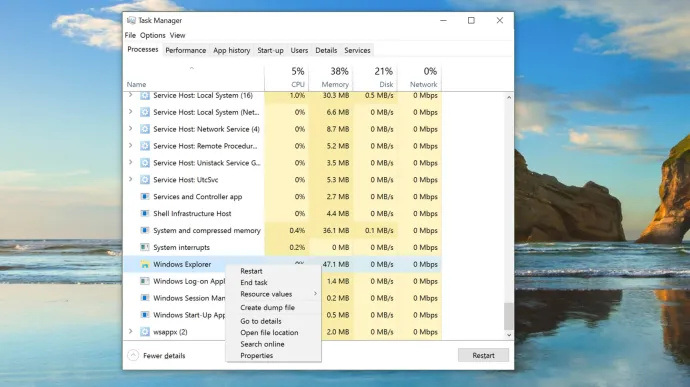
Zabicie Eksploratora Windows to szybka i łatwa poprawka, która może się przydać w różnych sytuacjach, na przykład gdy masz niereagujące okna lub sporadyczne problemy na pulpicie systemu Windows. Nie ma gwarancji, że proces ten zadziała, ale uratował wielu użytkowników systemu Windows przed ponowną instalacją systemu operacyjnego. Oto jak zabić proces Eksploratora Windows.
jak obracać ekran na laptopie
- Kliknij prawym przyciskiem myszy Menu startowe ikonę i wybierz Menadżer zadań z menu lub przytrzymaj Ctrl + Shift + Escape.
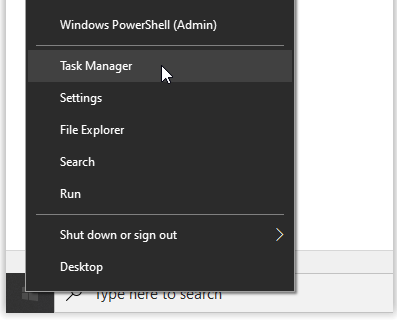
- Teraz przewiń Procesy kartę, aby znaleźć Eksplorator Windows . Jeśli Eksplorator Windows jest już otwarty, zobaczysz inny wpis z opcją rozwijaną, jak pokazano poniżej. Zignoruj ten wpis i wybierz ten bez listy rozwijanej.
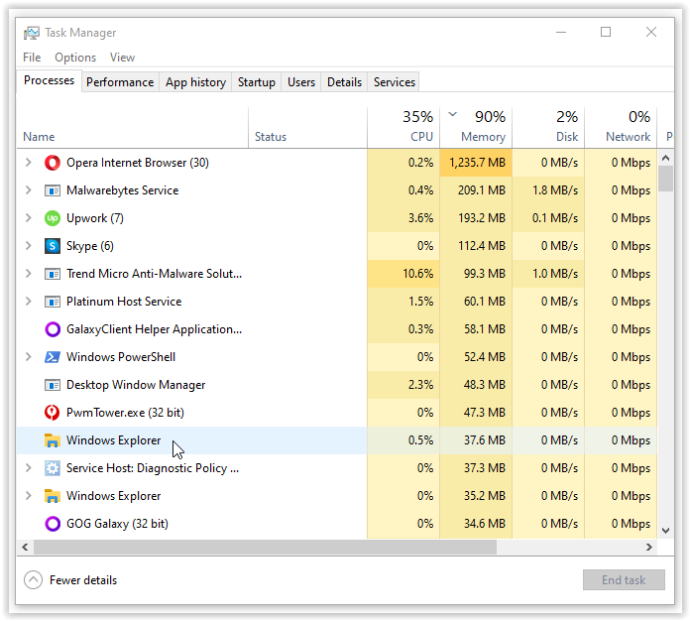
- Następnie kliknij prawym przyciskiem myszy na Eksplorator Windows zadanie określone powyżej i wybierz Uruchom ponownie z menu.
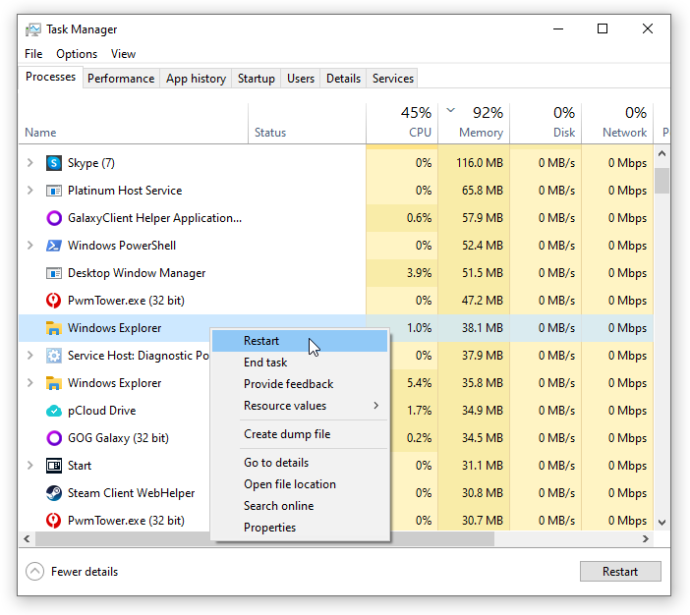
Jeśli ponowne uruchomienie Eksploratora Windows nie rozwiąże problemu z zawieszającym się menu Start, przejdź do rozwiązania nr 3.
3. Odbuduj indeks
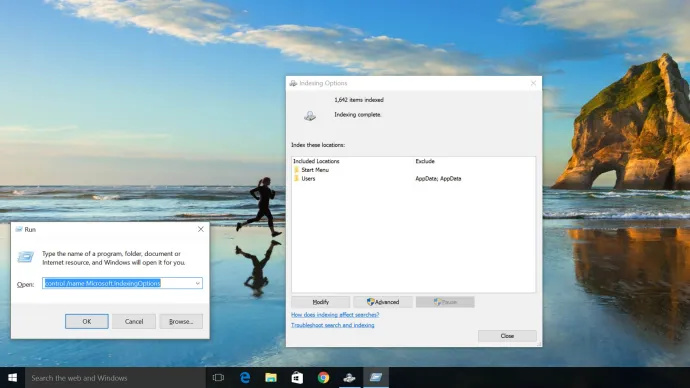
Indeksowanie to proces sprawdzania plików, wiadomości e-mail i innych typów zawartości w systemie operacyjnym Windows 10. Metoda obejmuje również katalogowanie istotnych danych, takich jak słowa, lokalizacje plików, metadane itp. Jeśli przeprowadzasz wyszukiwanie według słów kluczowych w Eksploratorze Windows, korzystasz z procesu indeksowania, który przegląda wszystkie przechowywane dane w celu dopasowania ich do kryteriów wyszukiwania. Indeks danych pomaga znacznie przyspieszyć proces wyszukiwania. Oto jak odbudować indeks systemu Windows 10.
- Przytrzymaj Klawisz Windows + R aby otworzyć okno „Uruchom”. Ewentualnie kliknij prawym przyciskiem myszy plik Menu startowe i wybierz Uruchomić.
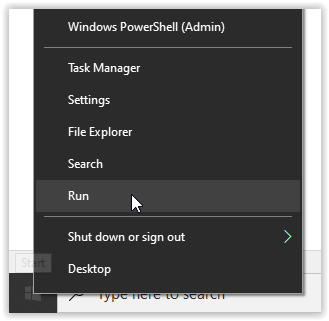
- Teraz wpisz kontrolka /nazwa Microsoft.IndexingOptions bez cudzysłowów i kliknij OK.
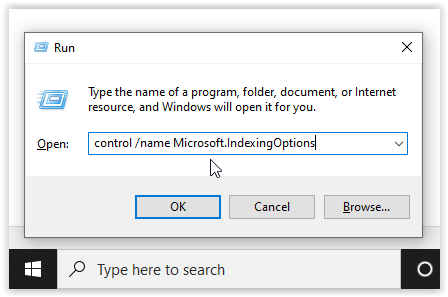
- Następnie kliknij Modyfikować w lewym dolnym rogu Opcje indeksowania okno.
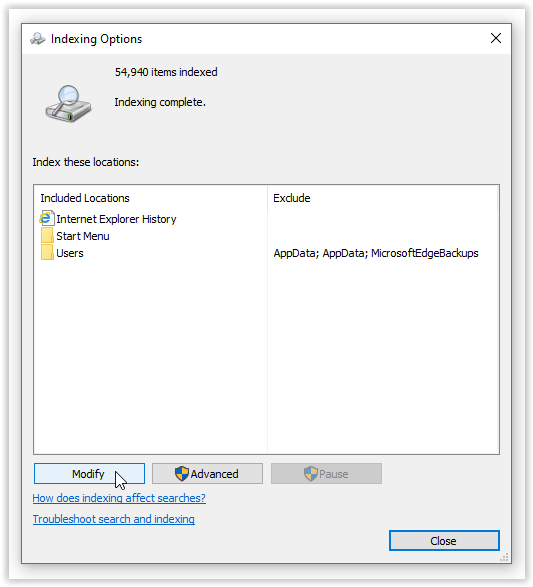
- Stąd kliknij Pokaż wszystkie lokalizacje przycisk.
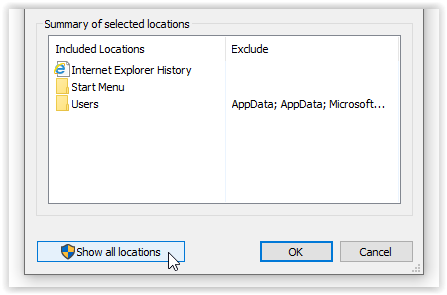
- Następnie odznacz wszystkie aktualnie zaznaczone lokalizacje i wybierz OK.
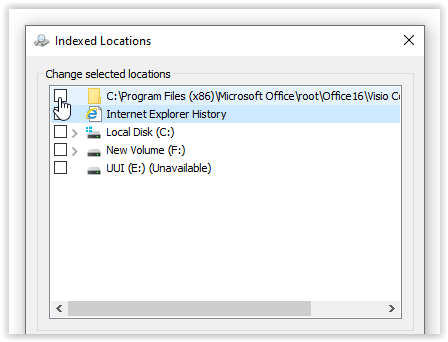
- Teraz kliknij Zaawansowany, następnie kliknij Odbudować w sekcji Rozwiązywanie problemów. Pojawia się komunikat informujący, że może to zająć trochę czasu. Kliknij OK kontynuować.
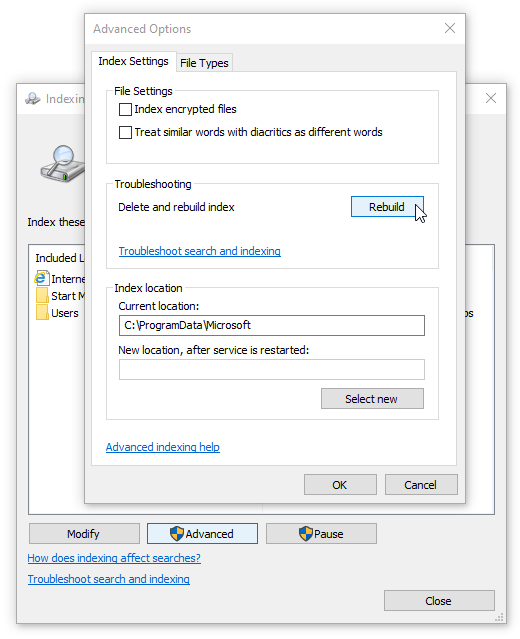
- Po zakończeniu odbudowy przytrzymaj Klawisz Windows + R aby ponownie otworzyć okno „Uruchom”, a następnie wpisz wyłączenie / r bez cudzysłowów i kliknij OK aby ponownie uruchomić maszynę.
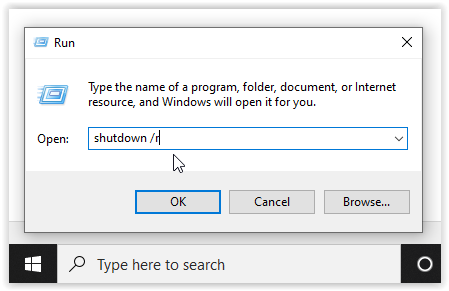
Jeśli przebudowanie indeksu systemu Windows 10 nie naprawiło niechętnej blokady menu Start systemu Windows 10, nadszedł czas, aby utworzyć trochę multimediów.
4. Użyj narzędzia do tworzenia multimediów
Istnieje kilka poprawek dotyczących problemu z menu Start systemu Windows 10, ale „Narzędzie do tworzenia multimediów” jest jedyną powszechnie zgłaszaną metodą rozwiązania problemu z zawieszaniem się menu Start. Tak więc, jeśli już popełniłeś błąd, rozpoczynając jakąś długotrwałą poprawkę z losowego forum internetowego i to nie zadziałało, wypróbuj ten proces.
Dobre wieści jest to, że chociaż korzystanie z narzędzia Media Creation Tool jest nieco wydłużone, jest to najbardziej prawdopodobna metoda rozwiązania problemu. Narzędzie nie usunie istniejących plików, jeśli jest używane prawidłowo, chociaż warto wykonać kopię zapasową wszystkiego, co ważne.
Złe wiadomości polega na tym, że ta procedura obejmuje pobranie narzędzia Microsoft Windows Media Creation Tool i utworzenie nośnika instalacyjnego systemu Windows 10 na dysku DVD lub urządzeniu pamięci masowej USB. Jeśli coś pójdzie nie tak, będziesz musiał przeprowadzić czystą instalację systemu Windows 10 i przywrócić dane z kopii zapasowej.
Notatka: Podczas przeglądania menu instalacji upewnij się, że kliknąłeś Zachowaj pliki i aplikacje. Ten krok gwarantuje, że proces instalacji zaktualizuje lub zastąpi niezbędne pliki oraz zachowa Twoje dane i aplikacje. Jednak generalnie nie zachowuje zainstalowanych programów.
Jak korzystać z narzędzia do tworzenia multimediów systemu Windows 10
- Iść do Witryna narzędzia Media Creation Tool firmy Microsoft i pobierz narzędzie Media Creation Tool, które pojawia się w dolnej części strony.
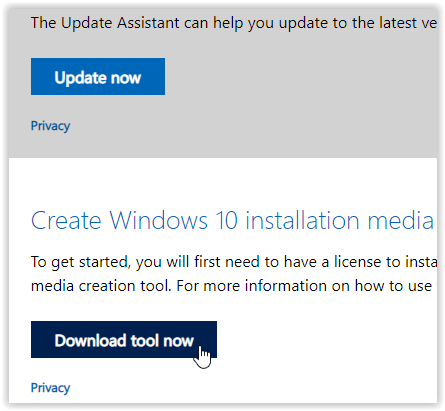
- Utwórz dysk instalacyjny systemu za pomocą narzędzia Windows Media Creation Tool.
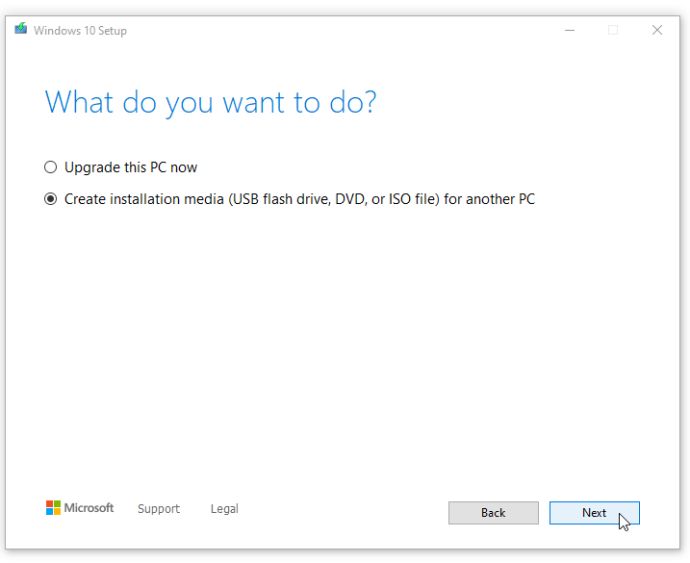
- Kliknij dwukrotnie setup.exe z nośnika utworzonego w celu uruchomienia procesu instalacji.
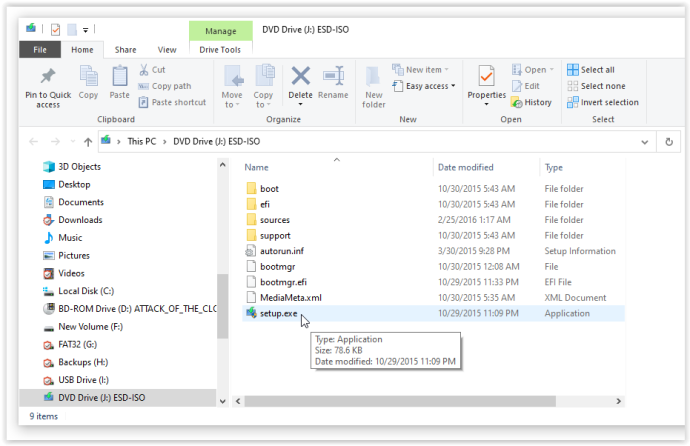
5. Wykonaj nową instalację
Jeśli żadna z powyższych procedur nie zapobiega zawieszaniu się lub blokowaniu menu Start systemu Windows 10, wykonaj kopię zapasową wszystkich danych i rozpocznij nową instalację systemu Windows 10, ale upewnij się, że masz pod ręką klucz produktu systemu Windows 10! Jeśli masz szybki pendrive USB lub zewnętrzny dysk SSD, instalacja systemu Windows stamtąd jest najlepszym rozwiązaniem - skończysz za mniej więcej pół godziny.
Podsumowując, wiele może pójść nie tak z systemem operacyjnym, zwłaszcza takim, który jest tak płodny jak Windows 10. W końcu za kulisami twojego urządzenia działa ponad 50 milionów linii kodu. Zacznij od prostego naciśnięcia klawisza Windows, aby sprawdzić, czy to rozwiąże problem, a następnie przejdź dalej.
Często zadawane pytania dotyczące zablokowanego/zamrożonego menu Start systemu Windows 10
Co powoduje zawieszenie menu Start?
Wiele problemów z oprogramowaniem prowadzi do problemów z menu Start. Po pierwsze, częstym winowajcą jest nowa aktualizacja oprogramowania. System Windows jest znany z pozostawiania użytkownikom nowych usterek i trudności po wprowadzeniu nowej aktualizacji. Jeśli ostatnio przeprowadzałeś aktualizację, spróbuj ją cofnąć lub zaktualizuj swój komputer do nowszej wersji.
usuń kopie zapasowe wehikułu czasu z kosza
Inną przyczyną mogą być uszkodzone pliki. Możesz wykonać skanowanie w poszukiwaniu uszkodzonych lub brakujących plików na komputerze za pomocą sfc /skanuj teraz , ale wykonanie czynności wymienionych powyżej powinno rozwiązać problem.
Wreszcie złośliwe oprogramowanie lub wirus mogą powodować problemy z menu Start. Uruchom skanowanie antywirusowe i wyczyść komputer, aby zwalczyć złośliwe oprogramowanie powodujące problem.
Jak uzyskać dostęp do ustawień na komputerze bez menu Start?
Na szczęście system Windows zapewnia użytkownikom wiele obejść za pomocą skrótów klawiaturowych. Oczywiście, próbując naprawić błędy na swoim komputerze, przejdziesz do Ustawień. Po prostu skorzystaj z wygrana + ja skrót klawiaturowy, jeśli menu Start nie działa. Na ekranie pojawi się menu Ustawienia, umożliwiające sprawdzanie dostępności aktualizacji i wykonywanie innych ważnych zadań.









