Mapy Google to jedna z najpopularniejszych aplikacji GPS, częściowo dzięki funkcji głosowej. Zamiast odwracać się do ekranu, aby monitorować swoją lokalizację, możesz skupić się na otoczeniu i pozwolić, by głos Cię prowadził. Jednak funkcja głosowa może nagle zniknąć i możesz się zastanawiać, dlaczego.

Nie martw się, zawsze istnieje rozwiązanie tego problemu. Omówimy, jak wznowić wskazówki głosowe w Mapach Google podczas jazdy. Przeczytaj szczegółowe instrukcje.
jak usunąć historię wyszukiwania amazon
Google Maps Voice nie działa z urządzeniem z Androidem
Niektóre nowoczesne pojazdy mają łączność Bluetooth, umożliwiając użytkownikom bezprzewodowe odtwarzanie muzyki lub wyznaczanie kierunków przez głośniki samochodowe. Jednak kilka rzeczy może uniemożliwić przesyłanie wskazówek głosowych Map Google, w tym wadliwe połączenie lub pełna pamięć podręczna.
Poniżej przedstawiamy kilka potencjalnych rozwiązań.
Sprawdź swoje łącze internetowe
Jeśli komórkowa transmisja danych nie zapewnia dobrego połączenia, Mapy Google mogą nieprawidłowo wczytywać wskazówki dźwiękowe. W tej sytuacji możesz najpierw spróbować ponownie włączyć i wyłączyć transmisję danych. Jeśli to nie rozwiąże problemu, oto kilka innych możliwych rozwiązań.
Upewnij się, że Bluetooth jest aktywny
Oprócz połączenia Bluetooth urządzenia z systemem Android musisz także aktywować łączność Bluetooth pojazdu. Oba urządzenia muszą się połączyć, zanim Mapy Google będą mogły przesyłać dźwięk do głośników samochodowych.
Oto jak możesz sprawdzić swój status Bluetooth.
- Przesuń palcem w dół na swoim urządzeniu z Androidem.

- Upewnij się, że Bluetooth jest włączony.
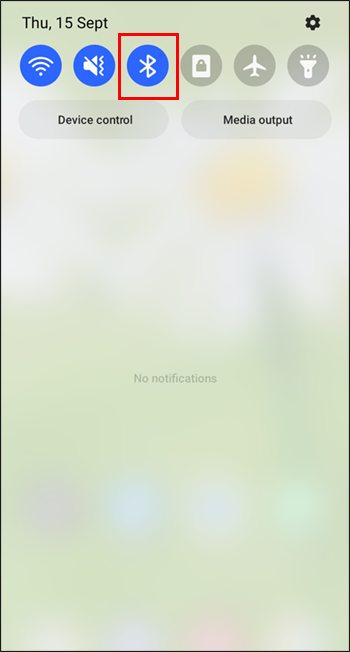
- Jeśli tak, przełącz się na elementy sterujące samochodu.
- Poruszaj się po menu i upewnij się, że łączność Bluetooth jest włączona.
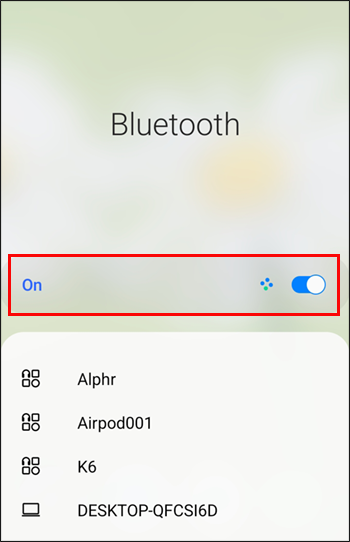
- Sprawdź, czy Twoje urządzenie z Androidem jest połączone z samochodem.

- Jeśli tak, wskazówki głosowe w Mapach Google powinny działać.
Jeśli to rozwiązanie nie powiedzie się, wypróbuj to.
Wyczyść pamięć podręczną Map Google
Mapy Google, podobnie jak wszystkie aplikacje, wykorzystują pamięć telefonu do przechowywania plików tymczasowych. Nazywa się to pamięcią podręczną. Jeśli te pliki się zgromadzą, wskazówki głosowe mogą się nie aktywować. Poniżej znajduje się kilka ogólnych kroków, aby wyczyścić pamięć podręczną, ponieważ wszystkie urządzenia z Androidem mają różne menu.
- Przesuń palcem w dół na swoim urządzeniu z Androidem.

- Przejdź do menu Ustawienia.
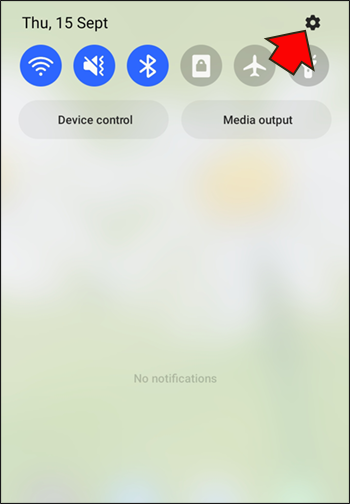
- Przewiń w dół i przejdź do sekcji Aplikacje.

- Znajdź Mapy Google.

- Stuknij w to.
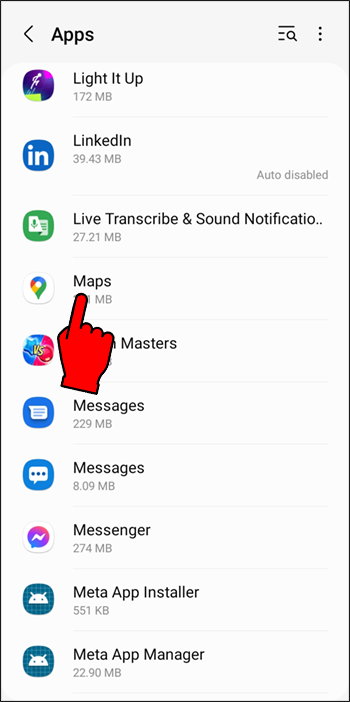
- Poszukaj opcji wyczyszczenia pamięci podręcznej. Dotknij go.
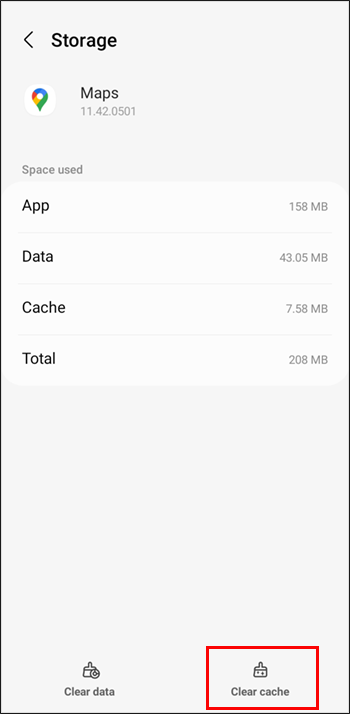
- Wróć do Map Google i sprawdź, czy wskazówki głosowe powróciły.
Po wyczyszczeniu pamięci podręcznej samochód powinien prawidłowo odtwarzać dźwięk.
Dostosuj głośność Map Google
Jeśli Mapy Google są wyciszone, nie będziesz słyszeć wskazówek głosowych bez względu na to, jak bardzo zwiększysz głośność. Po sprawdzeniu, czy głośność telefonu jest ustawiona, sprawdź głośność w Mapach Google.
- Otwórz Mapy Google na swoim urządzeniu z Androidem.

- Stuknij ikonę mikrofonu w prawym górnym rogu.
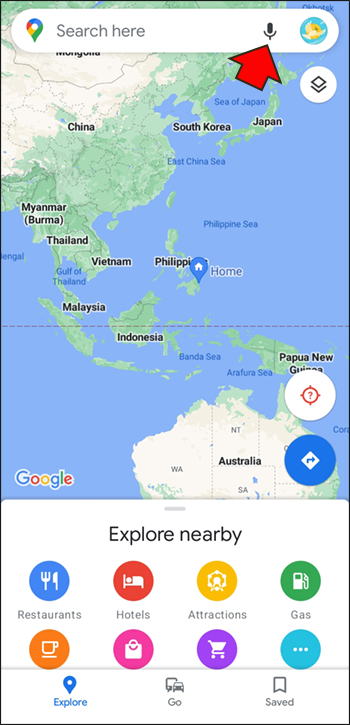
Dźwięk powinien zostać przywrócony. Jeśli nie, wykonaj następujące kroki.
- Stuknij swoje zdjęcie profilowe lub inicjały.

- Przejdź do menu Ustawienia.

- Wybierz „Ustawienia nawigacji”.

- Stuknij w „Poziom głosu”.
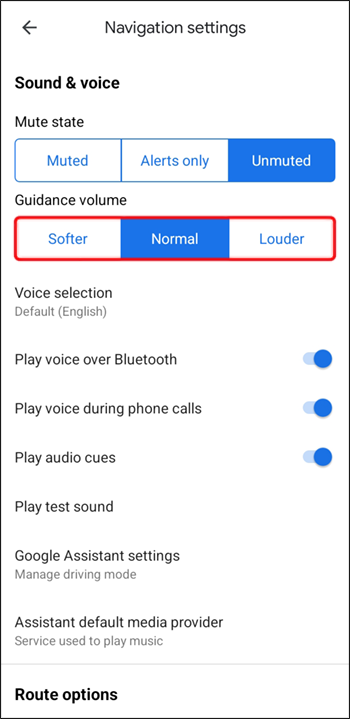
- Wybierz „Głośniej” lub inny poziom głośności, z którym czujesz się bardziej komfortowo.
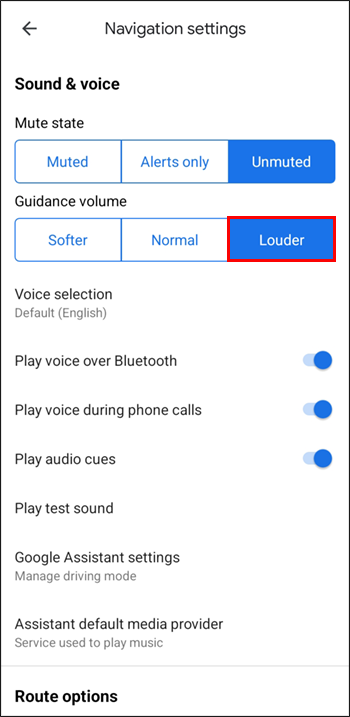
Czasami dźwięk jest przypadkowo wyłączany, ale zawsze możesz poświęcić chwilę na sprawdzenie.
Wybierz odpowiednie głośniki
Mapy Google pozwalają użytkownikom wybrać urządzenie, na którym odtwarzany jest dźwięk. Jeśli nie włączysz opcji Bluetooth, wskazówki głosowe będą odtwarzane tylko przez Twoje urządzenie z Androidem.
- Połącz swoje urządzenie z Androidem z samochodem przez Bluetooth.

- Uruchom Mapy Google.

- Stuknij swoje zdjęcie profilowe.

- Przejdź do menu Ustawienia.

- Wybierz „Ustawienia nawigacji” z listy.

- Włącz „Odtwarzaj głos przez Bluetooth”.
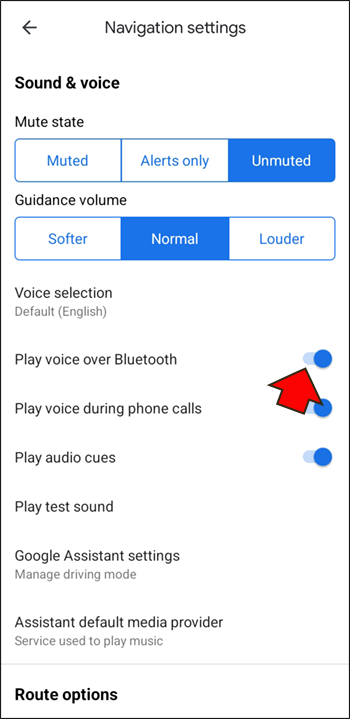
Urządzenia z systemem Android 9.13 lub nowszym mają opcję „Odtwórz dźwięk testowy”, aby użytkownicy mogli sprawdzić, czy dźwięk przesyłany jest prawidłowo. Aplikacja odtworzy zdanie wypowiedziane przez głos.
Google Maps Voice nie działa z iPhonem
Mapy Google na iPhonie są praktycznie identyczne z ich odpowiednikami na Androida, co oznacza, że niektóre z tych rozwiązań będą działać. Jednak kroki czyszczenia pamięci podręcznej są niedostępne dla iPhone'ów. Apple pozbył się tej funkcji w swoich najnowszych modelach.
Wyślij dźwięk do głośników samochodowych
Musisz włączyć opcję wysyłania wskazówek głosowych Map Google do głośnika Bluetooth. Oto jak to działa.
- Uruchom Mapy Google na iOS.

- Wybierz swoje zdjęcie profilowe lub inicjały.

- Stuknij w Ustawienia.
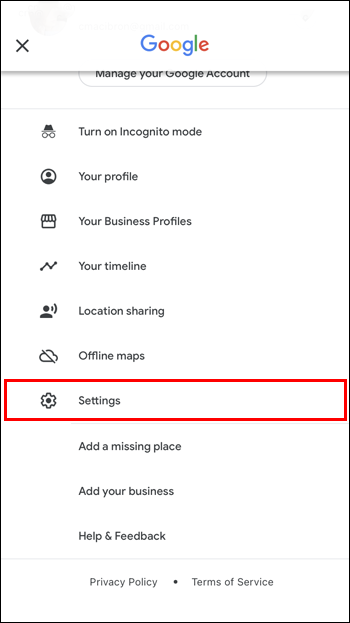
- Przejdź do „Ustawień nawigacji”.
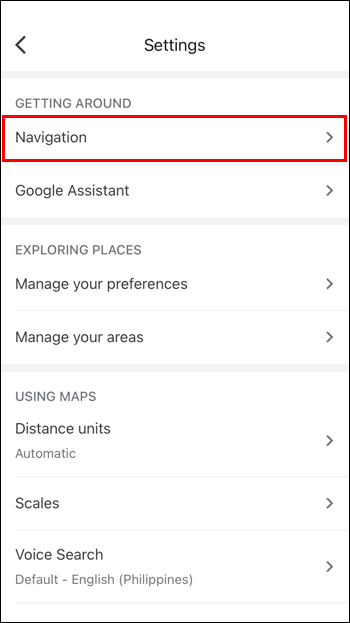
- Włącz „Odtwarzaj głos przez Bluetooth”.
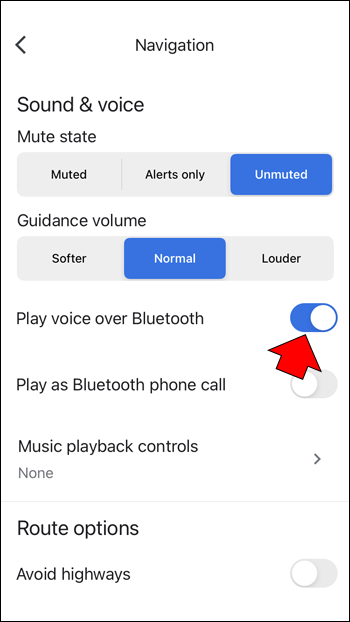
- Uruchom nawigację, aby przetestować wskazówki głosowe.
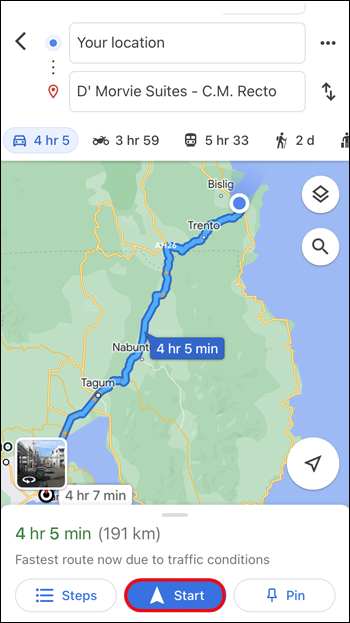
Włącz wskazówki głosowe
Oczywiście, jeśli dźwięk jest wyłączony, nic nie będzie słychać z głośników. Upewnij się więc, że dźwięk jest włączony.
- Otwórz Mapy Google na swoim iPhonie.

- Wpisz wskazówki dojazdu do lokalizacji.

- Spójrz na ikonę mikrofonu w prawym górnym rogu.
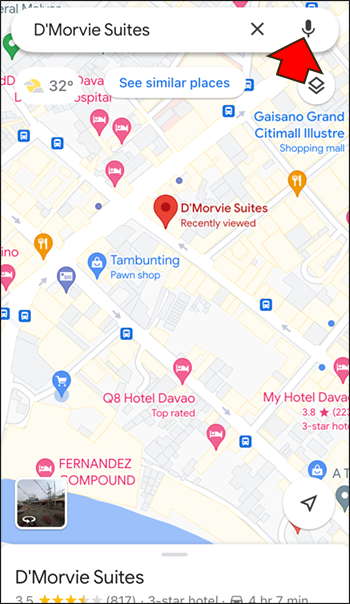
- Stuknij w niego, aż stanie się standardowym mikrofonem.
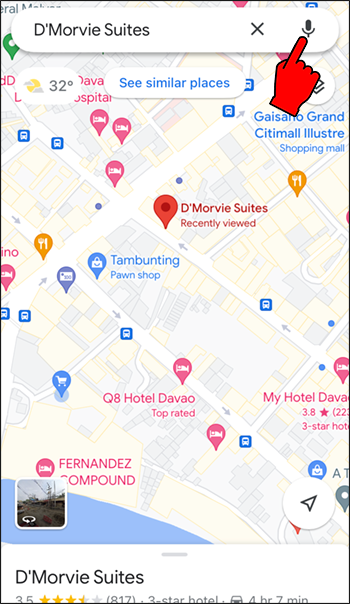
Jeśli ikona ma ukośnik lub wykrzyknik, dźwięk jest wyłączony lub aplikacja jest ustawiona tylko do ogłaszania alertów. Aplikacja powinna teraz normalnie odtwarzać dźwięk przez głośniki samochodowe.
Spraw, by głos był głośniejszy
Podczas wykonywania powyższego zadania rozważ zwiększenie głośności głosu w Mapach Google. Dzięki temu wyraźnie usłyszysz instrukcje.
- Przejdź do aplikacji Mapy Google.

- Wybierz swoje zdjęcie profilowe lub nazwę.

- Przejdź do Ustawień.
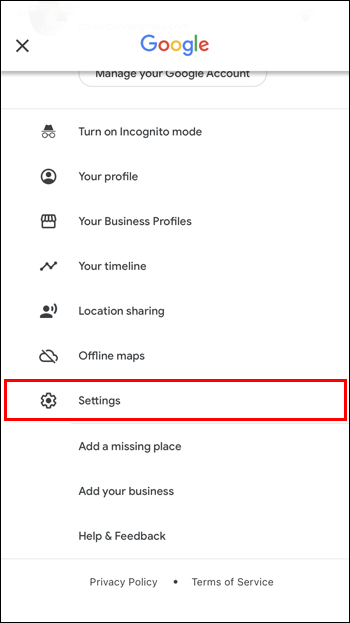
- Poszukaj „Ustawień nawigacji”.
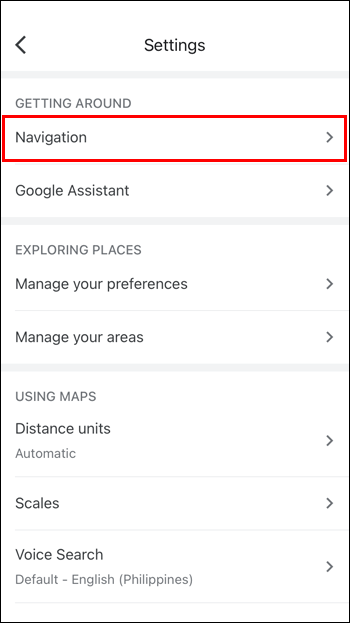
- Wybierz opcję „Głośniej”.
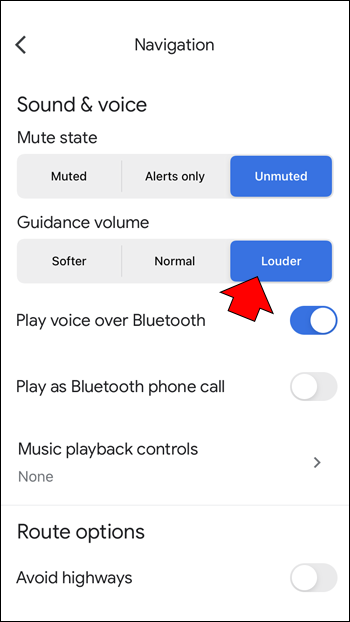
Możesz dalej regulować głośność za pomocą telefonu lub regulatorów głośności w samochodzie, aby aplikacja nie była zbyt głośna.
Zresetuj połączenie Bluetooth
Oczywiście iPhone musi mieć nawiązane połączenie z konsolą samochodu. W razie potrzeby można zresetować połączenie Bluetooth.
- Przesuń palcem w górę od dolnego ekranu swojego iPhone'a.
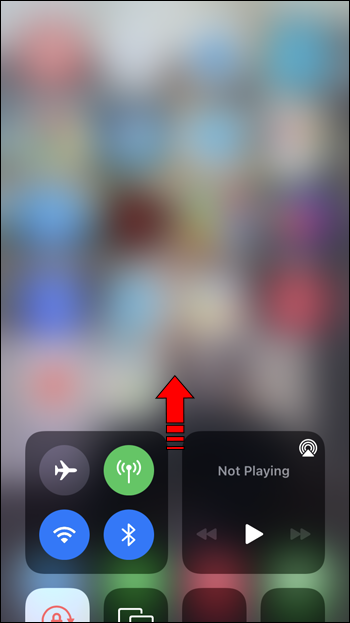
- Stuknij przycisk Bluetooth, aby go wyłączyć.
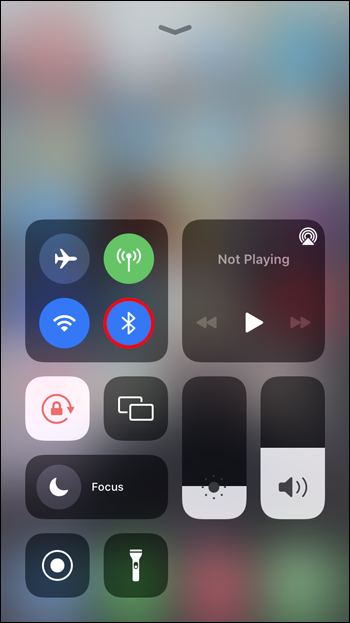
- Poczekaj i włącz ponownie.
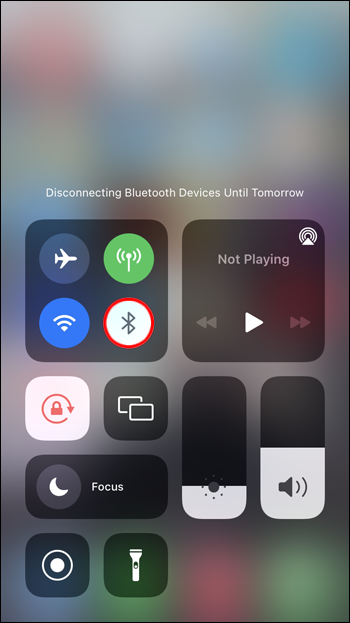
- Wyłącz Bluetooth w samochodzie.

- Ponownie aktywuj Bluetooth samochodu.

- Ponownie podłącz iPhone'a do samochodu.
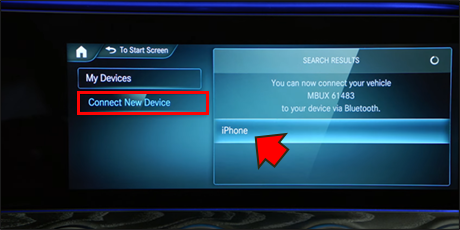
- Uruchom nawigację, aby przetestować dźwięk.
Jeśli nadal używasz starszego iPhone'a z przyciskiem Home, zastąp krok 1 przesuwaniem w górę od dołu. Upewnij się, że Twój iPhone jest wykrywalny przez długie naciśnięcie przycisku Bluetooth. Spowoduje to przejście do menu ustawień Bluetooth.
Google Maps Voice nie działa na Androidzie
Chociaż używanie głośnika samochodowego do słuchania wskazówek w Mapach Google jest lepsze, nie każdy chce to robić. Ponadto wiele starszych pojazdów również nie ma głośników Bluetooth. Oto, co zrobić, aby w takich sytuacjach słyszeć głos Map Google.
Zwiększ głośność
Czasami możesz przypadkowo wyciszyć smartfon lub tablet. Chociaż powiadomienia są nadal słyszalne, niektóre urządzenia oddzielają dźwięki systemowe od głośności aplikacji. Być może przez przypadek odrzuciłeś to drugie.
Na szczęście można to naprawić, naciskając przycisk zwiększania głośności. Głos powinien teraz działać.
Włączyć dźwięk
Pamiętaj też o sprawdzeniu Map Google. Może też zostać przypadkowo wyciszony.
- Otwórz Mapy Google na swoim urządzeniu z Androidem.

- Wpisz miejsce docelowe w Mapach.
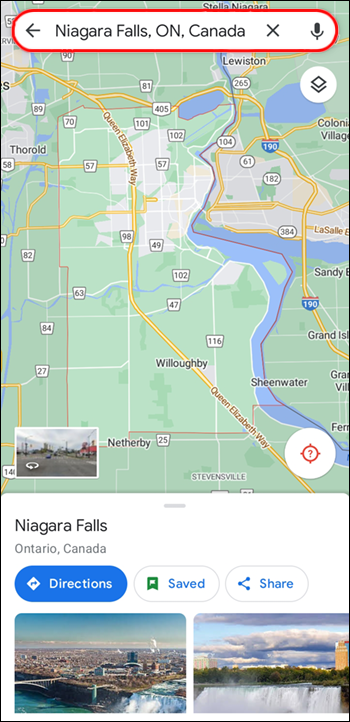
- Spójrz na wyświetloną ikonę mikrofonu.
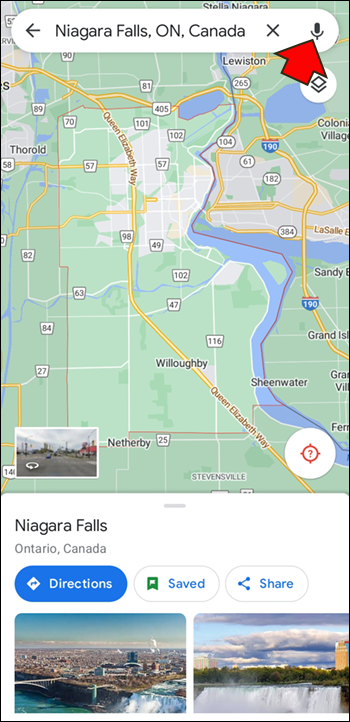
- Stuknij w niego, aż stanie się standardowym mikrofonem.
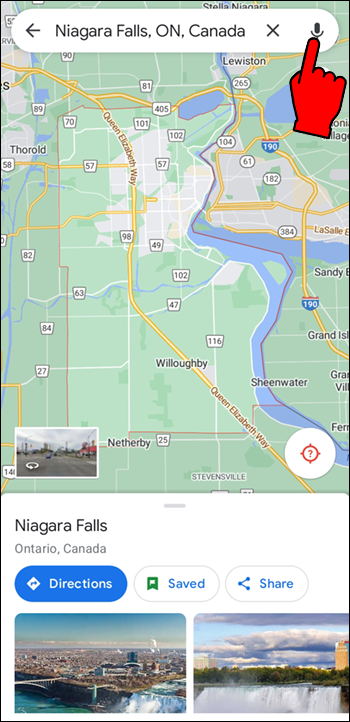
Upewnij się, że megafon nie ma ukośnika ani wykrzyknika przed nim. Oznacza to, że głośność została wyciszona lub wyłączona.
Pobierz wskazówki głosowe
Nieaktualna aplikacja Mapy Google lub aplikacja bez pobranych wskazówek głosowych nie będzie miała włączonej opcji. Jedynym sposobem, aby to naprawić, jest połączenie z Internetem.
- Połącz się z Internetem za pomocą swojego urządzenia.
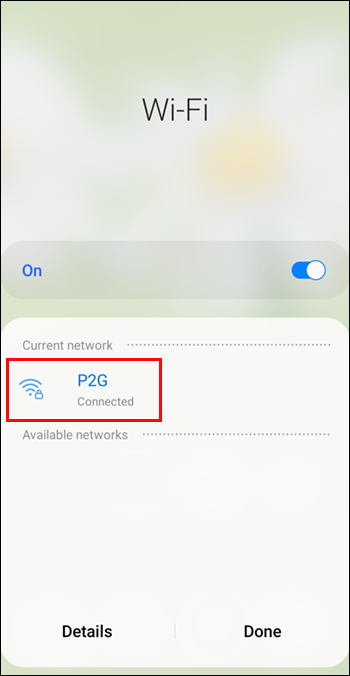
- Uruchom Mapy Google.

- Poproś o wskazówki dojazdu do lokalizacji.
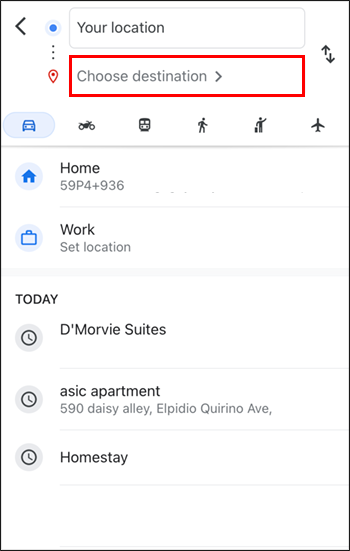
- Zacznij iść lub jechać do lokalizacji, aby sprawdzić, czy wskazówki głosowe są włączone.
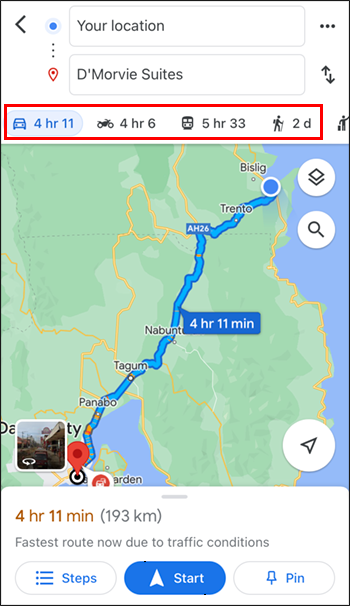
Wskazówki głosowe powinny teraz działać.
Upewnij się, że Twoja aplikacja Mapy Google ma włączone automatyczne aktualizacje, aby otrzymywać ulepszenia w aplikacji. Proces różni się w zależności od urządzenia.
Google Maps Voice nie działa iPhone
Te same problemy z Mapami Google, które nękają urządzenia z Androidem, mogą również wystąpić na Twoim iPhonie. Oto kilka problemów i możliwych rozwiązań.
Przywróć dźwięk
Upewnij się, że Mapy Google nie są wyciszone ani że dźwięk jest odtwarzany tylko podczas powiadomień.
- Przejdź do aplikacji Mapy Google na swoim iPhonie.

- Wpisz miejsce docelowe w polu wyszukiwania

- Spójrz na wyświetloną ikonę głośników lub megafonu.
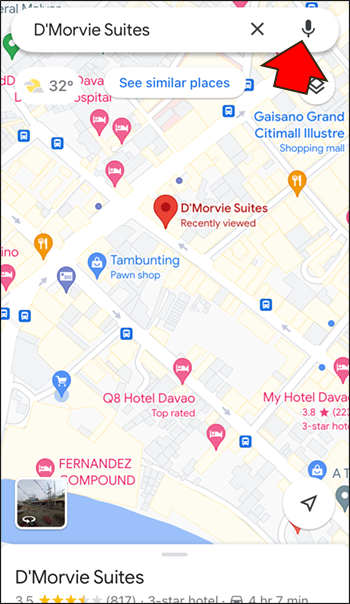
- Stuknij go, aż nie będzie ukośnika ani wykrzyknika.
Zwiększ głośność
Powinieneś nacisnąć przycisk zwiększania głośności, aby usłyszeć, czy dźwięk jest odtwarzany. Czasami to wystarczy, aby przywrócić wskazówki głosowe, jeśli działały przez cały czas.
Pobierz wskazówki głosowe
Jeśli nic innego nie działa, spróbuj ponownie poprosić o wskazówki głosowe. Aby tak się stało, upewnij się, że masz połączenie z internetem przez Wi-Fi lub masz włączone wykorzystanie danych w mapach Google.
- Podłącz iPhone'a do Internetu przez Wi-Fi lub włącz transmisję danych.
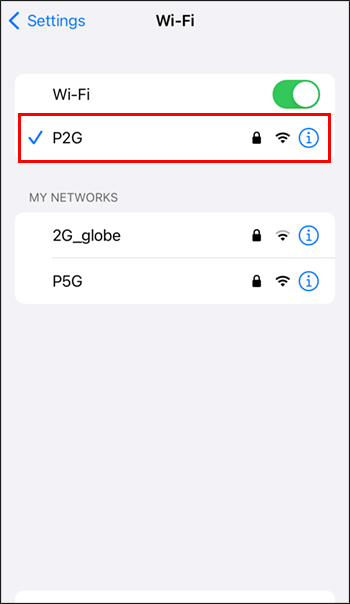
- Otwórz Mapy Google.

- Ustaw miejsce docelowe i poczekaj na pobranie wskazówek.
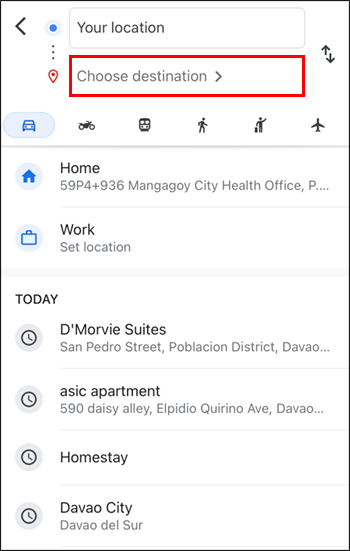
- Spróbuj iść pieszo lub jechać samochodem, aby aktywować wskazówki głosowe.
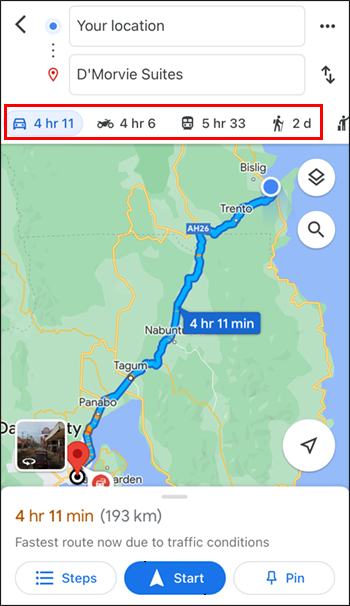
- Posłuchaj, aby ustalić, czy wskazówki są przełączane na wskazówki głosowe.
Google Maps Voice nie działa Samsung
Oprócz powyższych rozwiązań zawsze możesz wypróbować te alternatywy. Mogą również działać na innych urządzeniach mobilnych.
Odinstaluj Mapy Google
Jeśli nic nie działa, przyczyną może być uszkodzony plik do pobrania. Musisz odinstalować aplikację i pobrać ją ponownie.
- Przesuń w dół.

- Przejdź do menu Ustawienia.
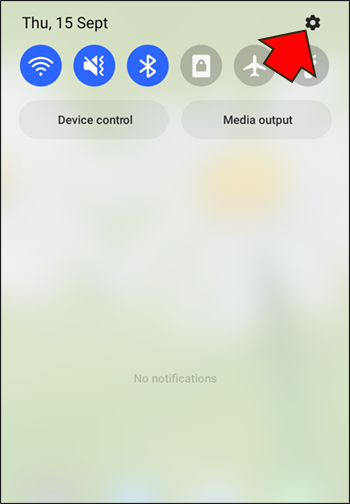
- Przewiń w dół do sekcji „Aplikacje”.

- Poszukaj Map Google.

- Odinstaluj to.
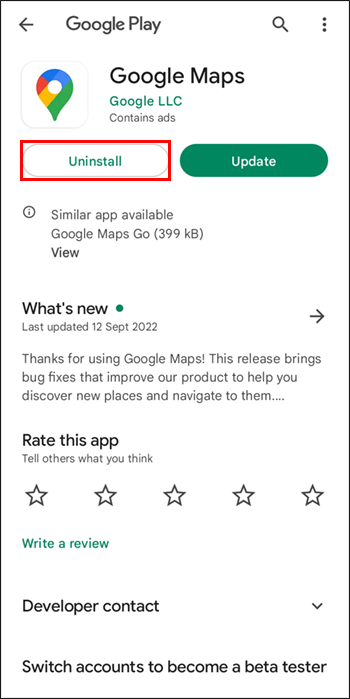
- Przejdź do sklepu Google Play.
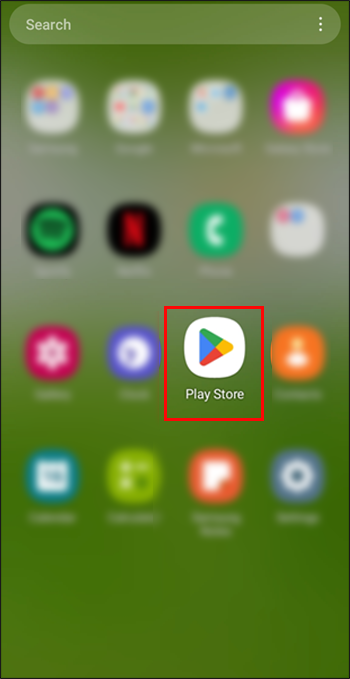
- Wyszukaj Mapy Google.

- Pobierz i ponownie zainstaluj aplikację.
Uruchom ponownie telefon
Nie ma nic złego w ponownym uruchomieniu smartfona. Spowoduje to ponowne uruchomienie systemu urządzenia i usunięcie niepotrzebnych danych. Ale może ponownie aktywować wskazówki głosowe.
Mów do mnie
Jazda może być niebezpieczna, jeśli odwrócisz wzrok od drogi, nawet na sekundę. To sprawia, że wskazówki głosowe w Mapach Google są korzystne dla bezpieczeństwa. Chociaż dźwięk nie zawsze działa, nie jest trudno go naprawić. Dzięki tym sugestiom powinieneś być w stanie go przywrócić.
Które rozwiązanie pomogło? Czy znasz inną poprawkę? Daj nam znać w sekcji komentarzy poniżej.









