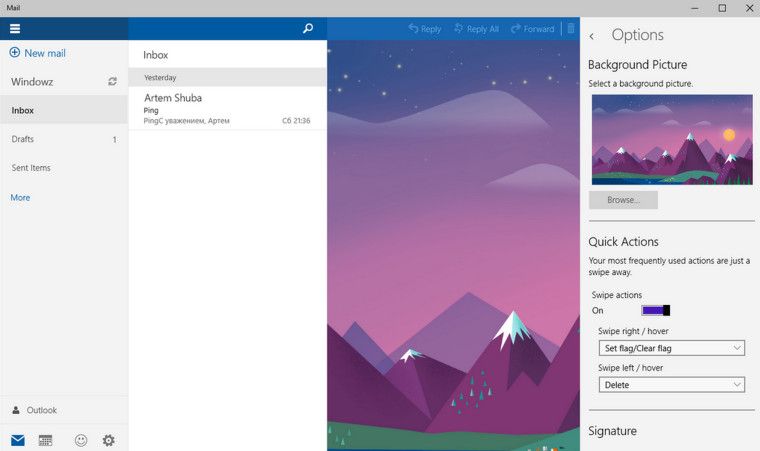Większość osób pomija stopki w Prezentacjach Google, ponieważ nie mają one dedykowanej opcji edycji, takiej jak w Dokumentach Google lub Microsoft PowerPoint. W związku z tym na slajdach brakuje informacji uzupełniających, które dodają głębi treści i pomagają w organizacji i nawigacji. Ale na szczęście edycja stopki Prezentacji Google nie jest skomplikowanym procesem.

W tym artykule wyjaśniono, jak automatycznie dodawać i usuwać stopkę na jednym lub wielu slajdach.
Edytowanie stopki w Prezentacjach Google
Edycja stopki Prezentacji Google wymaga zagłębienia się w menu w celu znalezienia niezbędnych narzędzi. Proces ten może nie być prosty, jeśli dopiero zaczynasz korzystać z platformy. Ale gdy już wiesz, gdzie znaleźć narzędzia do edycji, proces będzie łatwy i nie zajmie dużo czasu.
Dodawanie stopki slajdu Google na jednym slajdzie
Dodawanie stopki do jednego slajdu na raz jest właściwe, jeśli chcesz podkreślić pewne aspekty każdego slajdu. Oto jak to się robi:
- Zaloguj się, przejdź do prawego rogu i dotknij „Aplikacje Google” obok ikony profilu. Spowoduje to wyświetlenie wszystkich aplikacji Google.

- Wybierz „Slajdy” na wyświetlaczu, aby je otworzyć.

- Kliknij ikonę „Dodaj” po załadowaniu strony głównej, aby utworzyć pustą prezentację. Możesz też otworzyć istniejącą prezentację w Prezentacjach Google, jeśli ją posiadasz.

- Po przygotowaniu slajdu przejdź do paska narzędzi u góry i kliknij ikonę „Pole tekstowe” (jest na nim litera T). Możesz też kliknąć menu „Wstaw” u góry i wybrać „Pole tekstowe”.

- Przeciągnij pole tekstowe na dół slajdu i upuść je w miejscu, w którym chcesz umieścić tekst.

- Wpisz treść w polu tekstowym. Możesz edytować kolor, typ czcionki, rozmiar, wyrównanie i styl tekstu, korzystając z opcji paska narzędzi u góry.

- Po zakończeniu dotknij dowolnego miejsca poza polem tekstowym, aby wyjść ze stopki. Możesz przeciągnąć i upuścić stopkę i umieścić ją w żądanym miejscu na dole.

Usuwanie stopki ze slajdu
Aby usunąć stopkę ze slajdu, wykonaj następujące kroki:
- Otwórz slajd, którego stopkę chcesz usunąć.
- Kliknij stopkę, aby ją zaznaczyć.

- Wybierz „Edytuj” na pasku narzędzi i wybierz „Usuń” z rozwijanego menu.

Stosowanie tej samej stopki do wszystkich slajdów
Jeśli chcesz dodać tę samą stopkę do wszystkich swoich Prezentacji Google, powtarzanie tego procesu dla każdego slajdu może być trudne. Na szczęście istnieje sposób, w jaki możesz edytować stopkę na pojedynczym slajdzie i automatycznie zastosować efekty do innych slajdów.
- Uruchom Prezentacje Google i utwórz nową prezentację. Gdy wszystkie slajdy będą gotowe, przejdź do paska narzędzi i wybierz „Slajd”.

- W wyskakującym menu kliknij „Edytuj motyw”. To powinno otworzyć edytor główny.

- Przejdź do panelu po lewej stronie i dotknij „Slajd wzorcowy” (ten u góry).
- Po otwarciu slajdu dotknij opcji „Wstaw tekst zastępczy” na pasku narzędzi i wybierz „Pole tekstowe” z menu rozwijanego.

- Przeciągnij pole tekstowe na dół slajdu i umieść je w żądanym miejscu.
- Wpisz tekst, który ma się pojawić w stopce i odpowiednio go edytuj, korzystając z opcji paska narzędzi.

- Po edycji naciśnij przycisk „Wyjdź” (X) w prawym górnym rogu, aby opuścić widok główny. Stopka pojawi się na wszystkich slajdach tematycznych.

Usuwanie stopki w Prezentacjach Google
Jeśli chcesz usunąć stopkę ze swoich slajdów, wykonaj następujące kroki:
Przycisk start systemu Windows 10 nie otwiera się
- Po otwarciu prezentacji Prezentacji Google przejdź do paska narzędzi i kliknij „Widok”.

- Z menu rozwijanego wybierz „Kreator motywów”.

- Przejdź do lewego panelu i dotknij „Slajd Mater” u góry.
- Najedź kursorem na stopkę i kliknij prawym przyciskiem myszy. Wybierz „Usuń” z menu i wyjdź z widoku głównego. Spowoduje to usunięcie stopki ze wszystkich slajdów.

Dodawanie stopki numeru slajdu w Prezentacjach Google
Podczas tworzenia długiej prezentacji dodanie numerów slajdów jest nieocenione. Po pierwsze, dodaje strukturę i organizację Twojej pracy, zapewniając Tobie i Twoim odbiorcom logiczny przepływ. Po drugie, liczby pomagają w odniesieniu do konkretnego slajdu. Chociaż numery slajdów są częścią stopek, nie dodaje się ich tak jak stopek tekstowych.
Oto jak to się robi:
- Otwórz prezentację zawierającą slajdy, które chcesz ponumerować w Prezentacjach Google.
- Przejdź do paska narzędzi i dotknij „Wstaw”.

- Wybierz „Numery slajdów” u dołu menu rozwijanego. Na ekranie pojawi się wyskakujące okienko.

- Naciśnij przycisk „Włącz” i zaznacz pole „Pomiń slajdy tytułowe”, jeśli chcesz, aby numeracja zaczynała się od slajdu tytułowego. Pozostaw to pole niezaznaczone, jeśli chcesz, aby liczby zaczynały się od następnego slajdu po tytule.

- Aby wstawić liczby na slajdzie otwartym tylko w obszarze roboczym, kliknij „Zastosuj do wybranych”. Z drugiej strony, jeśli chcesz ponumerować wszystkie slajdy, kliknij „Zastosuj”.

Usuwanie numeru slajdu w Prezentacjach Google
Aby usunąć numery slajdów, wykonaj następujące kroki:
- Otwórz prezentację slajdów, z której chcesz usunąć liczby.
- Kliknij menu „Wstaw” i wybierz „Numery slajdów”.

- Naciśnij przycisk „Wyłącz” i naciśnij „Zastosuj”.

Najlepsze praktyki podczas edytowania stopki Prezentacji Google
Chociaż dodanie stopek do slajdów sprawia, że wyglądają one na dopracowane, dodanie ich w niewłaściwy sposób może mieć odwrotny skutek. Oto kilka najlepszych praktyk, których warto przestrzegać:
- Zachowaj spójność z formatowaniem stopek na wszystkich slajdach: użyj tego samego koloru, czcionki i rozmiaru w stopkach, aby stworzyć wizualną harmonię w całej prezentacji. Dzięki temu widzowie będą mogli skoncentrować się na treści bez rozpraszania się różnymi projektami na każdym slajdzie. Upewnij się także, że rozmiar czcionki stopki jest nieco mniejszy niż czcionka slajdu, ale nadal jest czytelny.
- Uwzględnij tylko istotne szczegóły: unikaj zaśmiecania stopki zbyt dużą ilością informacji. Trzymaj się istotnych szczegółów, takich jak logo firmy, numer slajdu i data.
- Umieść stopkę we właściwym miejscu: Upewnij się, że stopka nie zasłania najważniejszych szczegółów lub grafiki na slajdzie.
- Upewnij się, że stopka kontrastuje z tłem slajdu: utrzymanie odpowiedniego kontrastu zwiększa czytelność. Wybierz jasny tekst na ciemnym tle i odwrotnie.
Często zadawane pytania
Czy mogę mieć różne stopki na różnych slajdach?
Tak, na każdym slajdzie możesz umieścić inną stopkę. Zaleca się jednak stosowanie spójnego stylu formatowania, aby zwiększyć czytelność i jednolitość slajdów. Pamiętaj też, że gdy dodajesz różne stopki, nie możesz ich edytować jako grupy – edytujesz każdą stopkę na raz, co może być czasochłonne.
Jak wyrównać tekst stopki do środka lub do prawej strony slajdu?
Domyślnie tekst stopki jest wyrównany do lewej strony. Aby wyrównać inaczej, przejdź do paska narzędzi i dotknij menu „Wyrównanie” po prawej stronie. Wyrównanie do prawej i środkowej części znajdziesz w menu rozwijanym.
Jak ustawić stopkę bez ukrywania zawartości slajdu?
Pole tekstowe stopki jest ruchome – możesz je umieścić w dowolnym miejscu, przeciągając i upuszczając. Najedź kursorem na pole tekstowe, naciśnij i przytrzymaj lewą stronę myszy lub touchpada lewą ręką, a prawą ręką przesuń pole tekstowe w żądane miejsce.
Wypoleruj swoją prezentację
Mając odpowiednią wiedzę, dodawanie stopek do Prezentacji Google nie powinno być trudne. Teraz możesz w mgnieniu oka nadać swoim slajdom profesjonalny wygląd. Należy jednak pamiętać, aby zrównoważyć wartość informacyjną stopki z możliwością odwrócenia uwagi od zawartości slajdu.
Czy kiedykolwiek dodawałeś stopki w Prezentacjach Google? Jeśli tak, czy skorzystałeś z porad i trików opisanych w tym artykule? Powiedz nam w sekcji komentarzy poniżej.