Czy próbujesz żonglować wieloma rzeczami naraz i potrzebujesz lepszego sposobu na organizację? Kalendarz Google gromadzi wszystkie nadchodzące wydarzenia w jednym miejscu, dzięki czemu możesz efektywnie zarządzać swoją pracą i sprawami prywatnymi.

Kalendarz Google pozwala również ustawić gościa jako opcjonalnego. W przeciwieństwie do gości obowiązkowych, goście opcjonalni muszą potwierdzić swoją obecność i wydarzenie nie zostaje automatycznie dodane do ich kalendarzy.
Z tego artykułu dowiesz się, jak dodawać opcjonalnych gości do wydarzeń w Kalendarzu Google.
Dodaj opcjonalnego gościa podczas tworzenia wydarzenia
Podczas tworzenia wydarzenia możesz dodać opcjonalnych gości. Oto jak:
- Wybierz „Utwórz nowe wydarzenie”, a pojawi się wyskakujące okienko.
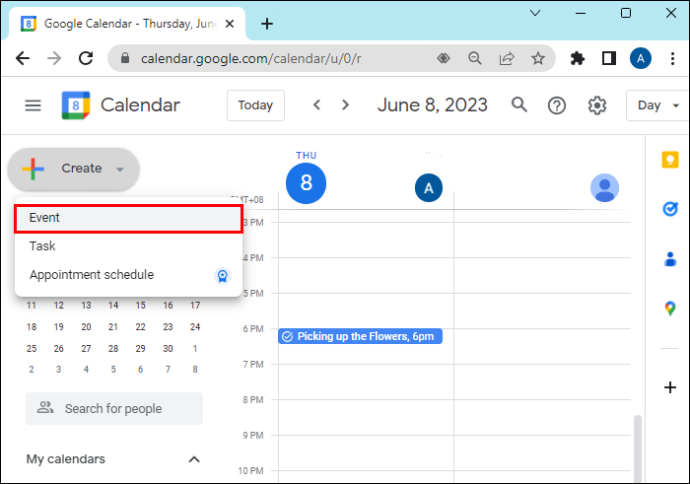
- Dodaj szczegóły wydarzenia.
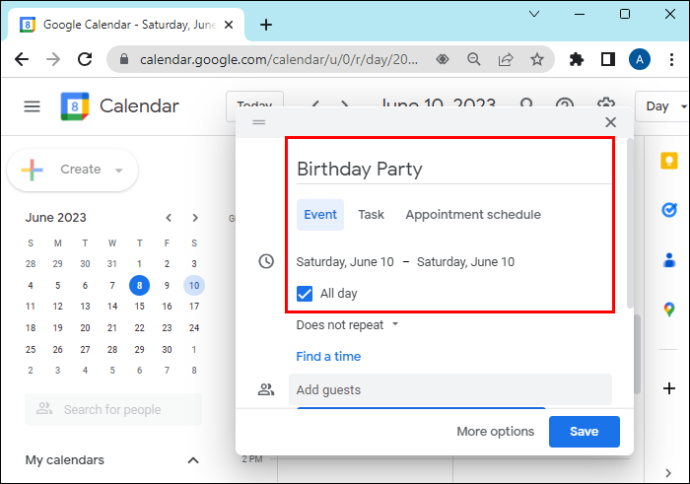
- Dodaj uczestników, wybierając ich z kontaktów lub wprowadzając ich adresy e-mail.
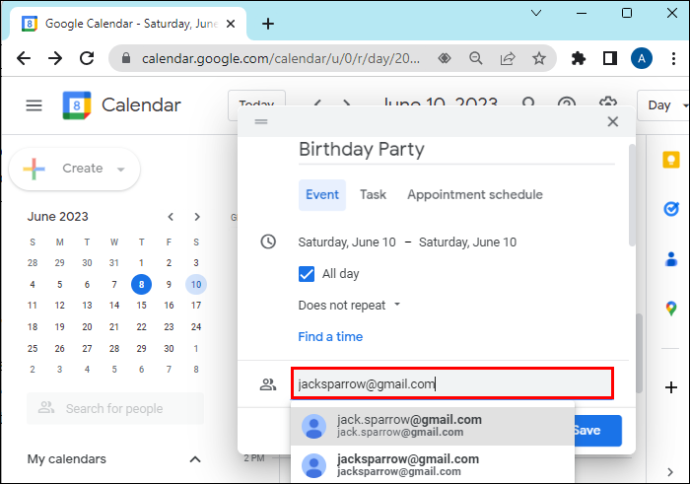
- Najedź kursorem na nazwisko lub adres e-mail gościa lub dotknij go na liście gości.
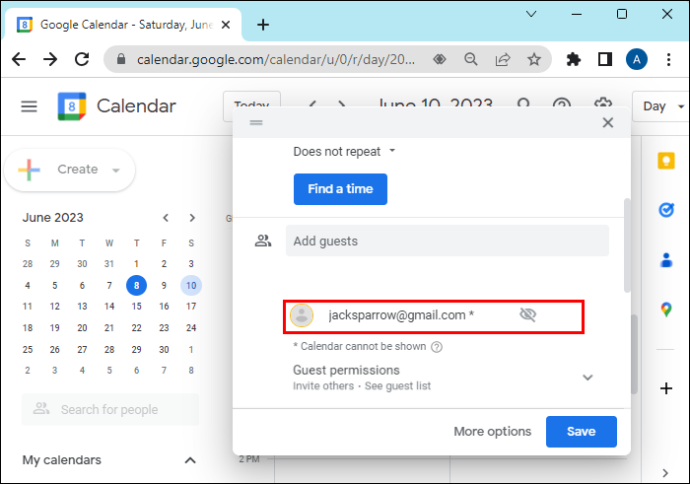
- Kliknij szarą ikonę osoby, aby oznaczyć ją jako opcjonalnego gościa.
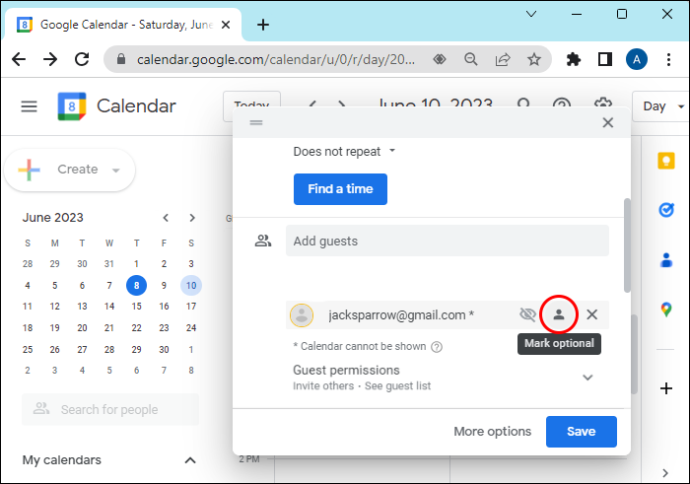
Dodaj opcjonalnego gościa po utworzeniu wydarzenia
Możesz postępować zgodnie z tymi instrukcjami, jeśli chcesz dodać opcjonalnego gościa po utworzeniu wydarzenia:
jak podłączyć telefon do telewizora na Roku?
- Wybierz wydarzenie w swoim Kalendarzu Google, aby otworzyć okno szczegółów.
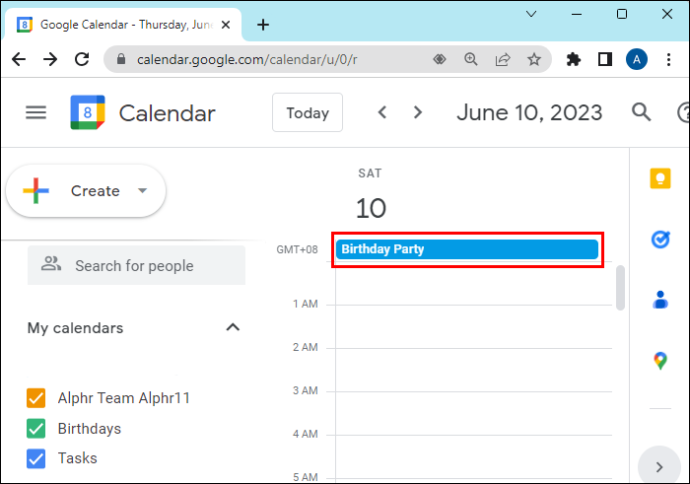
- Wybierz ikonę ołówka, aby edytować wydarzenie.
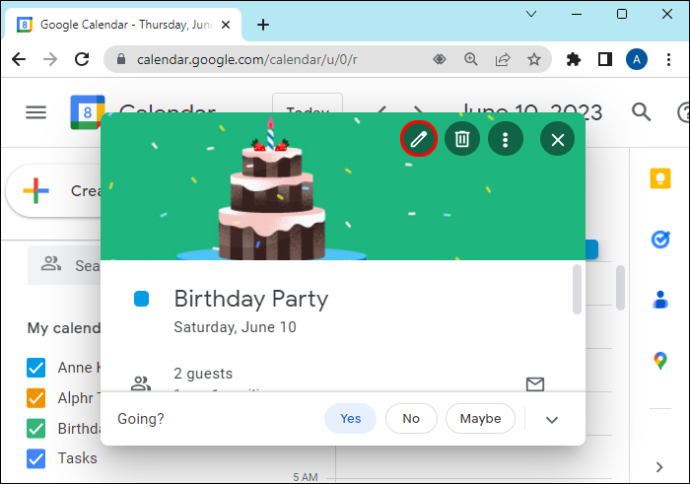
- W sekcji „Goście” wybierz uczestnika, którego chcesz ustawić jako opcjonalnego.
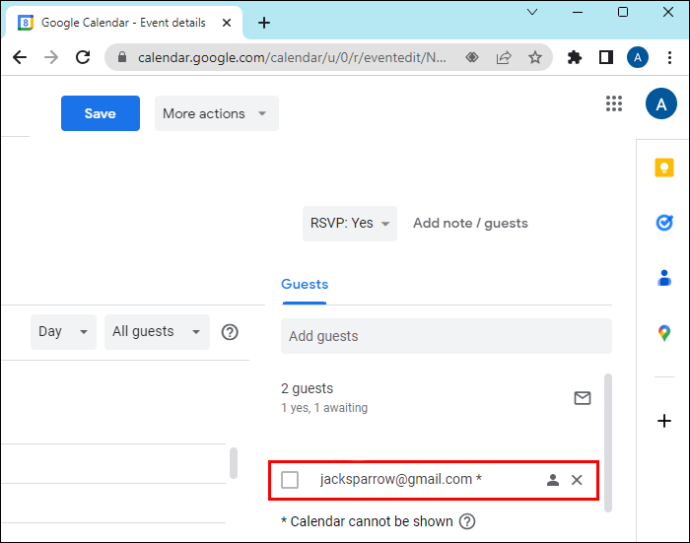
- Kliknij ikonę wypełnionej osoby. Gość powinien mieć pod nazwą opcję „Opcjonalnie”, a ikona będzie biała.
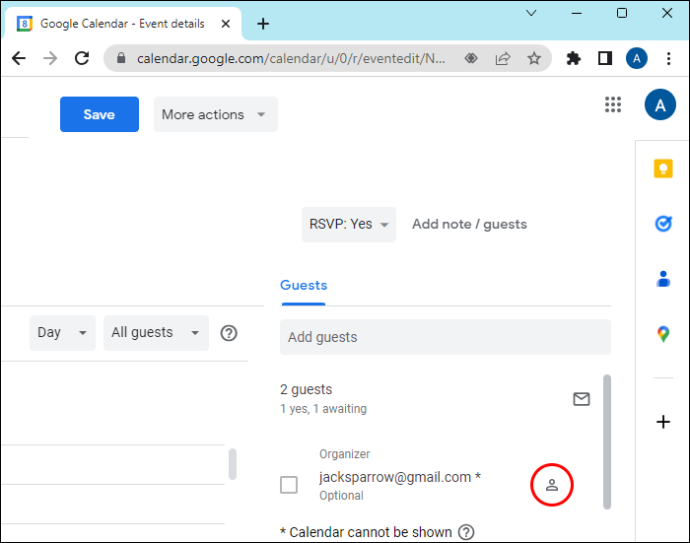
- Wybierz „Zapisz” u góry, aby zastosować.
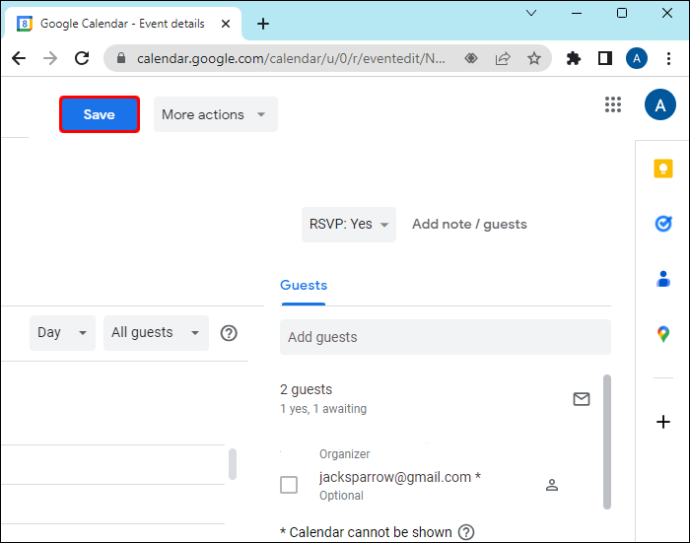
Dodaj opcjonalnego gościa do Kalendarza Google ze swojego komputera
Oto kroki, które musisz wykonać, aby dodać opcjonalnego gościa do swojego kalendarza Google z komputera:
- Iść do kalendarz Google w Twojej przeglądarce.
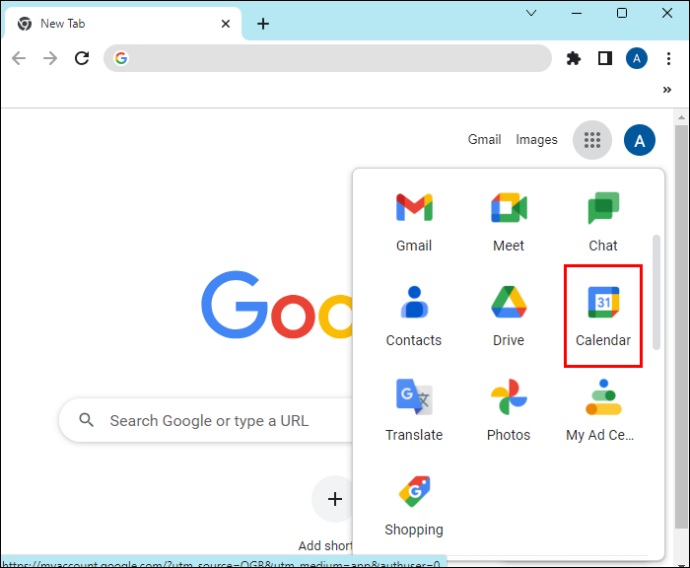
- Wybierz z harmonogramu wydarzenie, które chcesz edytować.
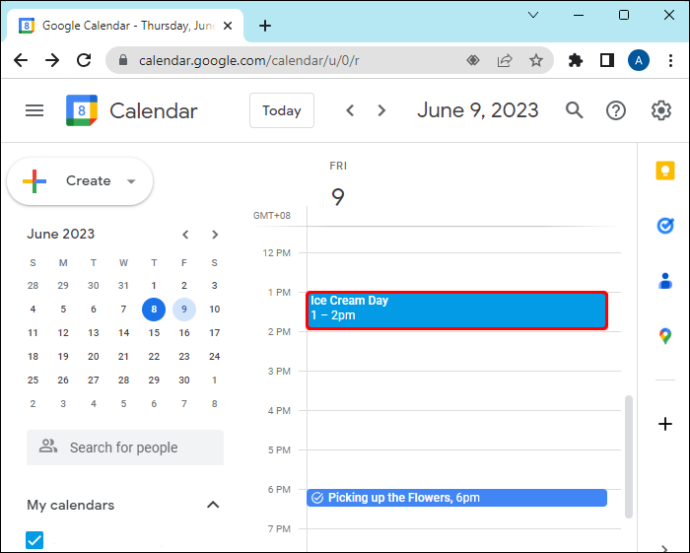
- Znajdź „Goście” po prawej stronie i zacznij wpisywać imię gościa.
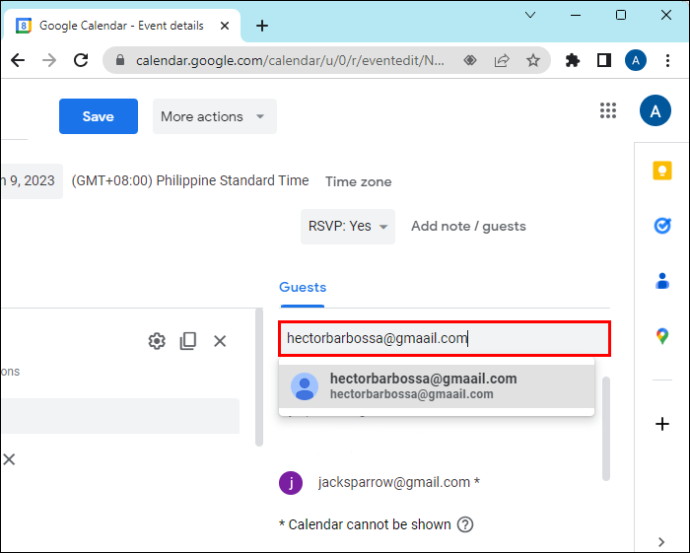
- Na liście gości wybierz nowego uczestnika.

- Naciśnij wypełnioną ikonę gościa, aby uczynić je opcjonalnymi.
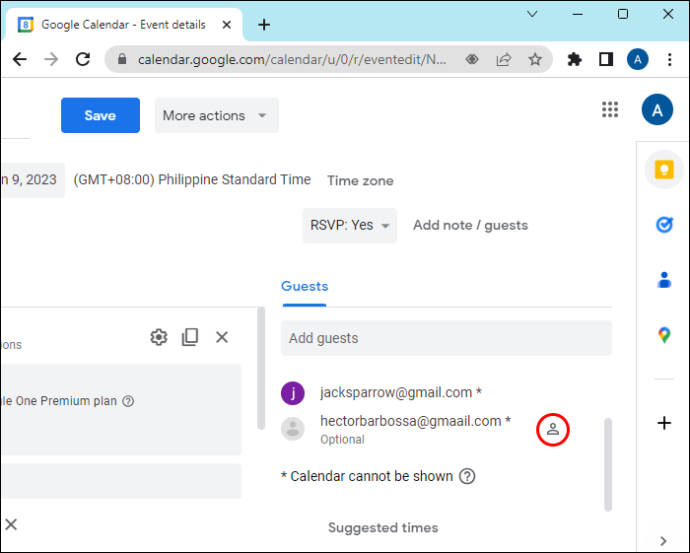
Gość powinien mieć status „Opcjonalny” pod swoim imieniem i ikoną profilu.
Jak utworzyć nowy kalendarz
Możesz tworzyć kalendarze, aby śledzić wiele różnych typów wydarzeń. Nowy kalendarz możesz utworzyć tylko w przeglądarce, ale nie w aplikacji Kalendarz Google. Po utworzeniu kalendarza będziesz mógł go znaleźć w przeglądarce i aplikacji.
Aby utworzyć nowy kalendarz z przeglądarki, musisz najpierw przejść do kalendarz Google i zaloguj się na swoje konto. Następnie oto, co musisz zrobić:
- Kliknij strzałkę w dół obok pozostałych kalendarzy.
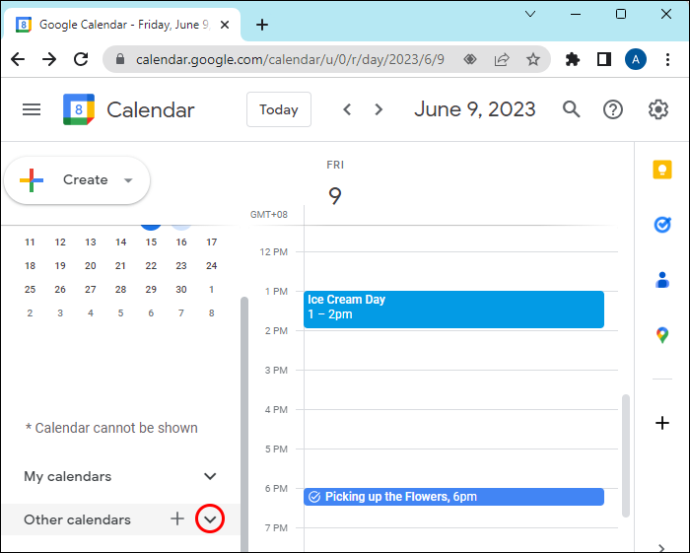
- Kliknij „dodaj według adresu URL” z menu.
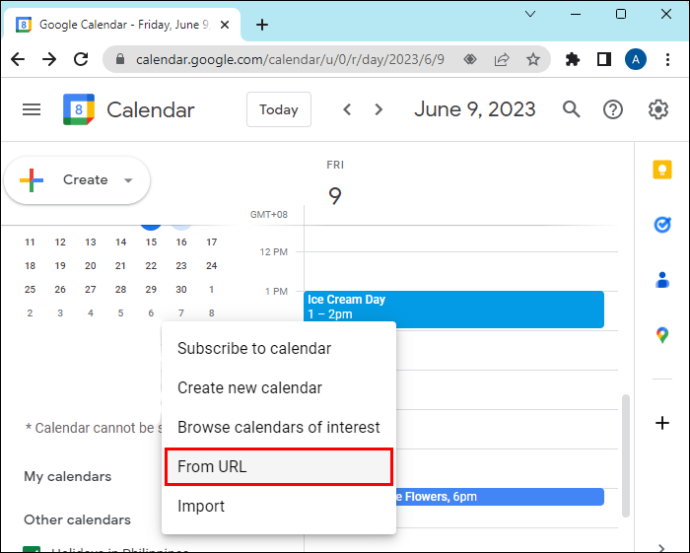
- Wpisz adres w polu.
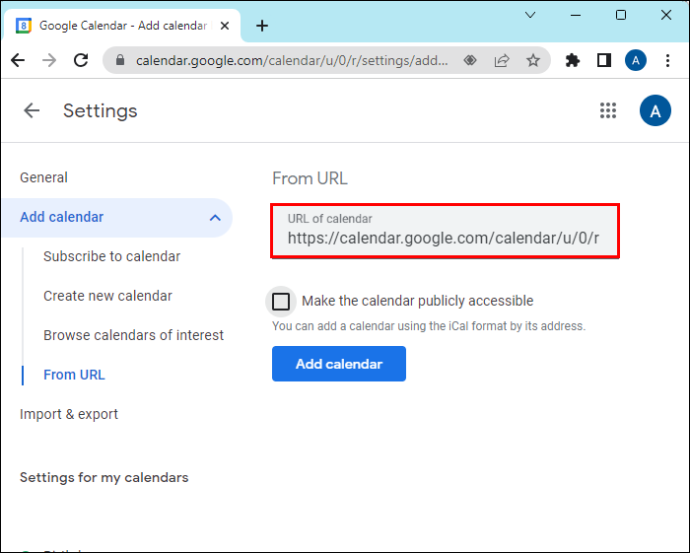
- Wybierz „Dodaj kalendarz”. Po lewej stronie pojawi się lista kalendarzy, do której zostanie dodany Twój nowy kalendarz.
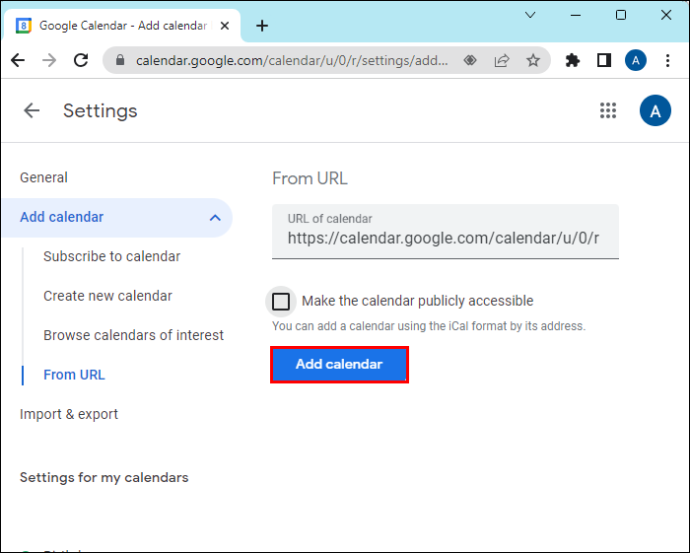
Jak dodać udostępniony kalendarz do Kalendarza Google
Inne osoby mogą udostępniać Ci swoje kalendarze, a Ty możesz dodawać je do swojego Kalendarza Google. Poniższe instrukcje pokażą Ci, jak:
- W otrzymanej wiadomości e-mail kliknij link „Dodaj ten kalendarz”.
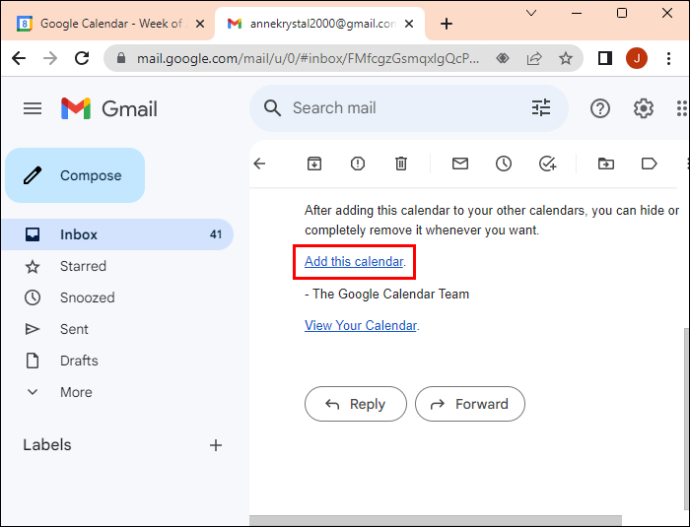
- Po otwarciu Kalendarza Google pojawi się wyskakujące okienko z potwierdzeniem wyboru. Kliknij „Dodaj”.
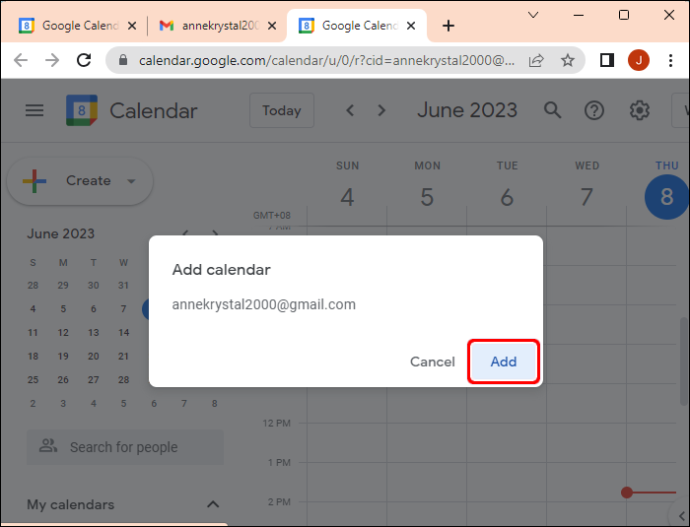
Jak zmienić z wymaganego na opcjonalnego gościa
Czasami ktoś, kto jest zobowiązany do wzięcia udziału w wydarzeniu, w ogóle nie jest potrzebny. W ten sposób możesz zmienić uczestnika z gościa wymaganego na gościa opcjonalnego:
- Wybierz wydarzenie, które chcesz zmienić.
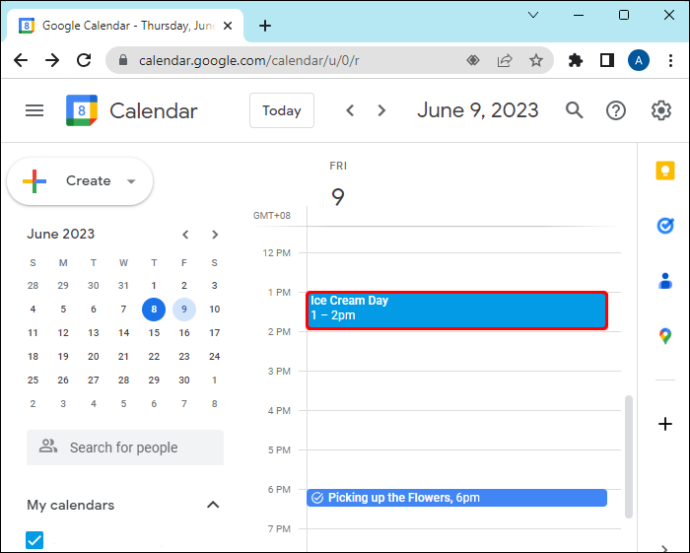
- Znajdź gościa, którego chcesz ustawić jako opcjonalnego z listy.

- Kliknij nazwisko osoby, a następnie kliknij „opcjonalnie”.
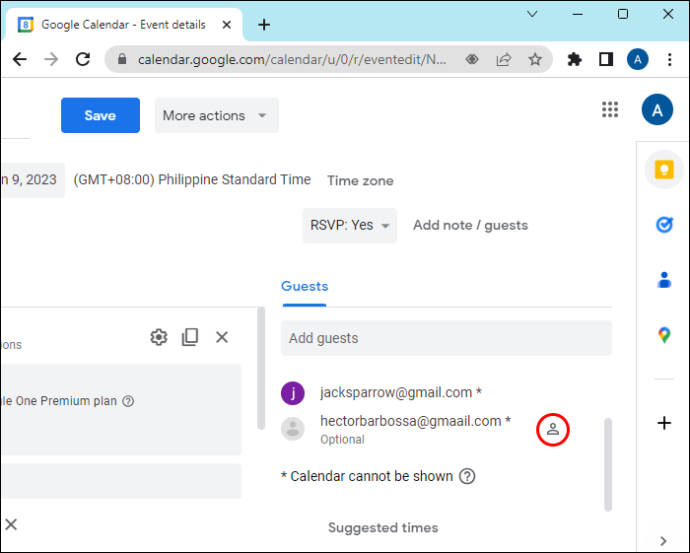
Jak usunąć kogoś z opcjonalnej listy
Jeśli chcesz usunąć kogoś z opcjonalnej listy gości, wykonaj poniższe czynności:
- Wybierz imię i nazwisko osoby, którą chcesz usunąć.

- Kliknij „Usuń” obok ich nazwy.
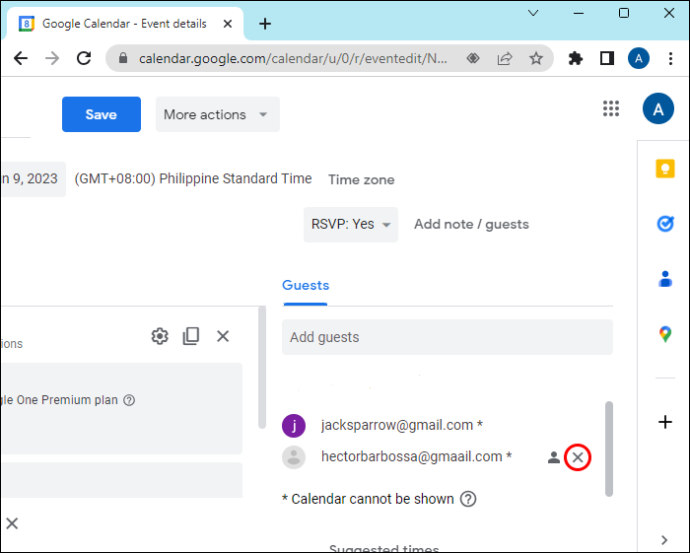
Co widzą inni użytkownicy
Gdy ustawisz gościa jako opcjonalnego, aby wziąć udział w wydarzeniu, pod jego imieniem i nazwiskiem pojawi się słowo opcjonalne, a wszyscy pozostali goście będą musieli wziąć udział. Opcjonalni goście mogą również poprosić o nowy termin wydarzenia.
Często zadawane pytania
Jaka jest różnica między wymaganym gościem a opcjonalnym gościem?
Kiedy jesteś wymagany, musisz wziąć udział w wydarzeniu, ale jeśli jesteś opcjonalnym gościem, możesz zdecydować, czy wziąć udział w wydarzeniu.
przesyłaj strumieniowo kodi do telewizora z Androida
Czy można dodać więcej niż jeden kalendarz?
Tak, możesz utworzyć wiele kalendarzy, ale aby zapobiec spamowaniu, zaleca się, aby nie dodawać więcej niż sześćdziesięciu kalendarzy w krótkim okresie.
Czy istnieje limit liczby zaproszeń, które użytkownik może wysłać do gości zewnętrznych na wydarzenia?
Możesz wysłać 10 000 zaproszeń w krótkim czasie (dokładny okres nigdy nie jest określony), zanim Twoja możliwość wysyłania zaproszeń zewnętrznych zostanie ograniczona.
Czy możesz przenosić wydarzenia z różnych aplikacji kalendarza lub swojego konta Google do Kalendarza Google?
Tak, możesz. Możesz utworzyć konto kalendarza Google na dowolnym adresie e-mail. Nie musisz mieć konta Gmail.
Czy możesz zaprosić gościa, który nie korzysta z Kalendarza Google?
Możesz zaprosić osoby, które nie używają Kalendarza Google, wpisując ich adres e-mail podczas dodawania. Możesz także zapraszać osoby korzystające z innych grup Google i przekazywać dalej zaproszenia z kalendarza pocztą e-mail.
Opcjonalny gość
Lista gości to jeden z najważniejszych elementów każdego planowanego wydarzenia. Kalendarz Google to łatwy sposób na śledzenie tych gości, dając Ci opcję wymogu przybycia lub umożliwienia im przybycia i RSVP.
Czy korzystałeś z Kalendarza Google, aby dodać opcjonalnego gościa? Czy jest coś, czego potrzebuje interfejs Kalendarza Google? Opowiedz nam o swoich doświadczeniach w sekcji komentarzy poniżej.









