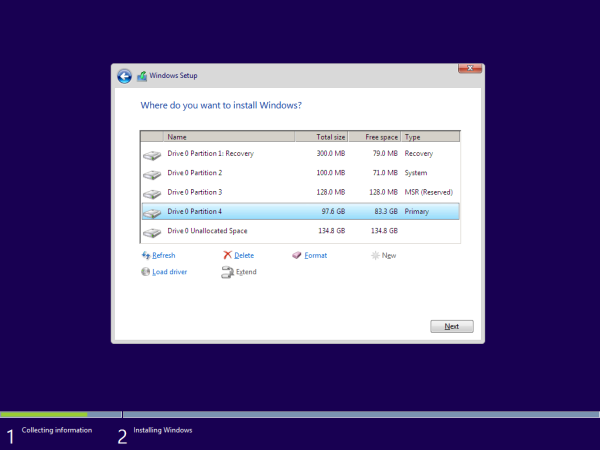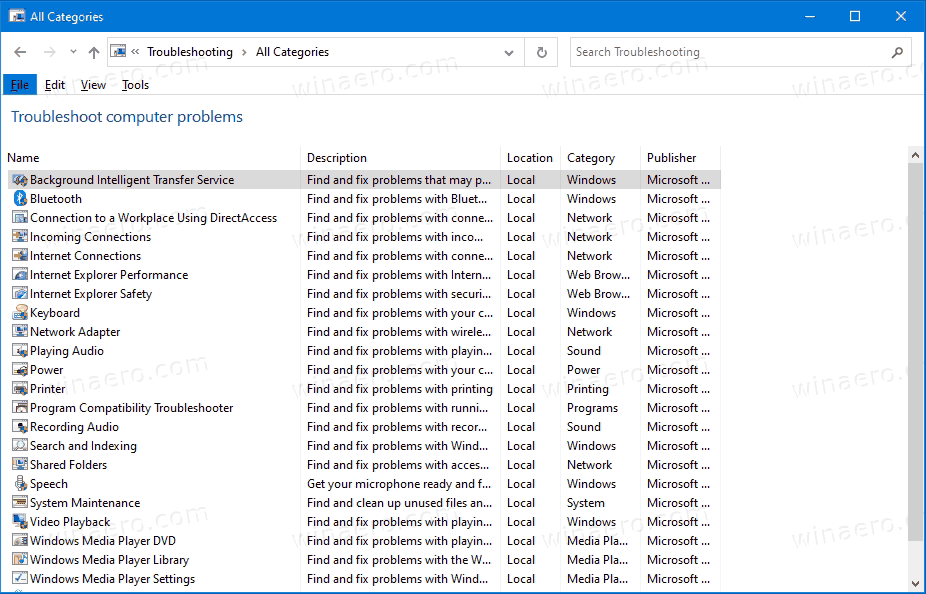Jeśli twój nowy komputer został dostarczony z UEFI zamiast starszego systemu BIOS, możesz uzyskać znacznie szybszy czas rozruchu systemu operacyjnego Windows. Interfejs UEFI został zaprojektowany w celu szybszej inicjalizacji sprzętu, a następnie delegowania procesu rozruchu do systemu operacyjnego. Aby korzystać z zalet UEFI, musisz poprawnie zainstalować system Windows w trybie UEFI. Oto, co musisz zrobić w systemie Windows 10.
Reklama
Firma Microsoft rozpoczęła obsługę instalacji EFI systemu Windows wraz z wydaniem 64-bitowego systemu Windows Vista. Oznacza to, że możesz zainstalować 64-bitowe wersje systemu Windows Vista, Windows 7, Windows 8 i 8.1 oraz Windows 10 przy użyciu tej metody. Ponadto począwszy od systemu Windows 8, oprócz wersji 64-bitowych, dodano również obsługę UEFI 2.0. Postępuj zgodnie z poniższymi instrukcjami, aby poprawnie skonfigurować system Windows w trybie UEFI.
- Uzyskaj odpowiedni nośnik instalacyjny. Oficjalna płyta DVD systemu Windows 10 obsługuje już instalację UEFI. Jeśli nie masz napędu DVD w swoim systemie, musisz utworzyć bootowalną pamięć USB UEFI. Zobacz artykuł na Jak utworzyć rozruchowy dysk USB UEFI za pomocą konfiguracji systemu Windows 10
- Uruchom komputer z nośnika instalacyjnego. Może zajść potrzeba zmiany niektórych zaawansowanych ustawień związanych z uruchamianiem komputera, aby to skonfigurować, jednak większość nowoczesnych systemów ma specjalny klucz, za pomocą którego można uruchomić. Zwykle jest to F8, F9, F11 lub F12. Zapoznaj się z instrukcją obsługi sprzętu lub uważnie obserwuj ekran rozruchowy podczas włączania komputera, aby nauczyć się właściwego klucza. Możesz także spróbować wyszukać w Google swoją markę i model komputera, aby dowiedzieć się, jakiego klucza używa.
- Po uruchomieniu Instalatora systemu Windows konieczne będzie ponowne sformatowanie dysku twardego przy użyciu tabeli partycji GPT. Jeśli już to zrobiłeś, możesz zainstalować system Windows przy użyciu istniejącego układu partycji. W takim przypadku przejdź do następnego kroku. W przeciwnym razie usuń wszystkie partycje, aż pojawi się etykieta „Nieprzydzielone miejsce” dla partycji dysku twardego. Kliknij Następny.
- Otrzymasz następujące partycje:
- Poprawa
- System - ta partycja EFI zawiera podstawowe pliki systemu operacyjnego, takie jak NTLDR, HAL, Boot.txt i tak dalej, które są wymagane do rozruchu systemu operacyjnego.
- MSR - partycja Microsoft Reserved (MSR), która rezerwuje miejsce na każdym dysku twardym do użytku wewnętrznego w systemie Windows.
- Podstawowa - jest to zwykła partycja, na której będzie przechowywany system Windows i wszystkie dane użytkownika.
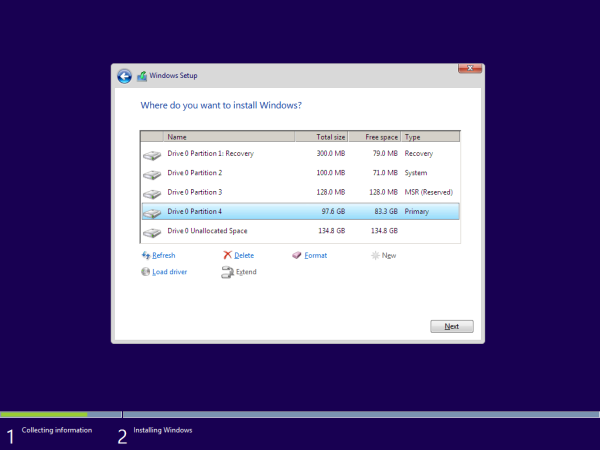
- Kliknij partycję podstawową i skonfiguruj system Windows 10 jak zwykle.
Otóż to.