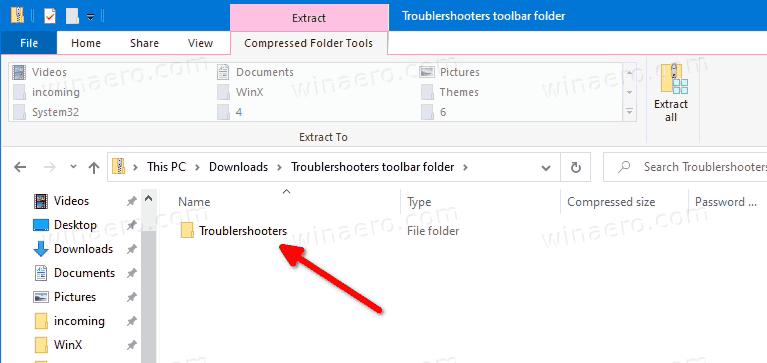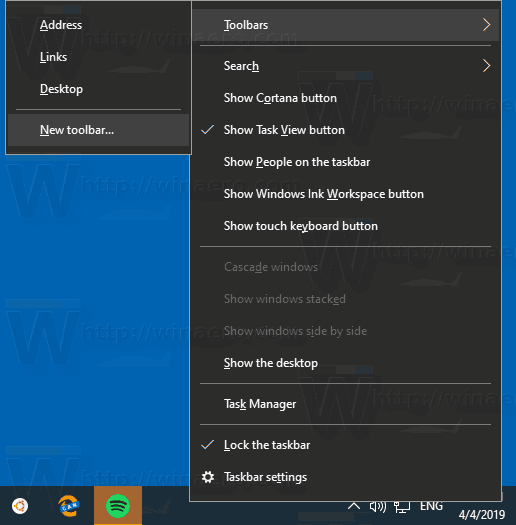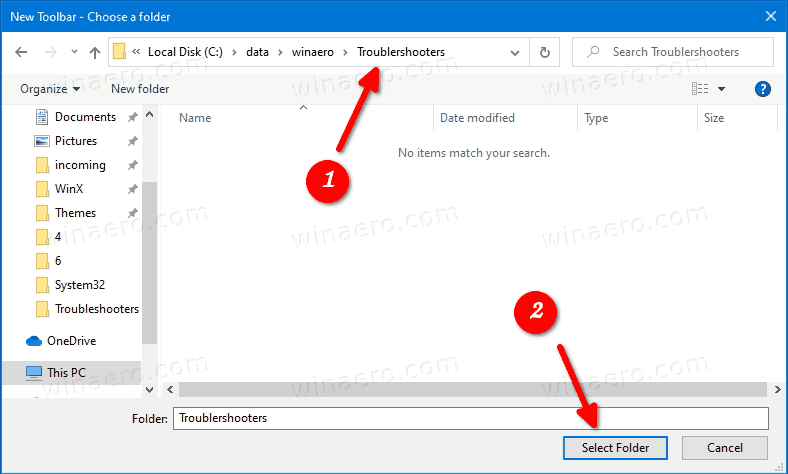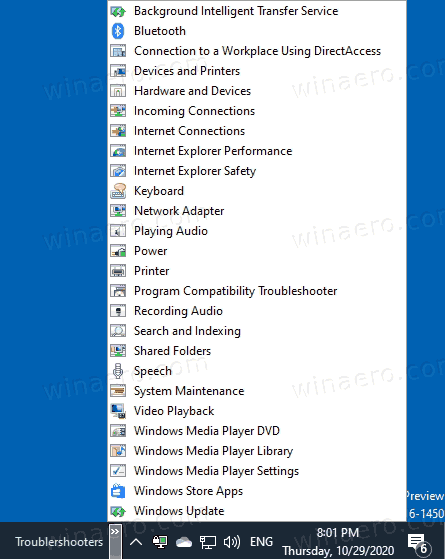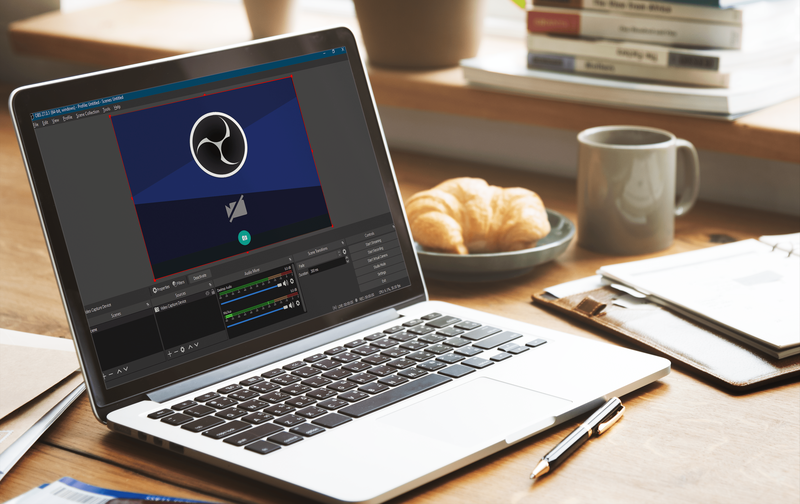Jak dodać pasek narzędzi Rozwiązywanie problemów do paska zadań w systemie Windows 10
Zamiast lub oprócz Menu kontekstowe narzędzia do rozwiązywania problemów , możesz także mieć pasek narzędzi na pasku zadań, który umożliwia bezpośrednie uruchamianie poszczególnych narzędzi do rozwiązywania problemów z systemem Windows w systemie Windows 10. Jest to bardzo przydatne w sytuacjach, gdy zastanawiasz się, co jest nie tak z systemem operacyjnym.
Reklama
Aby rozwiązać różne problemy z systemem operacyjnym, system Windows 10 zawiera szereg wbudowanych narzędzi do rozwiązywania problemów. Czasami są naprawdę przydatne i mogą szybko rozwiązać problem. Klasyczny Panel sterowania zawiera wszystkie narzędzia do rozwiązywania problemów w jednym widoku. Właśnie tego użyjemy jako zawartości naszego paska narzędzi w tym poście.

Ponadto firma Microsoft dodała wszystkie dostępne narzędzia do rozwiązywania problemów do aplikacji Ustawienia, począwszy od Windows 10, kompilacja 15019 . Link z klasyczny panel sterowania otwiera również nowa strona Ustawienia . Aby uruchomić narzędzie do rozwiązywania problemów w systemie Windows 10, możesz tę stronę, podążając ścieżką
Ustawienia Aktualizacja i zabezpieczenia Rozwiązywanie problemów.
Windows 10 zawiera wiele narzędzi do rozwiązywania problemów. Należą do nich
- Połączenia internetowe
- Odtwarzam dźwięk
- Drukarka
- Aktualizacja systemu Windows
- Niebieski ekran
- Bluetooth
- Sprzęt i urządzenia
- Grupa domowa
- Połączenia przychodzące
- Klawiatura
- Adapter sieciowy
- Moc
- Narzędzie do rozwiązywania problemów ze zgodnością programów
- Nagrywanie dźwięku
- Wyszukiwanie i indeksowanie
- Udostępnione foldery
- Przemówienie
- Odtwarzanie wideo
- Aplikacje ze Sklepu Windows
- ...i więcej.
W tym poście dowiesz się, jak dodać plik Pasek narzędzi do rozwiązywania problemów do paska zadań w Windows 10 .
Aby dodać pasek narzędzi do rozwiązywania problemów do paska zadań w systemie Windows 10
- Pobierz następujące archiwum ZIP: Pobierz Troubleshooters-toolbar-folder.zip
- Zapisz plik Troubleshooters-toolbar-folder.zip w dowolnym folderze.
- Odblokować pobrany plik.
- Teraz otwórz pobrany plik ZIP i skopiuj folder Troubleshooters do lokalizacji, w której go zapiszesz. Umieszczę to na
c: data winaero Troubleshooters.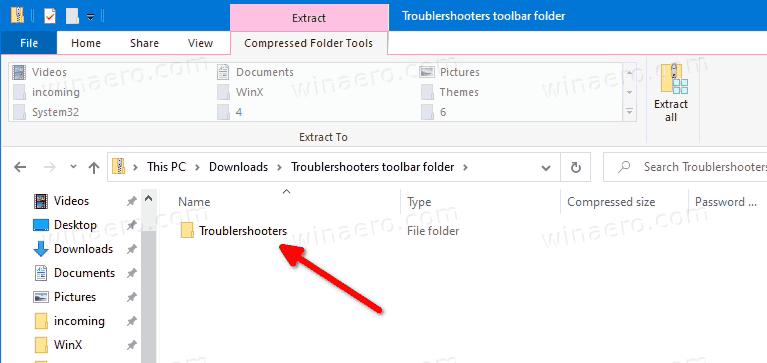
- Teraz kliknij prawym przyciskiem myszy pasek zadań i wybierzPasek narzędzi> Nowy pasek narzędzi ...z menu kontekstowego.
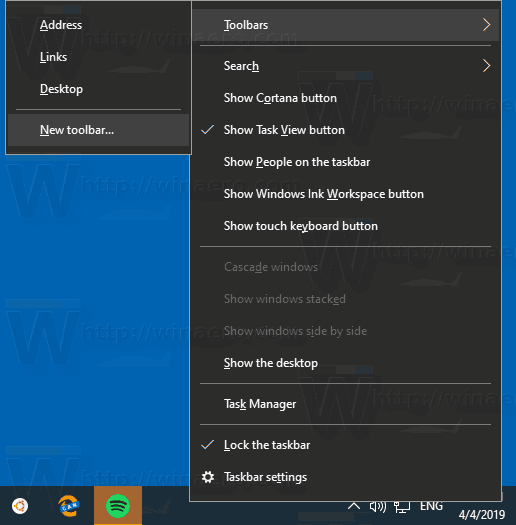
- Wyszukaj swójRozwiązywanie problemówfolder i kliknij plikWybierz katalogw oknie dialogowym przeglądarki folderów.
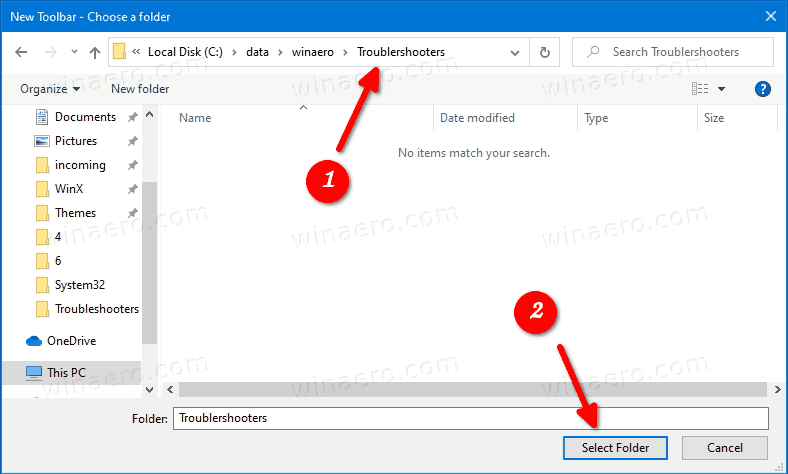
- Zostanie utworzony nowy pasek narzędzi, zapewniający szybki dostęp do wszystkich narzędzi do rozwiązywania problemów w systemie Windows 10.
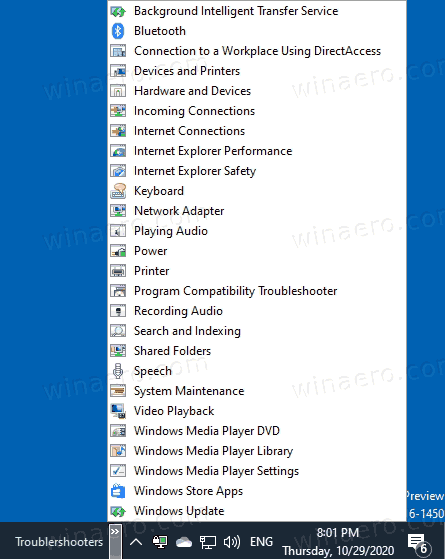
- Możesz dodatkowo dostosować pasek narzędzi, klikając go prawym przyciskiem myszy i zmieniając jego opcje.
Skończyłeś.
Uwaga: Zamiast tworzyć pasek narzędzi, możesz przypnij folder Troubleshooters do paska zadań lub Menu startowe .
Na koniec, aby usunąć pasek narzędzi, kliknij prawym przyciskiem myszy pasek zadań i odznacz (odznacz) pasek narzędzi Rozwiązywanie problemów.

jak wstawić wykres w google docs
Jak to działa
Skrót, który pobrałeś, wykonuje plikmsdt.exewbudowane narzędzie. Wywołuje pakiet rozwiązywania problemów w wierszu poleceń lub jako część zautomatyzowanego skryptu i udostępnia dodatkowe opcje bez udziału użytkownika.
Składnia polecenia jest następująca.
msdt -id
Tutaj musisz wymienićczęść z rzeczywistym narzędziem do rozwiązywania problemów, np.
msdt.exe -id SearchDiagnostic
Powyższy wiersz otworzy narzędzie do rozwiązywania problemów z wyszukiwaniem i indeksowaniem.
Znajdziesz nazwy pakietów tutaj .
Otóż to!