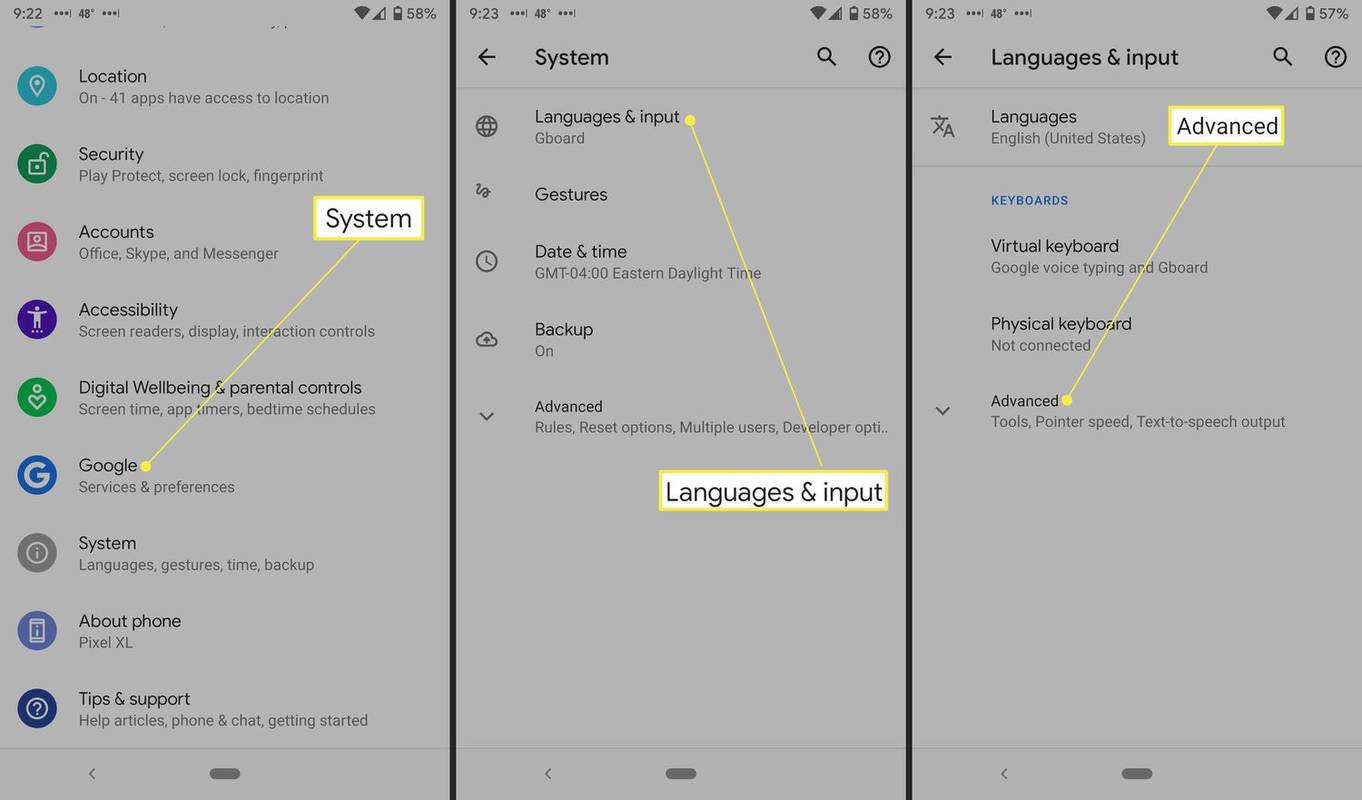Co wiedzieć
- Wszystkie klawiatury Mac i Apple działają również na komputerze PC.
- Połącz się poprzez Bluetooth klikając Bluetooth > Dodaj Bluetooth > i wybierz z listy swoją Magic Keyboard.
- Możliwe jest ponowne przypisanie dowolnych klawiszy za pomocą aplikacji Microsoft PowerTools.
W tym artykule dowiesz się, jak używać klawiatury Mac Magic Keyboard na komputerze z systemem Windows 10 i jak zmienić przypisanie niektórych klawiszy, jeśli chcesz.
Jak podłączyć klawiaturę Mac do komputera?
Podłączenie klawiatury Mac do komputera PC jest tak proste, jak dodanie dowolnej innej klawiatury. Klawiaturę można podłączyć za pomocą dołączonego kabla USB, ale lepszym rozwiązaniem jest Bluetooth. Oto jak to podłączyć.
Jeśli klawiatura Magic Keyboard jest już sparowana z innym urządzeniem, np. komputerem Mac, i jest włączona, wyłącz i włącz wyłącznik zasilania Magic Keyboard, aby ponownie włączyć tryb parowania.
-
Na laptopie z systemem Windows wpisz Bluetooth w wyszukiwarce paska zadań systemu Windows 10 lub przejdź do Menu startowe > Ustawienia > Urządzenia > Bluetooth .
-
Kliknij Bluetooth i inne urządzenia .

-
Kliknij Dodaj Bluetooth lub inne urządzenie .

-
Kliknij Bluetooth .

-
Poczekaj, aż komputer wykryje klawiaturę Magic Keyboard.
Jeśli go nie wykryje, przełącz przełącznik zasilania na klawiaturze Magic Keyboard i naciśnij klawisz.
-
Kliknij Magiczna klawiatura .

-
Poczekaj, aż się połączy.
-
Kliknij Zrobione .
Jak używać klawisza Mac na klawiaturze systemu Windows?
Większość klawiszy klawiatury Magic Keyboard działa tak samo w systemie Windows, jak i na urządzeniu Mac. Pomocne może być jednak przypisanie klawiszy, takich jak klawisze funkcyjne, do określonych ustawień. Będziesz musiał pobrać osobną aplikację o nazwie PowerToys, ale jest to cenny sposób na ponowne przypisanie klawiszy. Oto jak przypisać klawisze na klawiaturze Magic Keyboard dla systemu Windows.
Szukasz klucza do systemu Windows? Na klawiaturze Magic Keyboard jest to automatycznie przypisywane do przycisku Polecenie.
-
Pobierać Microsoft PowerToys z oficjalnej strony i zainstaluj ją.
-
Otwórz aplikację.
-
Kliknij Menedżer klawiatury .

-
Kliknij Zmień mapowanie klucza.
jak wyczyścić pocztę głosową na Androidzie

-
Kliknij przycisk plusa, aby dodać nowe mapowanie klawiszy.
-
Kliknij Typ i dotknij klawisza, który chcesz zmienić.
-
Kliknij OK .
-
Kliknij Typ w obszarze Mapowane, aby wykonać ten sam proces, ale z kluczem, na który chcesz go zmienić.
-
Kliknij OK .
-
Kliknij OK aby potwierdzić zmiany.
-
Twój klucz został teraz ponownie przypisany.
Czy mogę używać klawiatury Apple na komputerze z systemem Windows?
Podobnie jak każda klawiatura oznaczona znakiem Mac, klawiatury Apple, w tym Magic Keyboard i Magic Keyboard z Touch ID, mogą być używane z komputerem PC z systemem Windows po prawidłowym skonfigurowaniu.
Touch ID działa tylko na urządzeniach Apple, ale reszta klawiatury jest w pełni funkcjonalna.
Często zadawane pytania- Jak zrobić zrzut ekranu na komputerze PC za pomocą klawiatury Mac?
Klawiatury komputerów Mac nie są wyposażone w klawisz Print Screen, dlatego nie można używać skrótów klawiaturowych. Zamiast tego użyj narzędzia wycinania systemu Windows, aby zrobić zrzut ekranu. Wyszukaj narzędzie Wycinanie w menu Start systemu Windows i wybierz preferowany styl (swobodny, okienkowy, prostokątny lub pełnoekranowy) z menu Start. Tryb menu rozwijane.
- Jaki jest odpowiednik klawisza opcji Mac na klawiaturze komputera PC?
Klawisz Alt na klawiaturze komputera PC to klawisz opcji komputera Mac. Jest to jeden z kilku klawiszy występujących w innym miejscu lub pod inną nazwą na klawiaturze systemu Windows. Aby porównać rozmieszczenie innych niezbędnych klawiszy, przejrzyj nasz przewodnik po różnicach w klawiaturze systemów Windows i Mac.