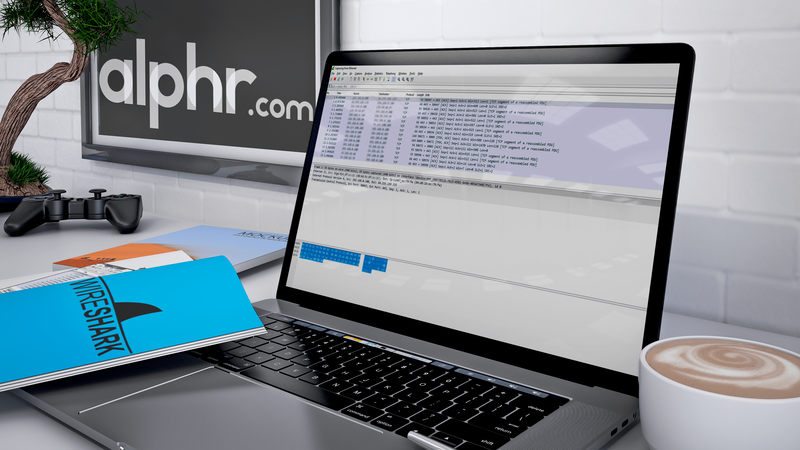Prawdopodobnie mogę powiedzieć, że większość z nas cierpiała z powodu irytacji, jaką jest komunikat Niewystarczającej przestrzeni dostarczony nam dzięki uprzejmości naszych iPhone'ów lub innych urządzeń z systemem iOS. Idziesz, aby zrobić zdjęcie lub nagrać wideo, a twój ukochany kieszonkowy kumpel i narzędzie do modelowania wyrzucają duży tłuszcz ODMÓWIONO .

Zirytowany może być zbyt miękkim słowem. Zdecydowanie pogorszone jest być może bardziej odpowiednie. Co gorsza, idziesz i sprawdzasz swój iCloud tylko po to, by zdać sobie sprawę, że prawie nic w nim nie ma.
Jak to jest możliwe?
Cóż, przyjacielu, mam dla ciebie tutorial.
Korzystanie z biblioteki zdjęć iCloud
Możesz natychmiast zwolnić niezbędne miejsce na dysku, używając Biblioteka zdjęć iCloud bezpośrednio z Twojego iPhone'a. Biblioteka zdjęć iCloud zajmuje miejsce na dysku iCloud, dzięki czemu Twoje filmy i zdjęcia pozostają aktualne na wszystkich urządzeniach z systemem iOS. Pozwala to na mniej irytacji, gdy wystarczy zrobić te wspaniałe zdjęcia krajobrazu i natychmiastowe selfie. Aby to działało skutecznie, musisz upewnić się, że masz obecnie wystarczającą ilość miejsca w iCloud. Pamiętaj też, że wszystkie zdjęcia, które zostały przesłane strumieniowo, można oglądać tylko online.
Biblioteka zdjęć iCloud zwykle przechowuje Twoje najnowsze i najczęściej oglądane zdjęcia. Jeśli masz wystarczającą ilość miejsca do przechowywania, biblioteka zdjęć iCloud często zapełni ją dodatkowymi lokalnie przechowywanymi zdjęciami. Starsze zdjęcia można usunąć bez Twojej wiedzy, aby zwolnić więcej miejsca.
Aby włączyć bibliotekę zdjęć iCloud na iPhonie:
- Zlokalizuj i otwórz Ustawienia .
- Wyszukaj i dotknij Zdjęcia . W przypadku starszych wersji iOS może być konieczne wyszukanie Aparat i zdjęcia .
- Przełącz bibliotekę zdjęć iCloud na WŁ., Co zostanie wskazane przez zmianę koloru na zielony.

- Należy zaznaczyć opcję Optimize iPhone Storage. Jeśli tak nie jest, kliknij, aby je włączyć.
Po włączeniu opcji Optymalizuj pamięć iPhone'a oryginalne zdjęcia i filmy zostaną zastąpione wersjami o rozmiarze urządzenia, aby automatycznie zwolnić miejsce, gdy będzie to potrzebne. Wersje w pełnej rozdzielczości będą bezpiecznie przechowywane w iCloud. W zależności od liczby zdjęć ukończenie procesu przesyłania może zająć dużo czasu w bibliotece zdjęć iCloud.
Zarządzaj pamięcią
Wszystkie początkowe konta iCloud mają 5 GB wolnego miejsca. Jest to więcej niż wystarczające dla tych, którzy oszczędnie używają iPhone'a. Większość osób, które mają iPhone'a i marzy o zostaniu modelką na Instagramie, prawdopodobnie będzie potrzebować więcej miejsca. Najniższy plan zaczyna się od 0,99 USD / miesiąc za 50 GB przestrzeni dyskowej i od tego momentu tylko rośnie. Możesz udostępniać większe plany przestrzeni dyskowej dla rodziny jeśli czujesz się tak skłonny.
Bez wystarczającej ilości miejsca w iCloud Twoje urządzenie nie będzie w stanie wykonać kopii zapasowej czegokolwiek w iCloud. To zawiera:
- Nowe zdjęcia i filmy
- iCloud Drive
- Dodatkowe aplikacje iCloud
Twoje wiadomości tekstowe nie zostaną zapisane lub pozostaną aktualne i nie będziesz mógł wysyłać wiadomości e-mail przy użyciu adresu iCloud. W tym momencie będziesz musiał rozdrobnić trochę miesięcznej gotówki lub zacząć usuwać niechciane elementy.
Wyświetl dostępną przestrzeń
Przed podjęciem jakichkolwiek ważnych decyzji sprawdź, ile dokładnie miejsca jest jeszcze dostępne na Twoim iPhonie. Aby to zrobić:
iOS 10.3+
- Zmierzać do Ustawienia i stuknij w swoje imię (pod spodem powinien znajdować się Apple ID, iCloud, iTunes i App Store). Stuknij w iCloud > Zarządzaj pamięcią masową (lub pamięcią masową iCloud) .

iOS 10.2 lub starszy
- Przejdź do Ustawień i znajdź iCloud. Stuknij w Pamięć.
Dla tych, którym łatwiej jest robić te rzeczy na komputerze:
Użytkownicy komputerów Mac
- Kliknij, aby otworzyć jabłko menu i wybierz Preferencje systemu . Zlokalizuj i kliknij iCloud a następnie kliknij Zarządzać .
Użytkownicy komputerów PC można po prostu otworzyć iCloud dla Windows .
Uaktualnienie planu
Jeśli jesteś zmęczony wszystkimi bólami głowy i chcesz uniknąć przerażających okien dialogowych Za mało miejsca lub Pamięć iCloud jest pełna, możesz dodać nieco więcej miejsca do magazynu iCloud. Aby to zrobić:
- Przejdź do Ustawień i dotknij swojego imienia (pod spodem powinno znajdować się Apple ID, iCloud, iTunes i App Store). Stuknij w iCloud> Zarządzaj dyskiem (lub iCloud Storage).
- Wybierz Zmień pakiet dyskowy.
- Spośród dostępnych możesz wybrać, który pakiet przestrzeni dyskowej najlepiej odpowiada Twoim potrzebom.
- Po wybraniu dotknij Kup.
- Może zostać wyświetlony monit o zalogowanie się przy użyciu swojego Apple ID w celu potwierdzenia zakupu. Jeśli tak, może być konieczne wcześniejsze zalogowanie się, a następnie wybranie planu. Zakończ, naciskając Kup.
Usuwanie starszych elementów
Jeśli potrzebujesz tylko trochę wolnego miejsca, zawsze możesz usunąć starsze treści, takie jak:
- Kopie zapasowe iCloud
- Zdjęcia i filmy nie są już warte zachowywania
- Pliki, poczta i wiadomości tekstowe
Wszystkie ostatnio usunięte elementy mają 30-dniowy okres odzyskiwania, zanim zostaną utracone na zawsze. Jeśli jednak przekroczyłeś ilość miejsca w iCloud, ostatnie zdjęcia automatycznie zastąpią starsze, usuwając ostatnio usunięte zdjęcia znacznie szybciej. Jeśli martwisz się o usunięcie rzeczy w celu zwolnienia miejsca, zawsze możesz zarchiwizować stare informacje uspokoić umysł.
Aby usunąć zdjęcia z iPhone'a lub innego urządzenia iOS:
- Otworzyć Zdjęcia app i wybierz kartę Zdjęcia znajdującą się u dołu ekranu.
- Kliknij zdjęcie, które chcesz usunąć lub, jeśli chcesz usunąć wiele zdjęć, dotknij Wybierz w prawym górnym rogu ekranu. Tutaj możesz zaznaczyć wszystkie zdjęcia do usunięcia.
- Stuknij w Śmieci ikonę, aby usunąć wybrane zdjęcia.
Zarządzanie iCloud
Podczas tworzenia kopii zapasowej iPhone'a w iCloud wszystkie najważniejsze informacje są automatycznie przesyłane. Obejmuje to wszystkie Twoje dokumenty, zdjęcia i filmy. Jeśli wolisz oszczędzać miejsce na dysku i zmniejszyć zajmowaną przestrzeń, możesz zmniejszyć rozmiar pliku Kopia zapasowa iCloud wyłączając aplikacje, których nie chcesz tworzyć kopii zapasowych.
Wybieranie aplikacji do tworzenia kopii zapasowych
Większość aplikacji na iOS automatycznie tworzy kopie zapasowe w iCloud po pierwszej instalacji. Możesz z tego zrezygnować:
iOS 10.3+
- Zmierzać do Ustawienia i stuknij w swoje imię (pod spodem powinien znajdować się Apple ID, iCloud, iTunes i App Store). Stuknij w iCloud > Zarządzaj pamięcią masową (lub pamięcią masową iCloud) .
- Kran Kopie zapasowe i wybierz używane urządzenie.
- W obszarze Wybierz dane do utworzenia kopii zapasowej wyłącz aplikacje, których nie chcesz uwzględniać w kopii zapasowej.
- Wybierz opcję Wyłącz i usuń po wyświetleniu każdego przełącznika. Aby usunąć wszystkie kopie zapasowe, wybierz Usuń kopię zapasową znajdującą się u dołu ekranu.
iOS 10.2 lub starszy
- Iść do Ustawienia i dotknij generał , następnie Pamięć masowa i korzystanie z iCloud .
- Pod iCloud , dotknij Zarządzaj pamięcią .
- Wybierz używane urządzenie.
- Wybierz opcję Wyłącz i usuń po wyświetleniu każdego przełącznika. Aby usunąć wszystkie kopie zapasowe, wybierz Usuń kopię zapasową znajdującą się u dołu ekranu.
Po potwierdzeniu każda wybrana aplikacja spowoduje przerwanie tworzenia kopii zapasowej, a wszystkie przechowywane informacje zostaną usunięte z iCloud. Masz 180 dni od momentu wyłączenia na przywrócenie tego, co zostało utracone.
Zarządzaj wiadomościami i pocztą
Usuwając wiadomości e-mail, możesz zwolnić miejsce w iCloud ze swojego konta e-mail iCloud. Możesz także przenieść dowolne wiadomości e-mail z iPhone'a lub innych urządzeń z systemem iOS na komputer Mac lub PC, co nie będzie się liczyć z miejscem w iCloud.
Aby usunąć e-maile i zwolnić miejsce w iOS 11:
- Otwórz swoje Poczta aplikacja.
- Lekko naciśnij, aby podświetlić wiadomość. Dowiesz się, że zostało to wykonane poprawnie, gdy po lewej stronie wiadomości pojawi się zaznaczenie w kółku. W tym momencie możesz wybrać wszystkie wiadomości, które chcesz usunąć. Jeśli okaże się to dla Ciebie trudne (niech to szlag trafi), możesz usunąć każdą wiadomość pojedynczo, otwierając je i wybierając Śmieci ikonę u góry ekranu.
- Teraz dotknij, aby otworzyć Śmieci teczka. Aby się tam dostać, dotknij Menu ikonę w lewym górnym rogu i przewijaj, aż znajdziesz.
- Możesz usuwać wiadomości pojedynczo lub zaakceptować monit u góry ekranu oznaczony jako OPRÓŻNIJ KOSZ TERAZ aby usunąć wszystkie elementy w folderze.
Usuń załączniki i teksty
Wszystkie wiadomości tekstowe i zawarte w nich załączniki są wysyłane do magazynu iCloud. Zwiększ dostępną przestrzeń, usuwając niepotrzebne teksty i załączniki.
Aby to zrobić:
- Otwórz plik Wiadomości app i wybierz rozmowę.
- Lekko naciśnij dymek czatu lub załącznik, który chcesz usunąć.
- Z dostępnych opcji, które się pojawią, wybierz Jeszcze… Powinno to spowodować rozwinięcie wyskakującego okienka, a teraz po lewej stronie wiadomości lub załącznika pojawi się niebieski znacznik wyboru.
- W lewym dolnym rogu ekranu dotknij ikony Kosza, aby usunąć wybrane wiadomości lub załączniki.
Jeśli wolisz pominąć próbę znalezienia określonej wiadomości lub załącznika do usunięcia i po prostu chcesz usunąć całą rozmowę:
- Otwórz plik Wiadomości aplikacja.
- Na tym ekranie przesuń palcem w lewo po rozmowie, którą chcesz usunąć, i dotknij Kasować .
- Potwierdź ponownie, dotykając Kasować ponownie po wyświetleniu monitu.
Aby usunąć wiele rozmów jednocześnie:
- Otworzyć Wiadomości app i dotknij Edytuj w lewym górnym rogu.
- Wybierz każdą rozmowę do usunięcia, dotykając okręgu znajdującego się po lewej stronie.
- Trafienie Kasować znajduje się w prawym dolnym rogu.
iCloud Drive
Ostatecznym rozwiązaniem Apple do zarządzania dokumentami i plikami jest iCloud Drive . Każdy, kto ma konto iCloud, ma dostęp do iCloud Drive. Dysk iCloud działa w tandemie z Akta app i może pomóc w przechowywaniu plików i dokumentów aplikacji innych firm, takich jak OneDrive i Dysk Google.

jak sprawdzić ile ktoś ma subów na twitchu
Ustawić
Gdy zaczynasz konfigurować iPhone'a, możesz również skonfigurować iCloud Drive. Dla tych, którzy wybrali tak nie musisz się o nic martwić i możesz przejść przez kolejne kroki.
- Jeśli tak wybrałeś Nie , aby teraz włączyć iCloud Drive:
Zmierzać do Ustawienia i stuknij w swoje imię (pod spodem powinien znajdować się Apple ID, iCloud, iTunes i App Store). - Stuknij w iCloud .
- Przewiń, aby zlokalizować iCloud Drive i włącz go.
Usuwanie dokumentów i plików
Z łatwością usuwaj pliki i zwolnij trochę miejsca:
- Uruchomienie Akta aplikacja.
- Stuknij Przeglądaj, znajdującą się u dołu ekranu.
- Otwórz plik iCloud Drive poniżej sekcji oznaczonej Lokalizacje
- Otwórz wybrany folder i dotknij Wybierz znajdujący się w prawym górnym rogu.
- Zaznacz każdy plik, który chcesz usunąć, i dotknij Kasować znajduje się w prawym dolnym rogu.
Nie otrzymasz monitu o potwierdzenie. Po usunięciu pliki można odzyskać tylko za pomocą opcji Ostatnio usunięte.
Osoby, które mają ograniczony plan i chcą oszczędzać dane komórkowe, mogą uniemożliwić aplikacji Pliki zużywanie większej ilości danych, niż jest to konieczne. Aby to zrobić:
- Uruchom Ustawienia app i stuknij w Sieć komórkowa.
- Pod sekcją oznaczoną Dane komórkowe zlokalizuj i wyłącz Akta aplikacja.
Gwarantuje to, że iCloud Drive nie zużyje żadnych danych komórkowych, oszczędzając przy tym pieniądze. Pamiętaj, aby w razie potrzeby włączyć go z powrotem.