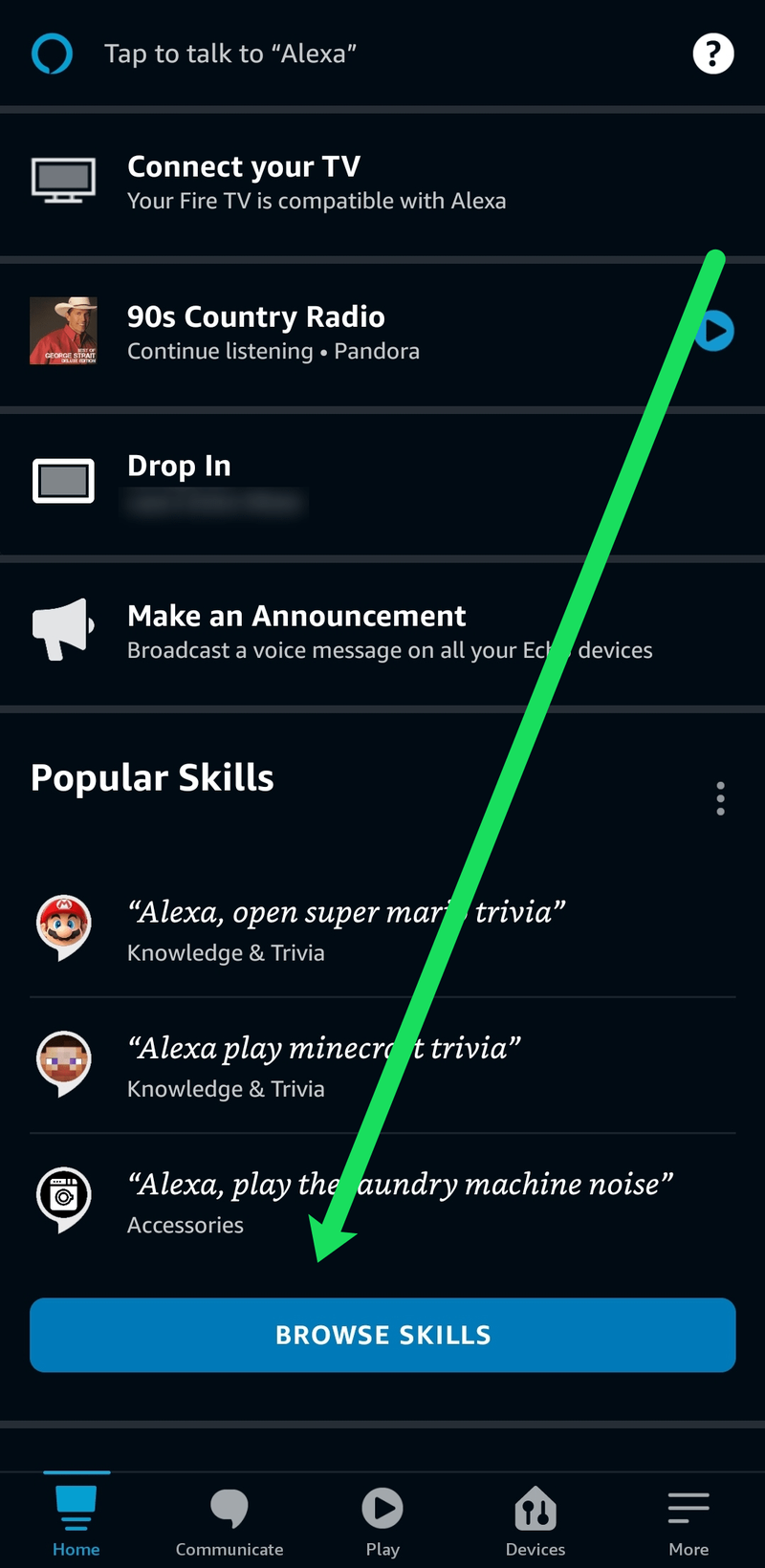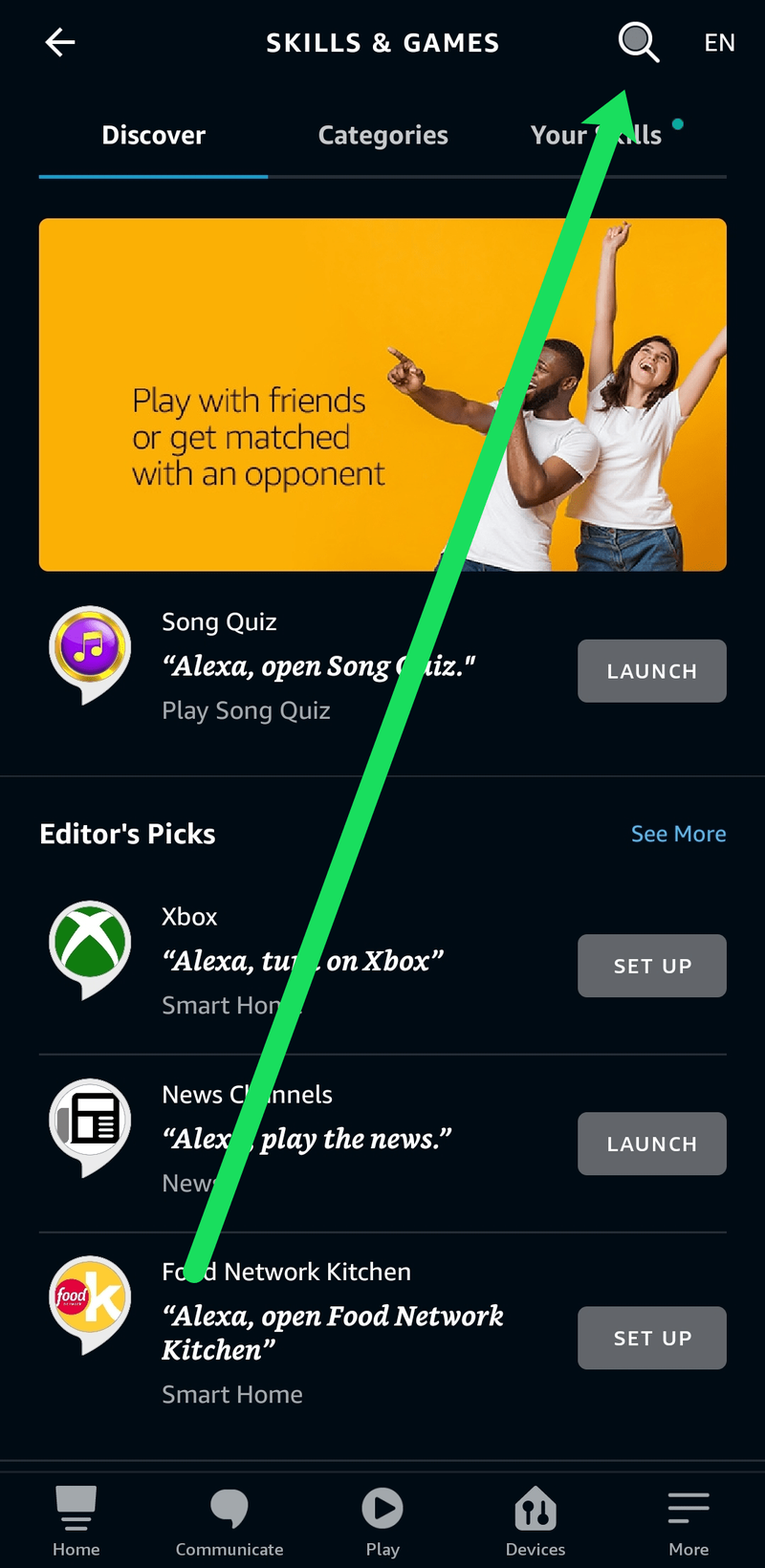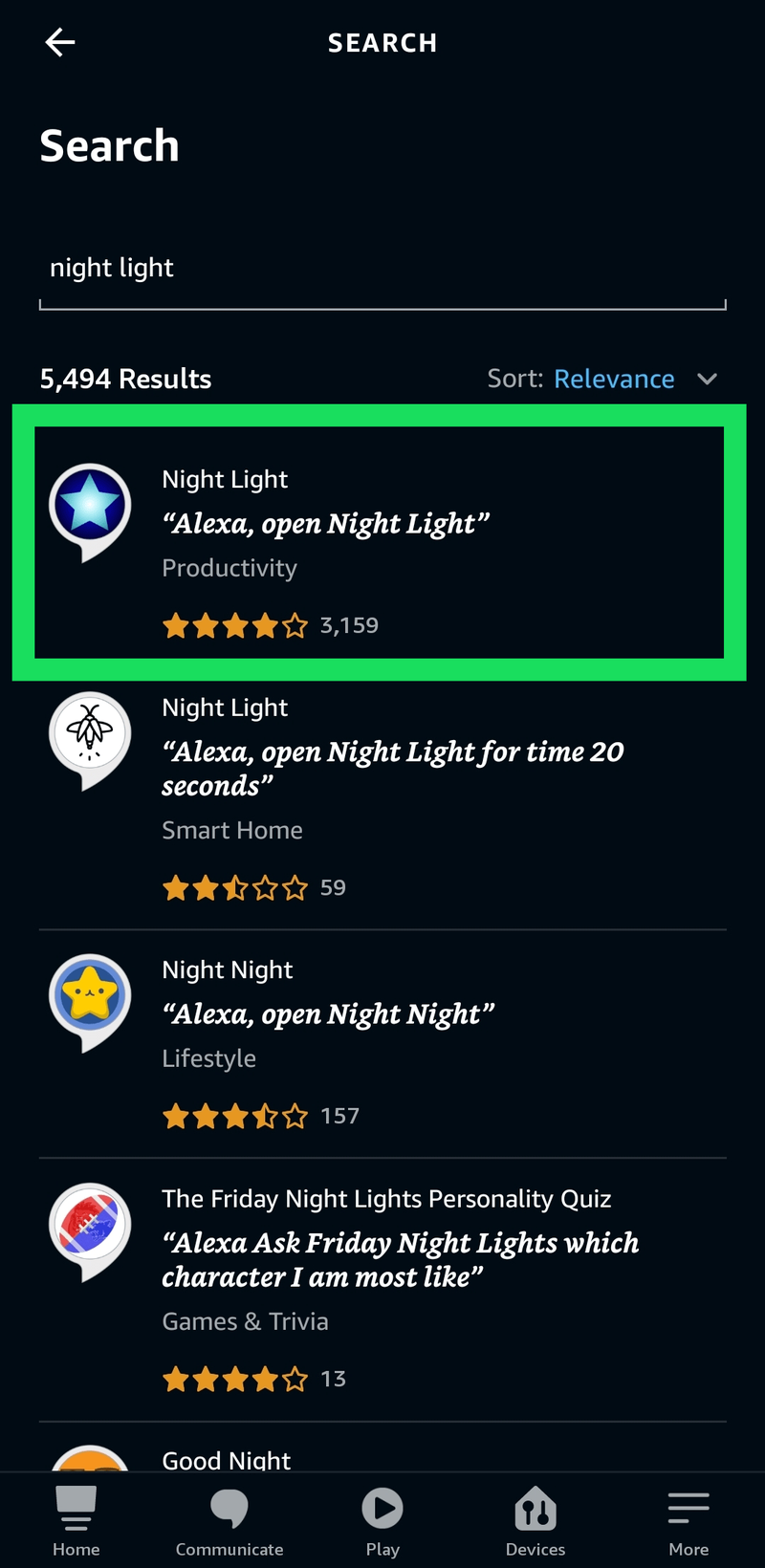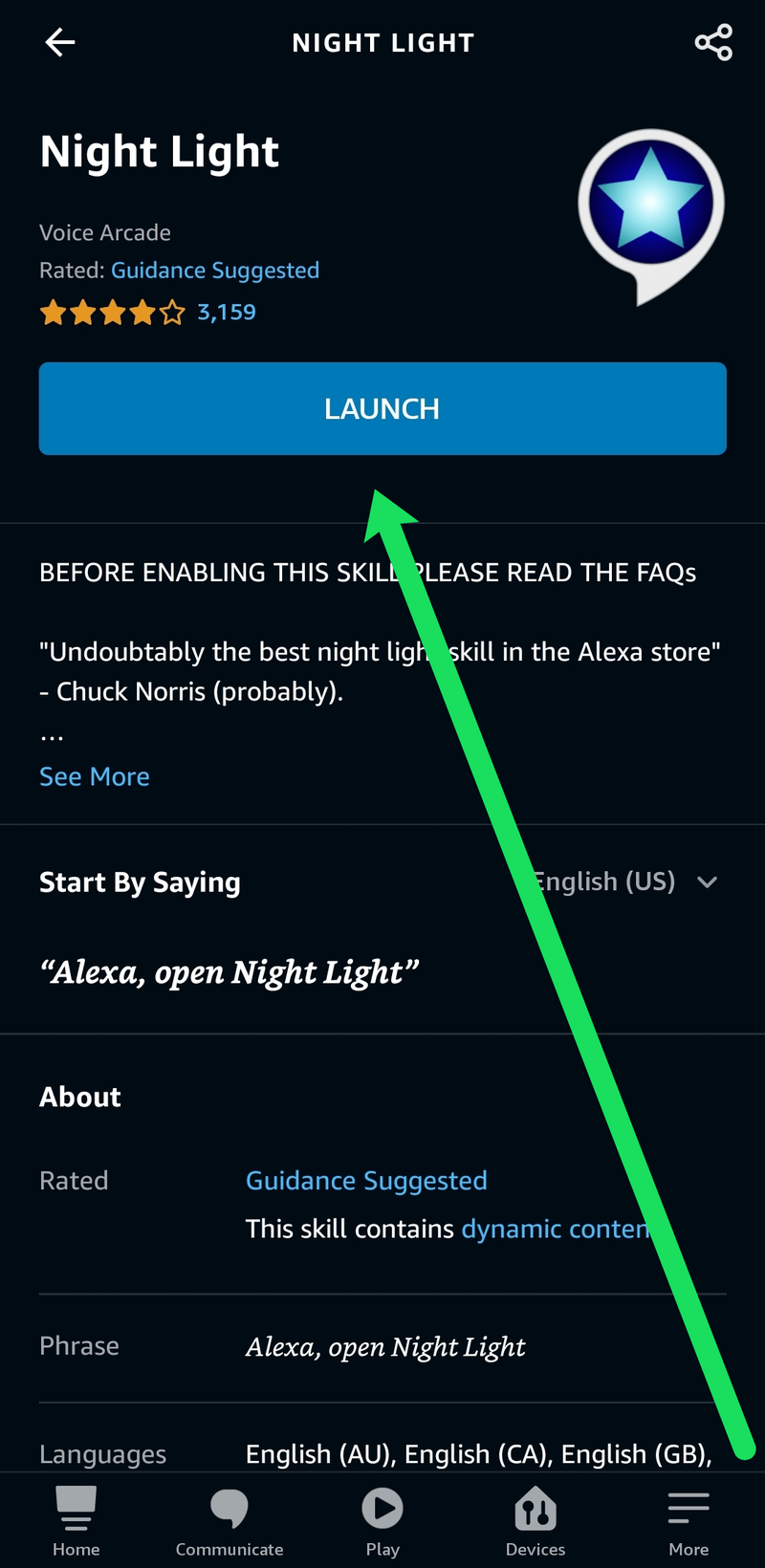Jeśli masz problemy ze snem i uważasz, że lampki nocne są uspokajające, być może ta umiejętność Alexy może pomóc. Wszyscy wiemy, że seria urządzeń Echo używa pierścienia świetlnego, aby poinformować Cię, co się dzieje, a dodając umiejętność Alexa, możesz utrzymać światło przez całą noc. Ten samouczek pokaże Ci, jak skonfigurować Amazon Echo jako lampkę nocną.

Alexa jest dziś jedną z bardziej popularnych asystentek domowych i nie bez powodu. Może zrobić wszystko, od odpowiadania na pytania po sterowanie termostatem. Ale możesz nie wiedzieć, że Twoje urządzenie Echo może również działać jako lampka nocna!
W tym artykule pokażemy, jak dodać umiejętność do urządzenia Echo i używać go jako lampki nocnej.

Dodaj umiejętność do swoich urządzeń Echo
Zanim przejdziemy od razu do nocnego światła, najpierw musisz wiedzieć, jak dodawać umiejętności. Umiejętności to nowe zachowania, których Alexa może się nauczyć i które możesz dodać do każdego urządzenia w domu za pomocą Aplikacja Alexa . Dodanie nowej umiejętności jest naprawdę proste i jeśli już wiesz jak, możesz przejść do następnej sekcji.
Jeśli jednak potrzebujesz dodatkowej pomocy, postępuj zgodnie z poniższymi instrukcjami:
- Otwórz aplikację Alexa na smartfonie i przewiń w dół do „Przeglądaj umiejętności”.
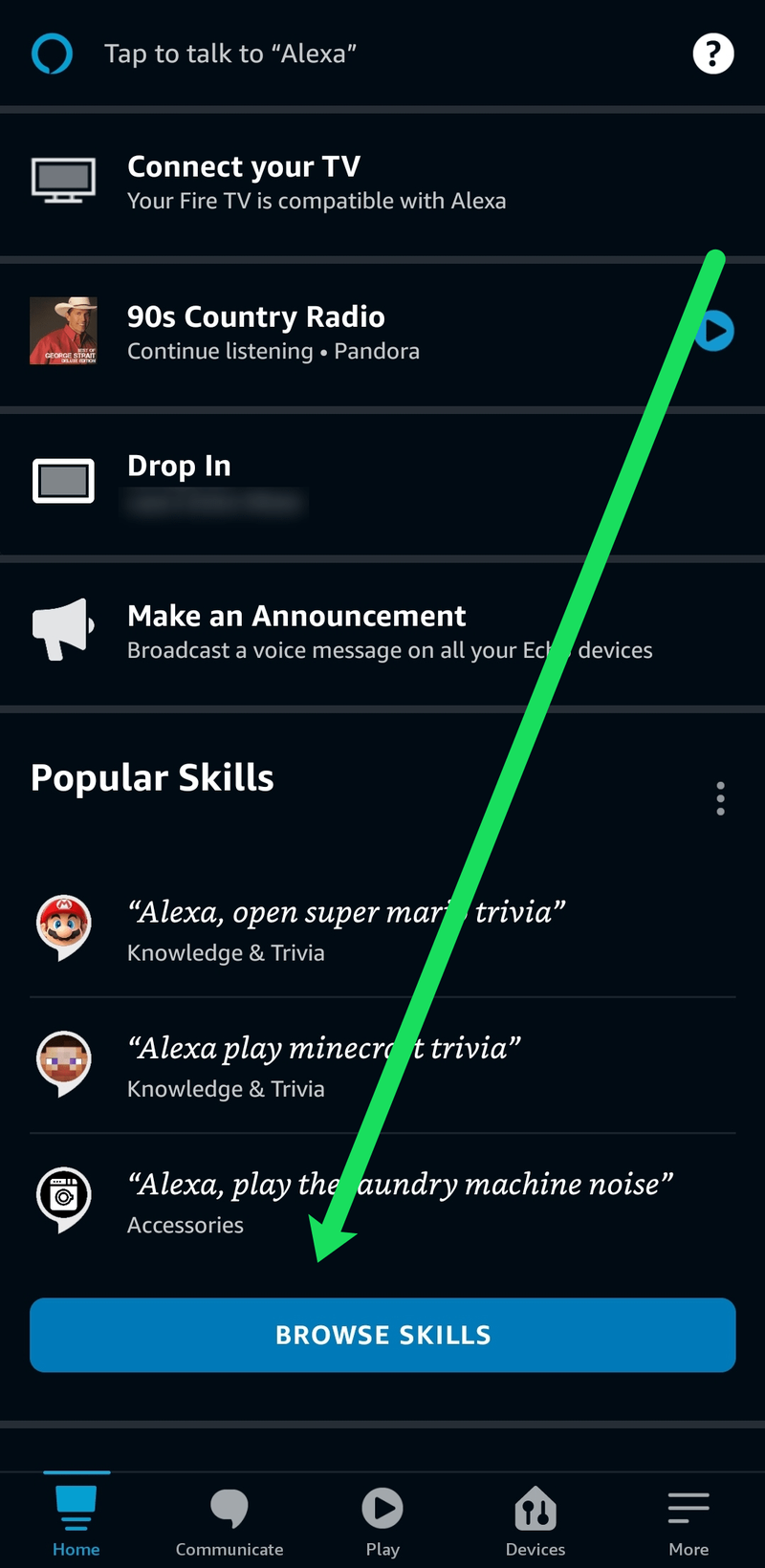
- Stuknij ikonę lupy w prawym górnym rogu, aby wyszukać konkretną umiejętność. Możesz też przewinąć tę stronę w dół i wybrać tę, którą chcesz dodać.
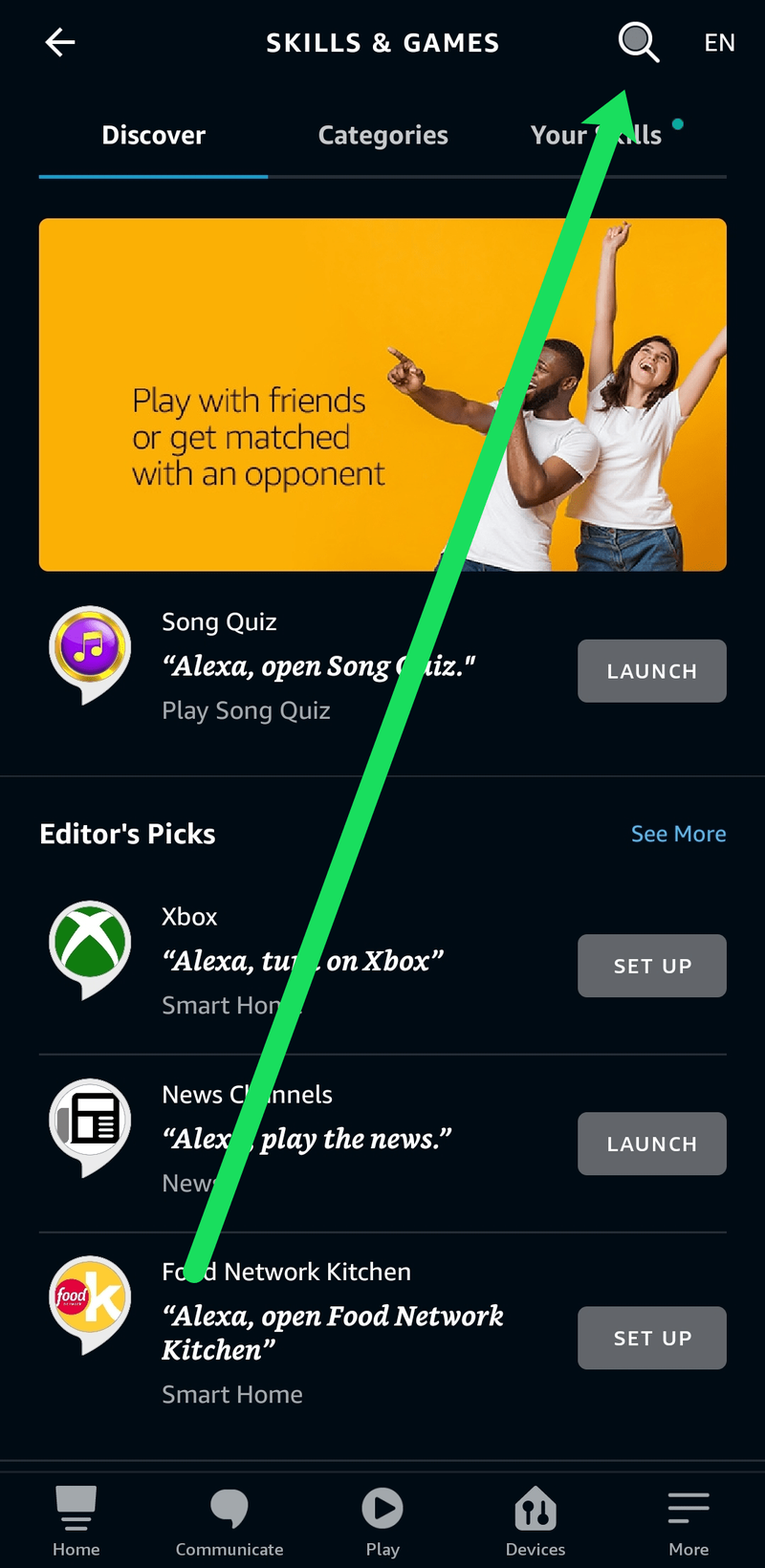
- Dotknij „Konfiguruj” obok Alexy, którą chcesz dodać.
Pamiętaj, że każda umiejętność ma ocenę satysfakcji klienta i recenzje, podobnie jak większość innych produktów Amazon. Gdy będziesz szukać najnowszych umiejętności Alexy, koniecznie przeczytaj te recenzje i upewnij się, że ta umiejętność będzie dla Ciebie odpowiednia.
Skonfiguruj swoje Amazon Echo jako lampkę nocną
Aby ustawić Amazon Echo jako lampkę nocną, musimy użyć umiejętności zwanej Nocne światło . Jest dostępny bezpośrednio z Amazon i działa dobrze. Na Amazon jest kilka umiejętności o podobnych nazwach, ale ta szczególnie działa dobrze. Używamy pierwszego z listy dzięki doskonałym recenzjom, ale zachęcamy do wypróbowania dowolnej z nich.
- Otwórz aplikację Alexa i wybierz z menu Umiejętności.
- Wyszukaj lampkę nocną za pomocą ikony szkła powiększającego, którą pokazaliśmy powyżej.
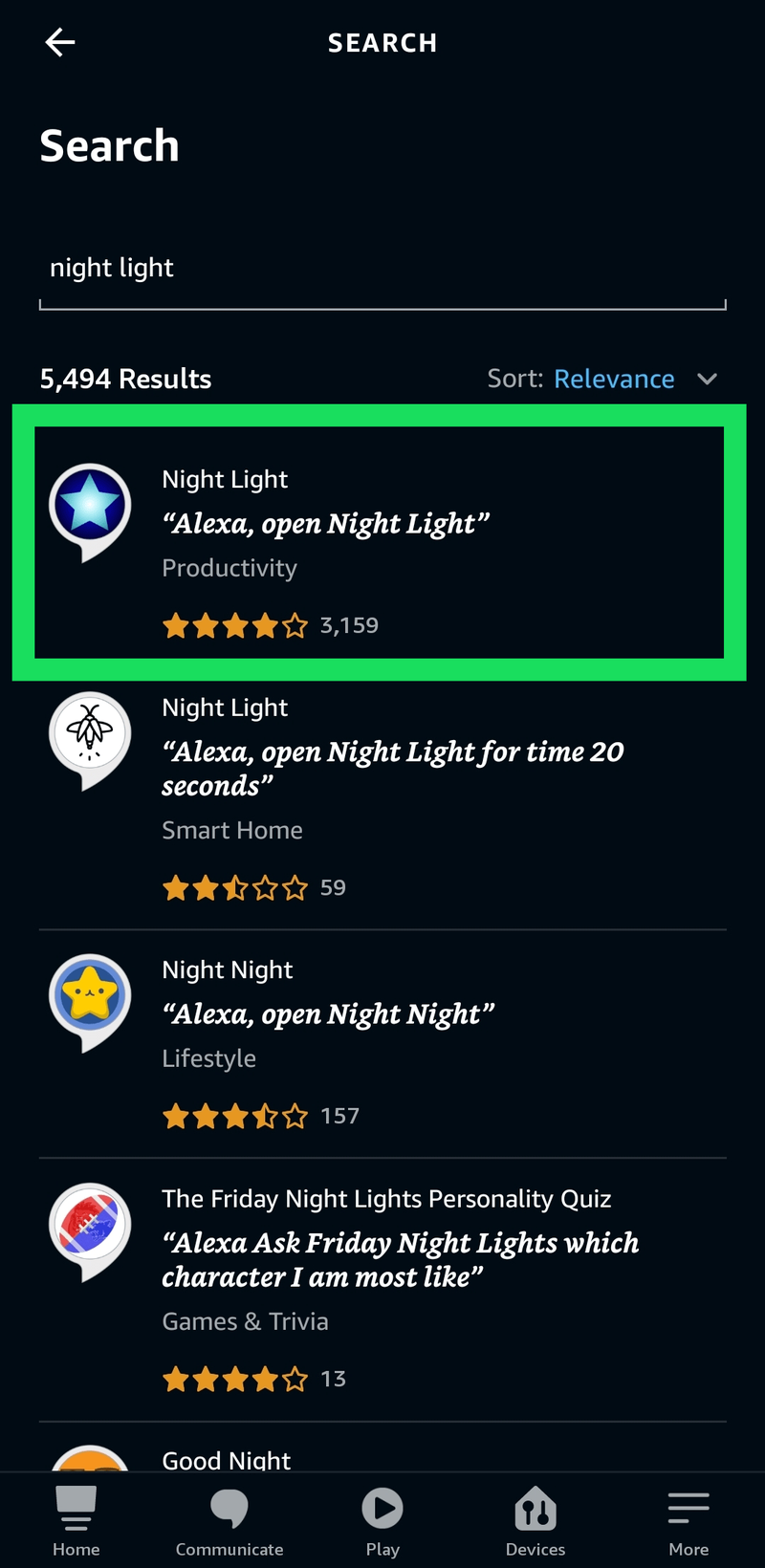
- Dotknij „Konfiguruj”. Następnie dotknij „Uruchom”.
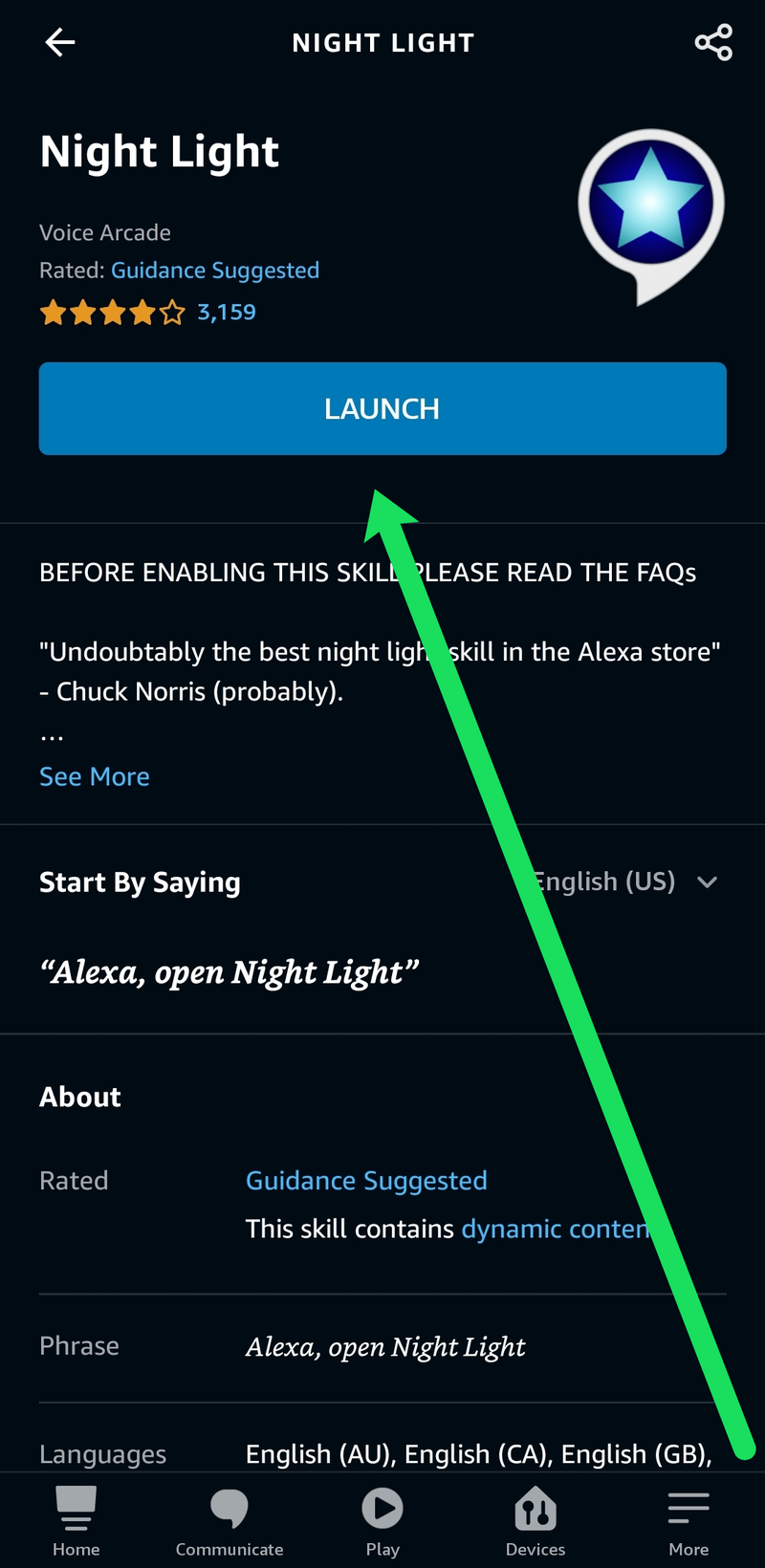
Alexa wyjaśni ci, jak działa.
Po zainstalowaniu wystarczy powiedzieć „Alexa, otwórz lampkę nocną”, aby ją włączyć. Pierścień świetlny na górze Echo zaświeci się i pozostanie podświetlony, dopóki nie wyłączysz go za pomocą „Alexa, wyłącz lampkę nocną” lub po prostu „Alexa wyłącz”. To zadziała również w Echo Show, ale Alexa pozwoli wiesz, że lampka nocna będzie świecić tak jasno, jak pozwala na to wewnętrzna żarówka.
jak zrobić pismo odręczne czcionką
Istnieją również opcje czasu, których możesz użyć, na przykład „Alexa, otwórz lampkę nocną przez 30 minut. Dzięki temu pierścień świetlny świeci przez pół godziny, zanim się wyłączy. Pomyślano również o wyłączeniu sprzężenia dźwiękowego. Więc za każdym razem, gdy go włączasz lub wyłączasz, Alexa nie reaguje słyszalnie. Po prostu włącza lub wyłącza światło.
Inne opcje snu dla Amazon Echo
Jeśli potrzebujesz trochę więcej od swojego Echo przed snem, istnieje kilka innych przydatnych funkcji, które mogą Ci się spodobać. Możesz skonfigurować dźwięki otoczenia lub dźwięki snu i dodać wyłącznik czasowy, aby wyłączyć wszystko, gdy zaśniesz.

Śpij spokojnie z Echo
W ten sam sposób, w jaki dodałeś lampkę nocną do swojego echa, aby zapewnić trochę oświetlenia, możesz również dodać dźwięk o nazwie Dźwięki snu. Ta umiejętność jest bardzo wysoko oceniana i może odtwarzać ambientowe pętle, aby pomóc ci zasnąć. Dźwięki te obejmują opady deszczu, grzmoty, ogień, wentylatory, odgłosy miasta, ptaki i ogromną gamę innych dźwięków.
- Możesz łatwo dodać tę umiejętność.
- Otwórz aplikację Alexa i wybierz z menu Umiejętności.
- Szukaj Dźwięki snu .
- Zainstaluj umiejętność.
Po zainstalowaniu powiedz „Alexa, poproś Sleep Sounds o odtwarzanie burz” lub „Alexa, ask Sleep Sounds, aby odtworzyć wiatr”. Jeśli nie pamiętasz listy, możesz poprosić o nią aplikację za pomocą „Alexa, poproś o listę dźwięków snu. Możesz również ustawić minutnik za pomocą „Alexa, zatrzymaj się za 1 godzinę”. Możesz także użyć domyślnego „Alexa, ustaw wyłącznik czasowy na jedną godzinę.
Opowieści na dobranoc z Echo
Jeśli masz maluchy, które mają problemy ze snem, możesz im pomóc wraz z bajką na dobranoc. Umiejętność zwana Krótkie opowieści na dobranoc zagra jedną z kilku historii, aby pomóc im zasnąć. Umiejętność jest świetna, jeśli masz dzieci, które nie chcą spać lub mają problemy ze snem.
Włącz tryb nocny w Echo Spot
Jeśli masz Echo Spot, możesz ustawić tryb nocny, który pomoże Ci zasnąć. Przyciemnia ekran i ściemnia tło, aby nie było tak jasne. Nie mam Spota, ale znam kogoś, kto ma, więc tak to włączyć.
- Przesuń palcem w dół po ekranie Spota i wybierz Ustawienia.
- Wybierz Dom i zegar oraz Tryb nocny.
- Włącz zegar nocny.
- Ustaw harmonogram, aby ustawić timer dla trybu nocnego.
Nawet przy włączonym trybie nocnym Spot nadal emituje trochę światła, więc przebieg może się różnić w zależności od tego ustawienia.
Często Zadawane Pytania
Jeśli masz więcej pytań dotyczących urządzenia Echo, czytaj dalej!
Umiejętność Alexa nie działa. Co ja robię?
Jeśli dodasz umiejętność, która nie działa poprawnie, możesz ją łatwo naprawić, wyłączając ją i ponownie włączając. Możesz to zrobić, odwiedzając aplikację Alexa i dotykając umiejętności. Jeśli następnie dotkniesz „Ustawienia”. Możesz wyłączyć tę umiejętność. Następnie dotknij opcji, aby ponownie ją włączyć.
To rozwiązuje większość problemów, ale możesz też mieć umiejętność połączoną z niewłaściwym domem. Otwórz umiejętność i upewnij się, że jest połączona z odpowiednim domem.
Wreszcie może być problem z samą umiejętnością. Oznacza to, że możesz to przeczekać lub możesz usunąć umiejętność i znaleźć inną, która może działać lepiej.