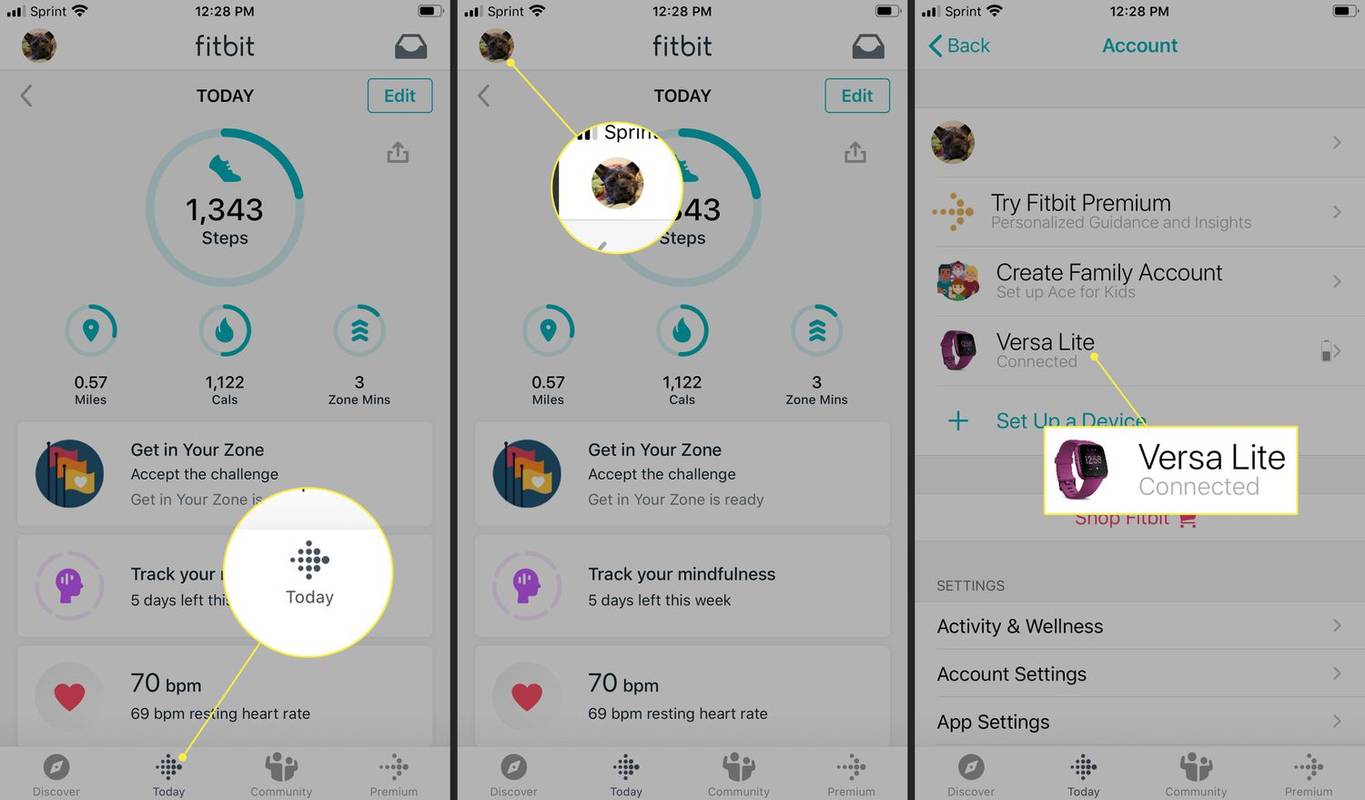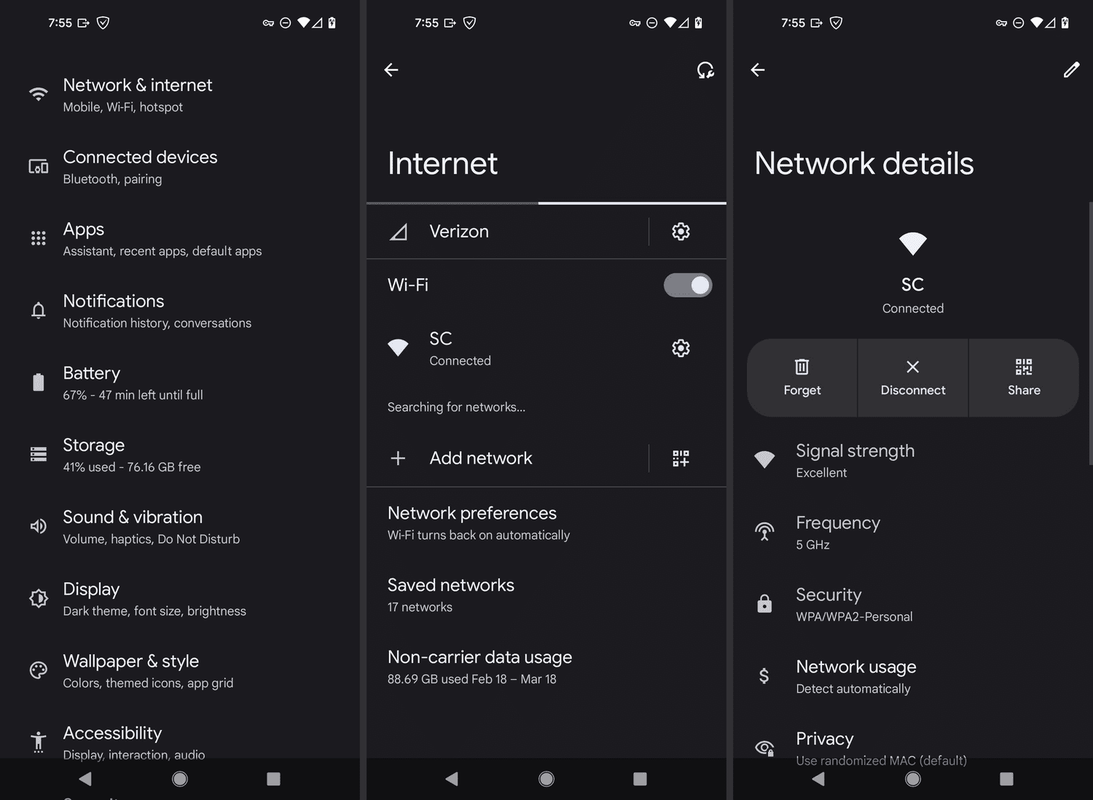Co wiedzieć
- Najłatwiej: otwórz aplikację Fitbit > dotknij Dzisiaj > Profil > wybierz swoje urządzenie > dotknij Aktualizacja i postępuj zgodnie z instrukcjami.
- Lub przejdź do panelu Fitbit.com na komputerze PC lub Mac > Fitbit Connect > Otwórz menu główne > Sprawdź dostępność aktualizacji urządzenia .
- Aktualizacje oprogramowania sprzętowego stają się dostępne tylko wtedy, gdy włączysz całodobową synchronizację i pozwolisz aplikacji Fitbit działać w tle.
W tym artykule wyjaśniono, jak zaktualizować Fitbit do najnowszej wersji oprogramowanie sprzętowe za pośrednictwem aplikacji Fitbit i panelu Fitbit.com. Te aktualizacje zawierają poprawki błędów, nowe funkcje i ulepszenia funkcjonalności.
Jak zaktualizować Fitbit za pomocą aplikacji Fitbit
Najprostszym sposobem aktualizacji Fitbit jest skorzystanie z aplikacji. Zanim zaczniesz, naładuj swoje urządzenie i upewnij się, że masz zainstalowaną najnowszą wersję aplikacji Fitbit na swoim telefonie lub tablecie.
Poniżej opisano, jak sprawdzić, czy dostępne jest nowe oprogramowanie.
zapomniałem hasła na moim iPhonie
-
Stuknij w Dzisiaj patka.
-
Kliknij swoje zdjęcie profilowe .
-
Uzyskiwać Twoje urządzenie .
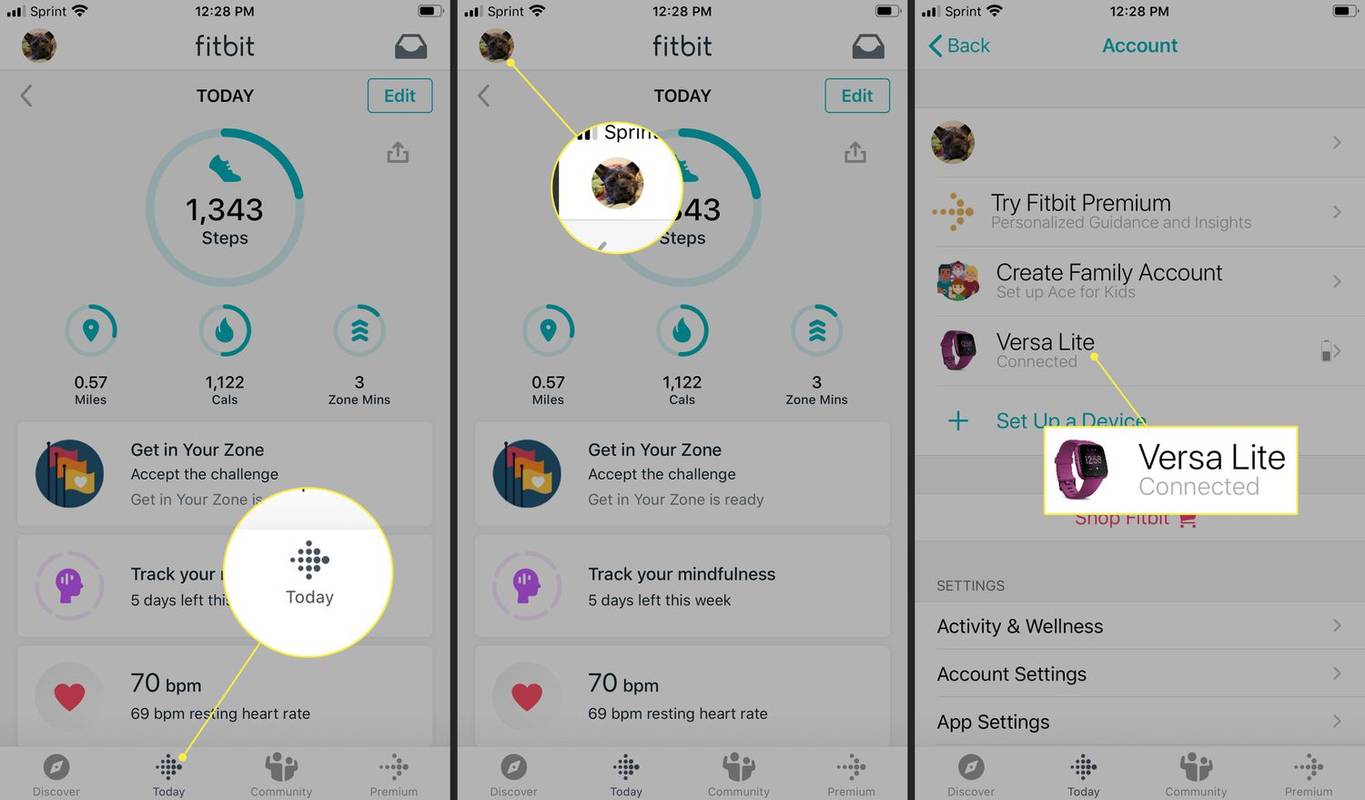
-
Dotknij różu Aktualizacja baner wyświetlany na ekranie.
Ten baner będzie widoczny tylko wtedy, gdy dostępna będzie aktualizacja.
-
Postępuj zgodnie z instrukcjami wyświetlanymi na ekranie i trzymaj urządzenie blisko synchronizowanego telefonu lub tabletu.
jak przekreślić słowa na niezgodzie
Unikaj aktualizacji o północy. W przeciwnym razie przez następne 24 godziny mogą być widoczne nieprawidłowe kroki.
Jak zaktualizować Fitbit za pomocą panelu Fitbit.com
Aktualizacja Fitbit za pośrednictwem panelu Fitbit.com jest nieco trudniejsza niż korzystanie z aplikacji. Będziesz potrzebować połączenia Bluetooth z komputerem z systemem Windows lub Mac (wbudowany moduł Bluetooth lub klucz sprzętowy Bluetooth). Upewnij się, że masz zainstalowaną najnowszą wersję Fitbit Connect.
-
Wybierz Fitbit Connect ikonę znajdującą się w pobliżu daty i godziny na komputerze z systemem Windows.
Na komputerze Mac znajdziesz tę opcję w prawym górnym rogu obok innych ikon na pulpicie nawigacyjnym oraz godziny i daty.
-
Wybierać Otwórz menu główne .
-
Wybierać Sprawdź dostępność aktualizacji urządzenia .
-
Jeśli pojawi się monit, zaloguj się na swoje konto Fitbit.
-
Jeśli dostępna jest aktualizacja, Fitbit zaktualizuje się automatycznie. W przeciwnym razie zobaczysz ekran z informacją, że Twój tracker Fitbit jest już aktualny.
Co zrobić, jeśli aktualizacja Fitbit nie powiodła się
Fitbit nie aktualizuje się? Oto, co należy zrobić:
jak mogę sprawdzić, czy mój telefon jest zrootowany?
- Upewnij się, że poziom naładowania baterii urządzenia wynosi co najmniej 50 procent.
- Upewnij się, że Twoje połączenie internetowe jest niezawodne. Aktualizacja nie powiedzie się, jeśli połączenie zostanie nagle zerwane.
- Wyłącz i włącz ponownie tracker.
- Spróbuj ponownie zaktualizować oprogramowanie sprzętowe. Czasami druga próba zakończy się sukcesem.
- Jeśli próbowałeś już przez aplikację, spróbuj zaktualizować przez Fitbit Connect lub odwrotnie.
Jeśli nie widzisz banera aktualizacji w aplikacji, nie martw się. Oznacza to, że Twój tracker Fitbit jest aktualny i nie musisz nic robić.