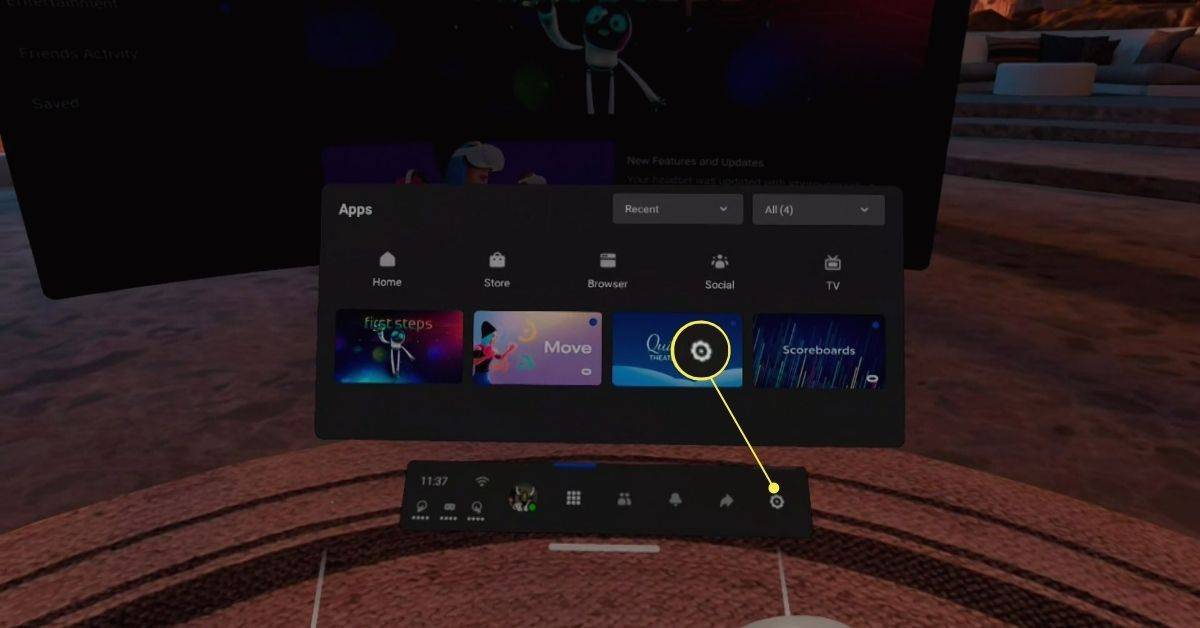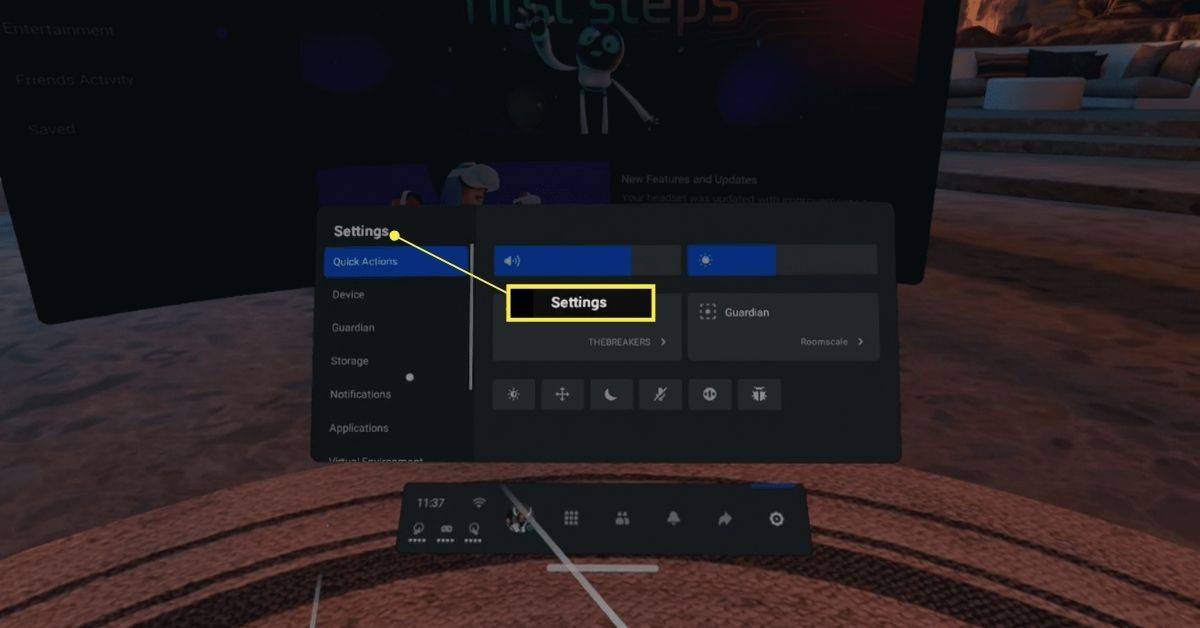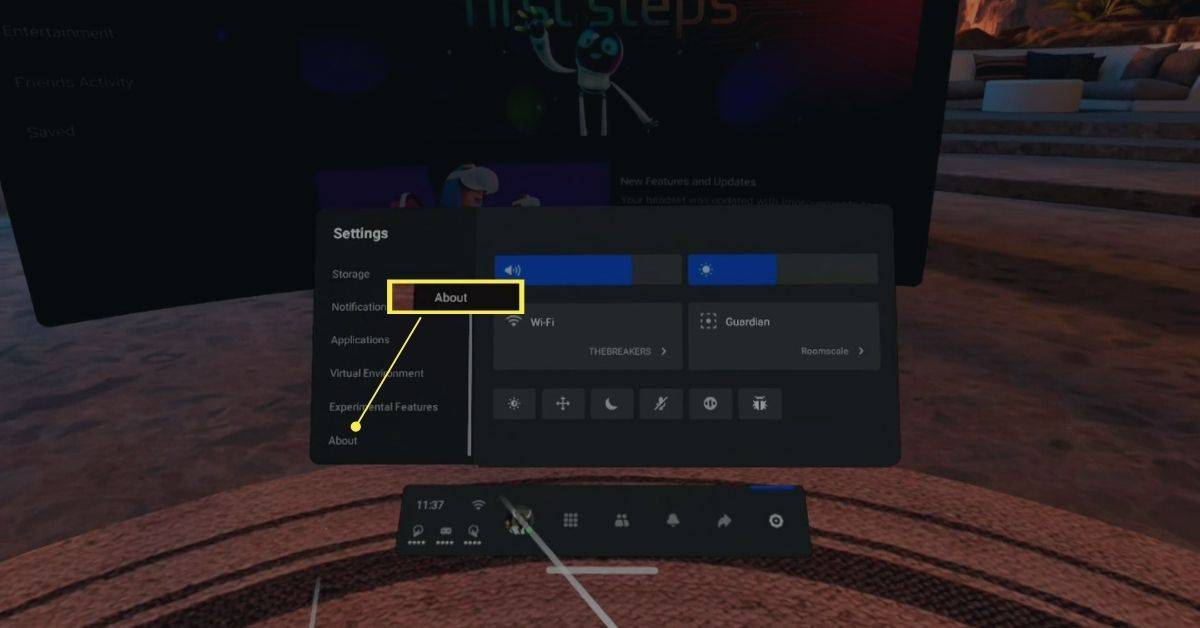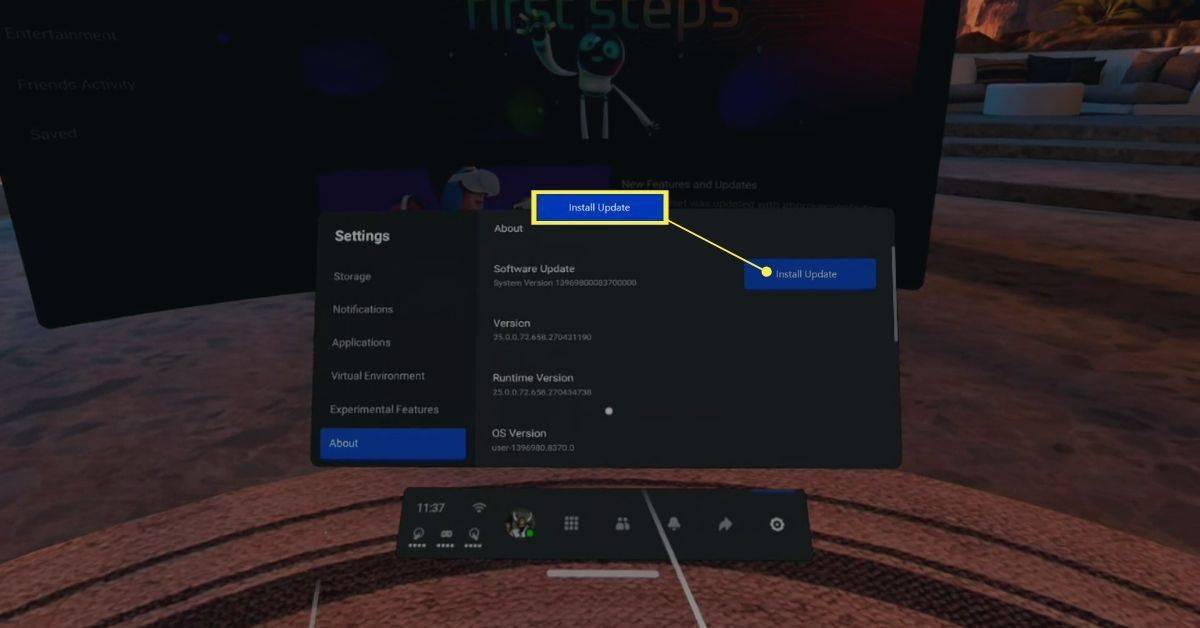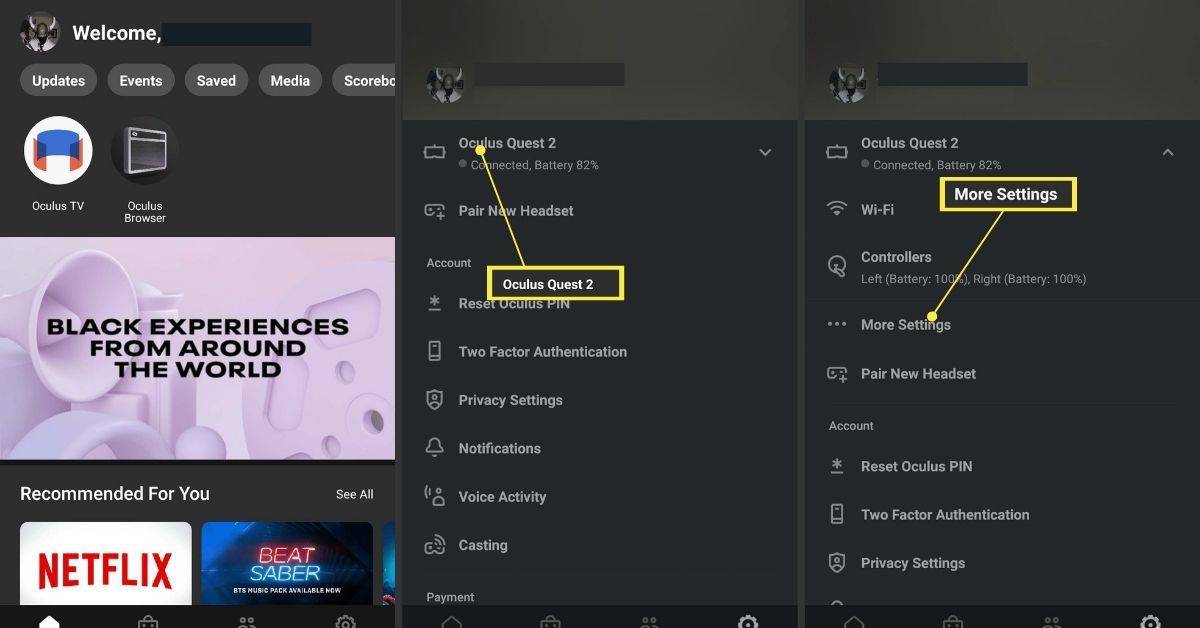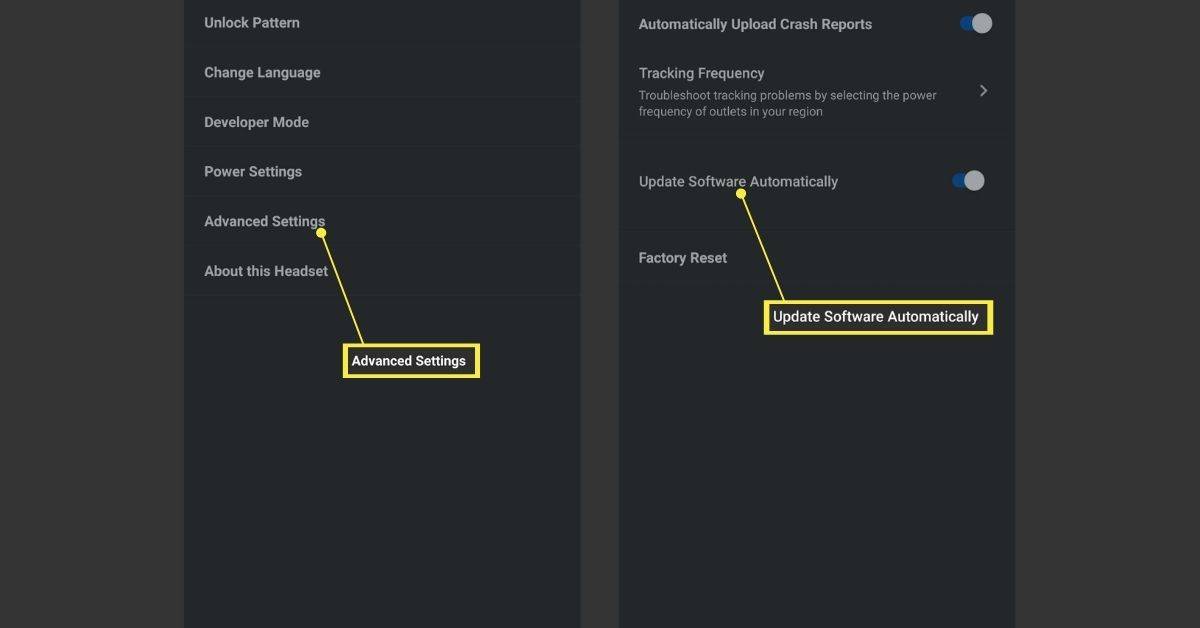Co wiedzieć
- W Quest naciśnij Oculus przycisk > przejdź do Ustawienia > O > Zainstaluj aktualizacje .
- W aplikacji przejdź do Ustawienia > Twoje zadanie > Więcej ustawień > Zaawansowane ustawienia > włącz aktualizacje.
- Jeśli Twój Quest nie ma opcji aktualizacji, oznacza to, że został zaprojektowany tak, aby aktualizował się automatycznie.
W tym artykule wyjaśniono, jak zaktualizować gogle rzeczywistości wirtualnej Meta (Oculus) Quest lub Oculus Quest 2.
Jak zaktualizować Quest i Quest 2
Meta (Oculus) Quest zaprojektowano tak, aby aktualizował się sam za pomocą wbudowanego połączenia Wi-Fi, ale nie oznacza to, że proces ten zawsze działa zgodnie z oczekiwaniami. Jeśli podejrzewasz, że Twój zestaw słuchawkowy jest nieaktualny, możesz w dowolnym momencie sprawdzić dostępność aktualizacji i wymusić instalację.
Aby wykonać tę procedurę, konieczne będzie założenie zestawu słuchawkowego Quest. Przeczytaj wcześniej całą procedurę lub poproś kogoś, aby przeczytał Ci instrukcje.
Oto jak sprawdzić dostępność aktualizacji Questa i zainstalować je, jeśli to konieczne:
-
Na prawym kontrolerze naciśnij Oculus przycisk aby otworzyć menu.
tryb Windows 10 s wyłączony
-
Wybierać Ustawienia (Ikona zębatki).
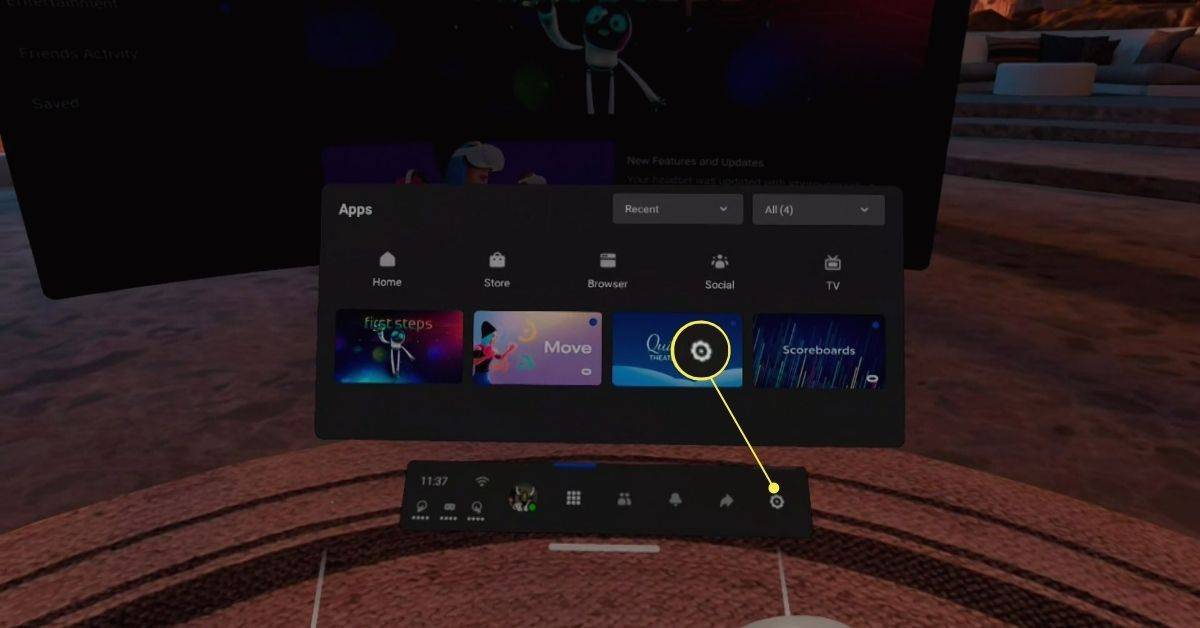
-
Skieruj prawy wskaźnik na Ustawienia kolumnę i użyj drążka, aby przewinąć menu Ustawienia.
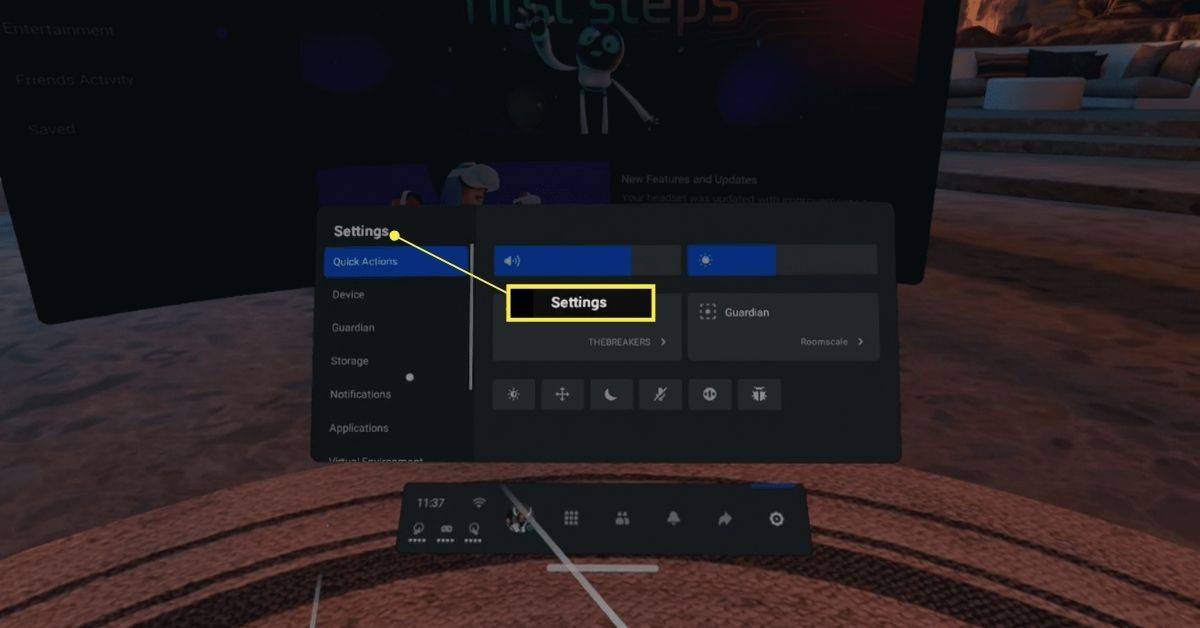
-
Wybierać O .
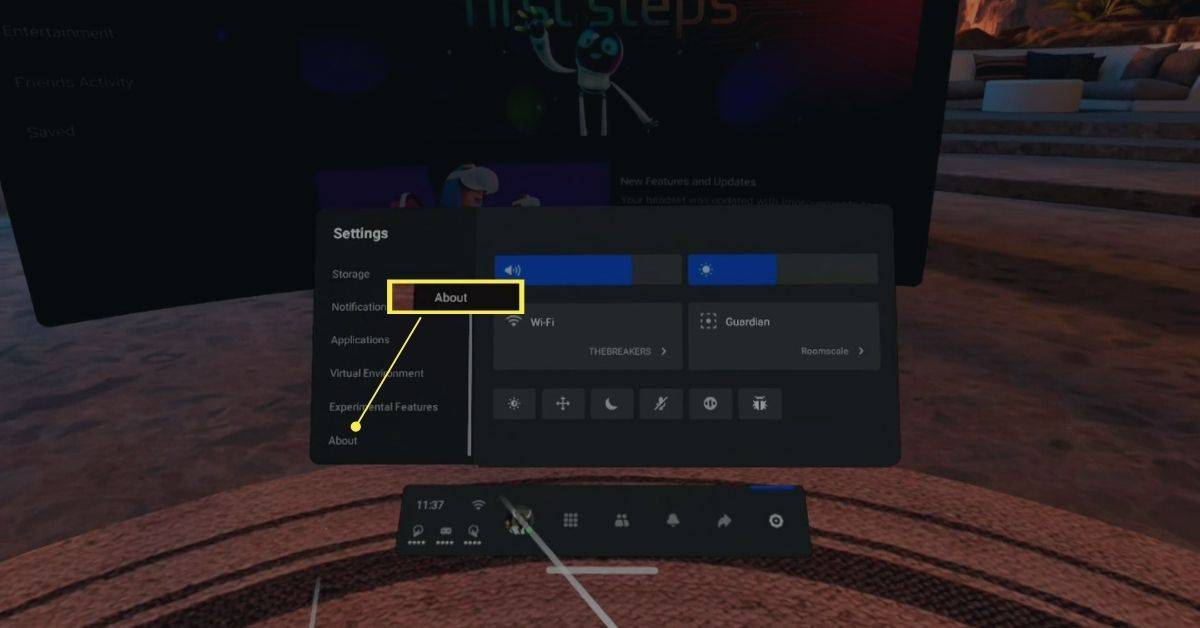
-
Wybierać Pobierać , zainstalować , Lub Zainstaluj aktualizację .
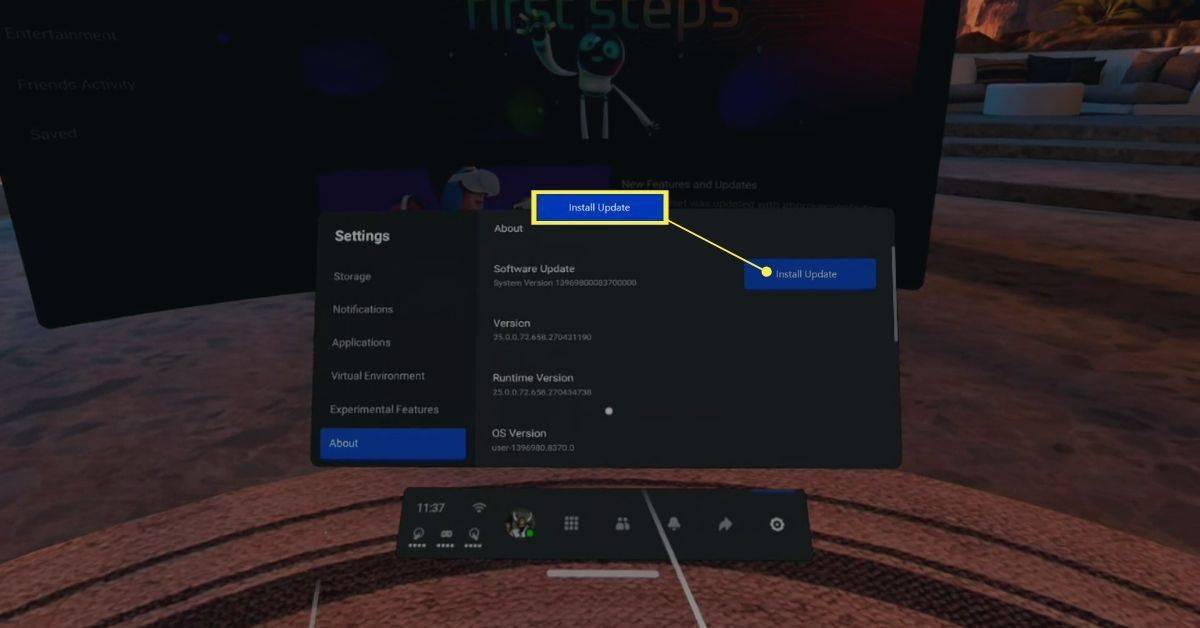
Jeśli zobaczysz Brak dostępnych aktualizacji na szarym tle zamiast zainstalować Lub Pobierać , oznacza to, że Twoje zadanie jest już aktualne.
Jak włączyć automatyczne aktualizacje dla Meta (Oculus) Quest i Quest 2
Jeśli wolisz otrzymywać aktualizacje automatycznie i masz dość wykonywania aktualizacji ręcznych, możesz włączyć automatyczne aktualizacje w aplikacji Meta Quest na swoim telefonie. Po włączeniu tego ustawienia zestaw słuchawkowy Quest automatycznie pobierze i zainstaluje aktualizacje zaraz po ich wydaniu.
jak zmienić kolory w niezgodzie
To ustawienie nie jest dostępne dla wszystkich zestawów słuchawkowych. Jeśli nie widzisz tej opcji w swojej aplikacji, aktualizacje są domyślnie automatyczne. Skontaktuj się z obsługą klienta, jeśli potrzebujesz więcej informacji.
Oto jak włączyć lub wyłączyć automatyczne aktualizacje Questa:
-
Otwórz aplikację Meta Quest na swoim telefonie i dotknij Ustawienia .
-
Wybierz zestaw słuchawkowy, który chcesz zaktualizować.
-
Uzyskiwać Więcej ustawień .
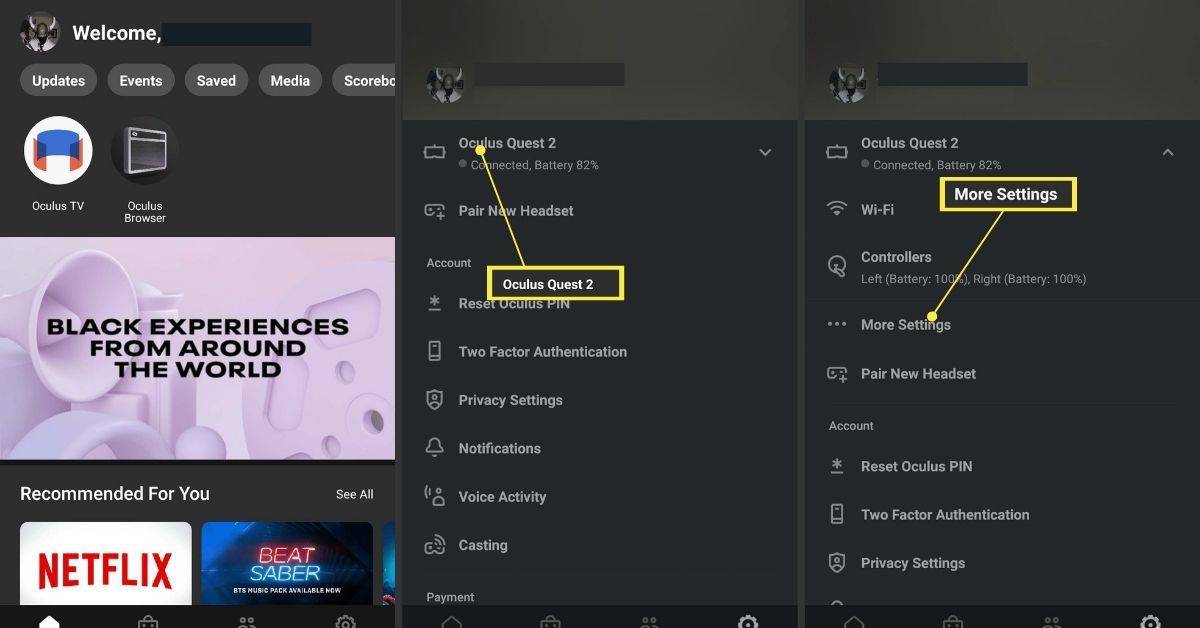
-
Uzyskiwać Zaawansowane ustawienia .
-
Wybierać Aktualizuj oprogramowanie automatycznie .
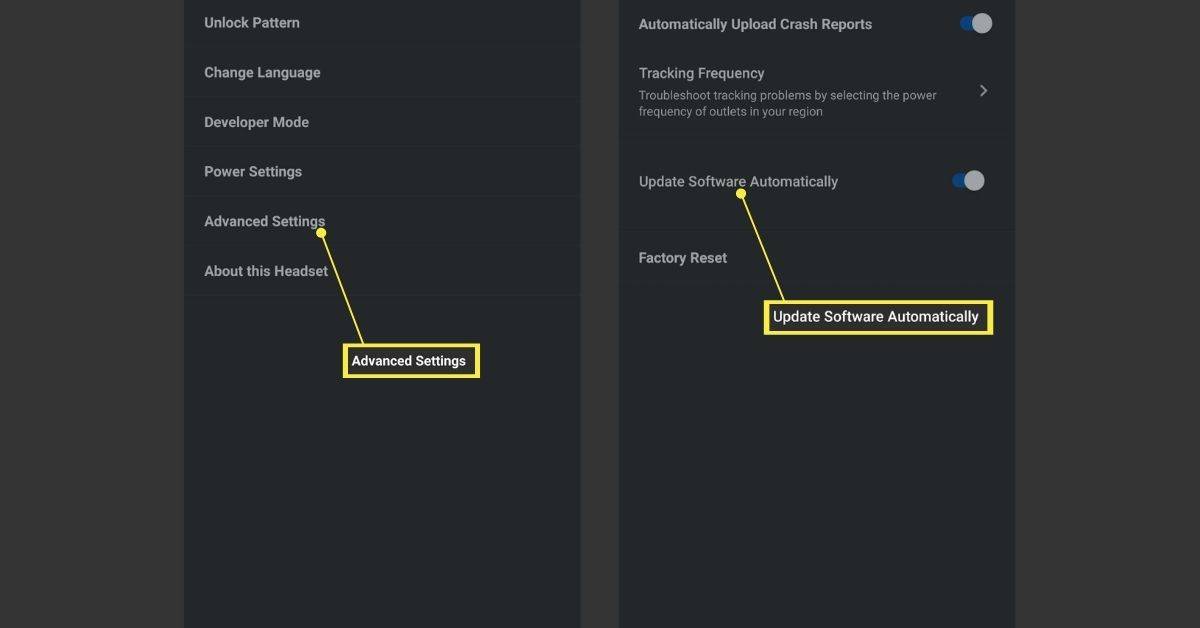
Jeśli Aktualizuj oprogramowanie automatycznie przełącznik jest włączony, automatyczne aktualizacje są włączone.
Co się stanie, jeśli moja misja nie zostanie zaktualizowana?
Jeśli brakuje Ci aktualizacji, włączenie automatycznych aktualizacji lub ręczne wymuszenie aktualizacji zazwyczaj rozwiąże problem. Jeśli okaże się, że nie masz możliwości ręcznej aktualizacji lub włączenia automatycznych aktualizacji, być może będziesz musiał skontaktować się z Meta w celu uzyskania dalszej pomocy. W niektórych zestawach słuchawkowych brakuje tych opcji i nie ma oficjalnego wyjaśnienia.
Oto kilka rzeczy, które możesz wypróbować, jeśli Meta (Oculus) Quest nie aktualizuje się:
- Jak przywrócić ustawienia fabryczne urządzenia Oculus Quest lub Quest 2?
Do przywróć ustawienia fabryczne urządzenia Oculus Quest lub Quest 2 , naciśnij i przytrzymaj moc I ściszanie przyciski i wybierz przywrócenie ustawień fabrycznych z menu Tryb aktualizacji USB. W aplikacji Meta Quest dotknij Urządzenia > wybierz swój Oculus > Zaawansowane ustawienia > Przywrócenie ustawień fabrycznych > Resetowanie .
- Jak naprawić czarny ekran śmierci Oculus Quest?
Jeśli widzisz czarny ekran śmierci w Oculus Quest , upewnij się, że zestaw słuchawkowy jest naładowany i spróbuj otworzyć menu Oculus za pomocą aplikacji mobilnej. Następnie pozostaw zestaw słuchawkowy włączony i podłączony do prądu na 30 minut. Jeśli nadal masz problemy, wykonaj twardy restart.
wyłącz reklamy na skype
- Jak przesłać urządzenie Oculus Quest lub Quest 2 na telewizor?
Do rzuć Oculus Quest lub Quest 2 na telewizor , w zestawie słuchawkowym przejdź do Udział > Rzucać . W aplikacji mobilnej dotknij Rzucać > Umożliwić i wybierz urządzenie.
Ciekawe Artykuły
Wybór Redakcji

Recenzja Pinnacle Studio 17 Ultimate
Pinnacle Studio było głównym graczem we wczesnych dniach edycji wideo na komputerach PC, często preinstalowanym na nowych komputerach i dołączonym do sprzętu do przechwytywania Pinnacle. Jednak dopiero po wykupieniu przez Avida w 2005 roku Studio”
Jak stworzyć animowanego awatara ze zdjęcia
https://www.youtube.com/watch?v=-j6otY-ho2g Wiele serwisów społecznościowych umożliwia swoim użytkownikom tworzenie awatarów - kreskówkowych obrazów osoby lub użytkownika. Awatary są szeroko stosowane na wszelkiego rodzaju stronach internetowych, w tym na Facebooku i Bitmoji.

Utwórz kopię zapasową klucza odzyskiwania funkcji BitLocker w systemie Windows 10
Jak wykonać kopię zapasową klucza odzyskiwania funkcji BitLocker dla dysku w systemie Windows 10 Po włączeniu funkcji BitLocker dla stałego lub wymiennego dysku danych można skonfigurować go tak, aby pytał o hasło w celu odblokowania dysku. Ponadto funkcja BitLocker automatycznie utworzy specjalny klucz odzyskiwania. Klucze odzyskiwania mogą służyć do przywracania dostępu do plików, jeśli zapomniałeś swojego

Christopher Young z McAfee jest obecnie wiceprezesem wykonawczym Microsoft ds. Rozwoju biznesu
Microsoft mianuje byłego dyrektora generalnego McAfee Christophera Younga nowym szefem działu rozwoju biznesu. Firma ogłosiła dzisiaj, że zastąpi stanowisko Peggy Johnson. Young będzie raportował bezpośrednio do CEO Satyi Nadelli. W 2017 roku Young przewodził inicjatywie wyrzucenia McAfee z firmy Intel jako samodzielnej firmy i od tego czasu stał na czele misji McAfee polegającej na

Szybka zmiana obrazu konta użytkownika w systemie Windows 8.1 i Windows 8
W przeciwieństwie do systemu Windows 7, ustawienia systemu Windows 8 do zmiany obrazu konta użytkownika nie są zbyt użyteczne. Znajdują się one w aplikacji Ustawienia komputera, a przeglądanie żądanego obrazu jest bardzo irytujące, ponieważ interfejs Metro File Picker wcale nie jest intuicyjny. Zobaczmy, jak zmienić obraz konta użytkownika w systemie Windows

Recenzja PaRappa the Rapper: 20 lat nie stępiło tej dziwacznej przygody z rapem
PaRappa the Rapper to prawie na pewno jedyna gra, w której spędzisz czas na pluciu barów i rzucaniu tłustych bitów z cebulą do sztuk walki, krową instruktora jazdy, pchłą sprzedawcy i gotującym kurczakiem. Jego