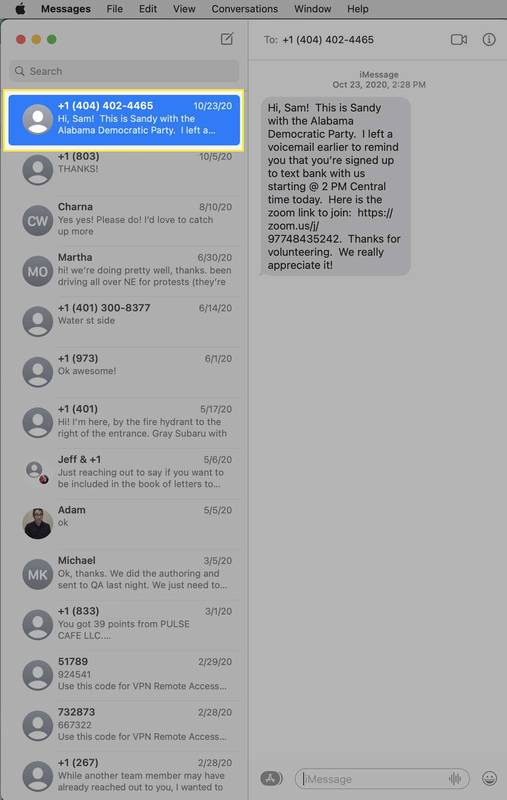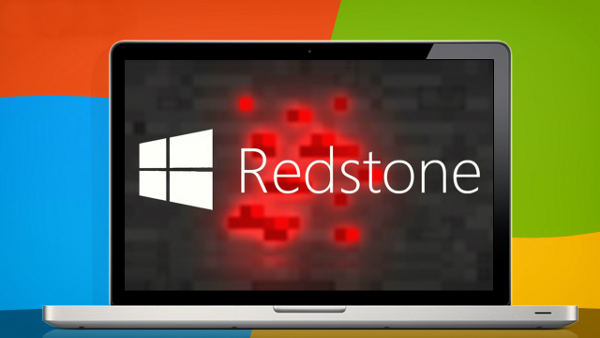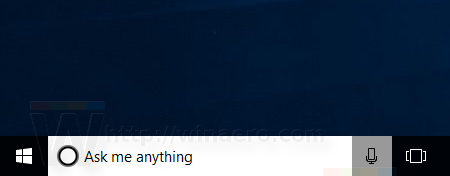Jak wykonać kopię zapasową klucza odzyskiwania funkcji BitLocker dla dysku w systemie Windows 10
Po włączeniu funkcji BitLocker dla naprawiony lub usuwany dysk danych, możesz go skonfigurować tak, aby pytał o hasło odblokować napęd . Ponadto funkcja BitLocker automatycznie utworzy specjalny klucz odzyskiwania. Klucze odzyskiwania mogą służyć do przywracania dostępu do plików, jeśli zapomniałeś hasła do dysku wymiennego lub stałego lub jeśli dysk systemowy jest zaszyfrowany za pomocą funkcji BitLocker, a funkcja BitLocker nie odblokowuje dysku podczas uruchamiania.
Reklama
jak odegrać rolę w niezgodzie
Oznacza to, że jeśli utracisz klucze odzyskiwania dysków chronionych funkcją BitLocker, nie będziesz w stanie odszyfrować swoich danych. Dlatego ważne jest, aby wykonać kopię zapasową kluczy odzyskiwania dla funkcji BitLocker.
BitLocker został po raz pierwszy wprowadzony w systemie Windows Vista i nadal istnieje w systemie Windows 10. Został zaimplementowany wyłącznie dla systemu Windows i nie ma oficjalnego wsparcia w alternatywnych systemach operacyjnych. Funkcja BitLocker może wykorzystywać moduł TPM (Trusted Platform Module) twojego komputera do przechowywania swoich tajnych kluczy szyfrowania. W nowoczesnych wersjach systemu Windows, takich jak Windows 8.1 i Windows 10, funkcja BitLocker obsługuje szyfrowanie przyspieszane sprzętowo, jeśli są spełnione określone wymagania (dysk musi je obsługiwać, musi być włączony bezpieczny rozruch i wiele innych wymagań). Bez szyfrowania sprzętowego funkcja BitLocker przełącza się na szyfrowanie programowe, więc wydajność dysku spada. Funkcja BitLocker w systemie Windows 10 obsługuje rozszerzenie liczba metod szyfrowania i obsługuje zmianę siły szyfrowania.

Uwaga: w systemie Windows 10 szyfrowanie dysków funkcją BitLocker jest dostępne tylko w wersjach Pro, Enterprise i Education edycje . BitLocker może zaszyfrować dysk systemowy (dysk, na którym jest zainstalowany system Windows) i wewnętrzne dyski twarde. PlikBitLocker To Gofunkcja umożliwia ochronę plików przechowywanych na dyski wymienne , na przykład pamięć flash USB.
Aby wykonać kopię zapasową klucza odzyskiwania funkcji BitLocker w systemie Windows 10,
- otwarty Panel sterowania System i zabezpieczenia Szyfrowanie dysków funkcją BitLocker.
- Po prawej stronie znajdź zaszyfrowany dysk lub partycję.
- Odblokuj dysk jeśli jest zablokowany.
- Kliknij naUtwórz kopię zapasową klucza odzyskiwaniapołączyć.

- Wybierz sposób tworzenia kopii zapasowej klucza szyfrowania. Zobacz poniżej.

- Kliknij nakoniecpo zakończeniu tworzenia kopii zapasowej klucza odzyskiwania.

Skończyłeś. Oto kilka szczegółów na temat opcji tworzenia kopii zapasowych dostępnych dla funkcji BitLocker.
Opcje kopii zapasowej funkcji BitLocker dla klucza odzyskiwania
- konto Microsoft- ta opcja jest dostępna dla zalogowanych użytkowników systemu Windows 10 Konto Microsoft . Twój klucz odzyskiwania będzie przesłane do chmury za pomocą usługi OneDrive dołączonej do systemu Windows 10.

- Pamięć flash USB- ta opcja umożliwia zapisanie klucza odzyskiwania funkcji BitLocker jako pliku tekstowego na wymiennym dysku flash. Jest dostępny tylko dlastałe dyski danych.

- Plik- spowoduje to zapisanie klucza odzyskiwania do pliku tekstowego przechowywanego na komputerze lokalnym. Będziesz mógł przeglądać w poszukiwaniu katalogu, w którym chcesz zapisać plik.

- Wydrukować- spowoduje to wydrukowanie klucza odzyskiwania funkcji BitLocker na wybranej drukarce.

Oprócz opcji Panelu sterowania można wykonać kopię zapasową klucza odzyskiwania funkcji BitLocker za pomocą wiersza polecenia lub programu PowerShell. Oto jak.
Utwórz kopię zapasową klucza odzyskiwania funkcji BitLocker w wierszu polecenia
- Otwórz nowy wiersz polecenia jako Administrator .
- Wpisz i uruchom następujące polecenie:
manage-bde -protectors -get:>% UserProfile% Desktop BitLockerRecoveryKey.txt.
- Zastąpić
rzeczywistą literą dysku, dla którego chcesz utworzyć kopię zapasową klucza odzyskiwania. Na przykład:manage-bde -protectors -get E:>% UserProfile% Desktop BitLockerRecoveryKey.txt. - Twój klucz odzyskiwania zostanie zapisany w pliku BitLockerRecoveryKey.txt na Twoim pulpicie.

Na koniec możesz użyć programu PowerShell do tego samego zadania.
Utwórz kopię zapasową klucza odzyskiwania funkcji BitLocker w programie PowerShell
- otwarty PowerShell jako administrator .
- Wpisz i uruchom następujące polecenie:
(Get-BitLockerVolume -MountPoint) .KeyProtector> $ env: UserProfile Desktop BitLockerRecoveryKey.txt.
- Zastąpić
rzeczywistą literą dysku, dla którego chcesz utworzyć kopię zapasową klucza odzyskiwania. Na przykład:(Get-BitLockerVolume -MountPoint E) .KeyProtector> $ env: UserProfile Desktop BitLockerRecoveryKey.txt. - Twój klucz odzyskiwania zostanie zapisany w pliku BitLockerRecoveryKey.txt na Twoim pulpicie.

Otóż to.