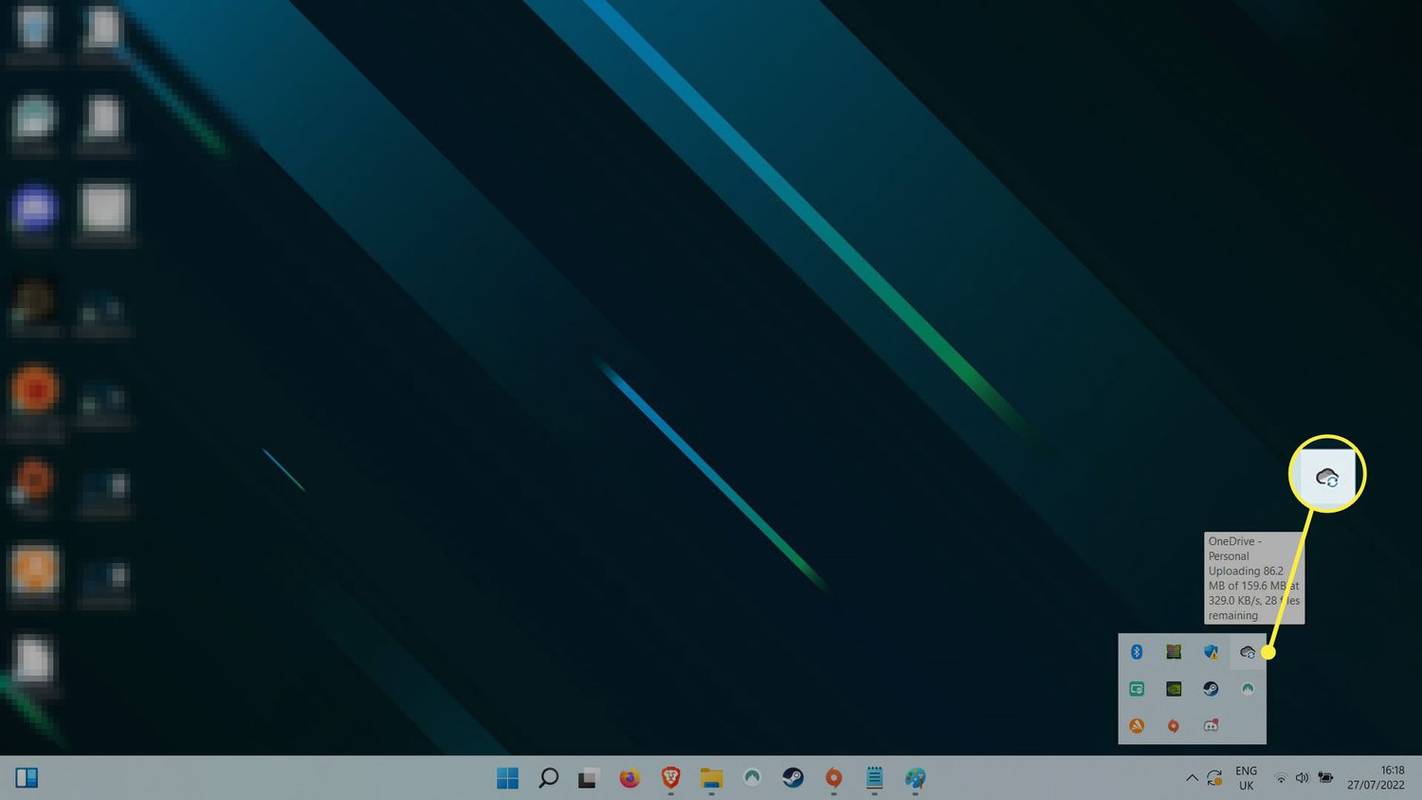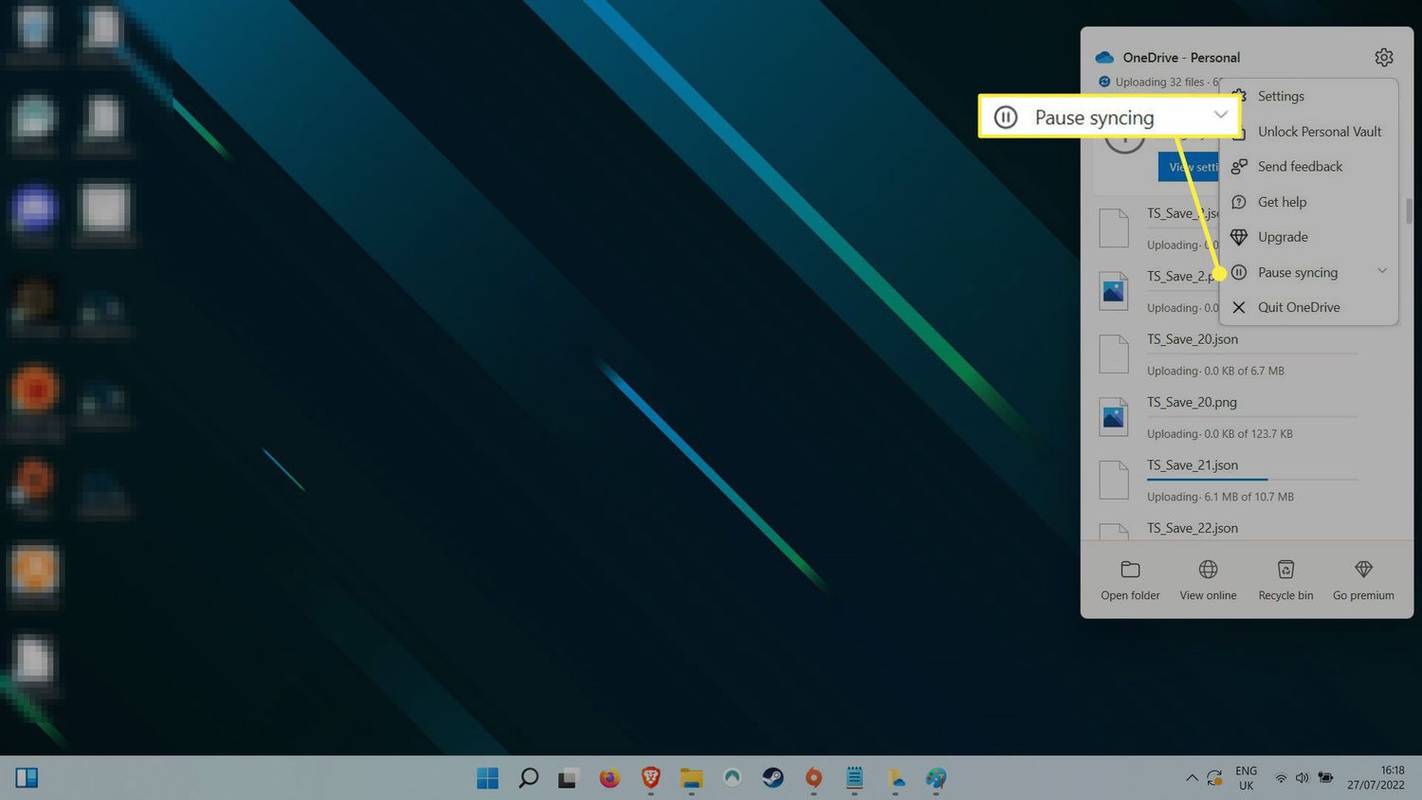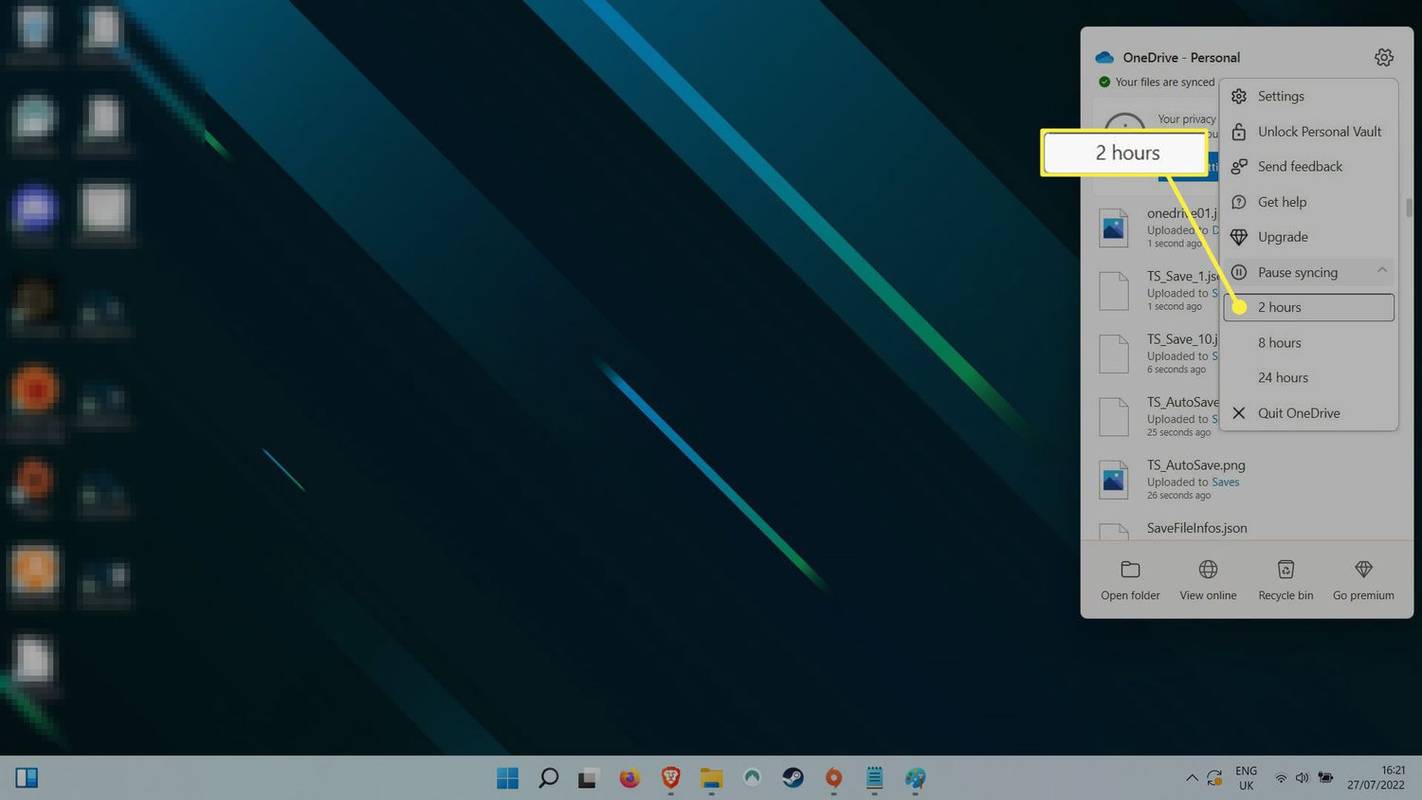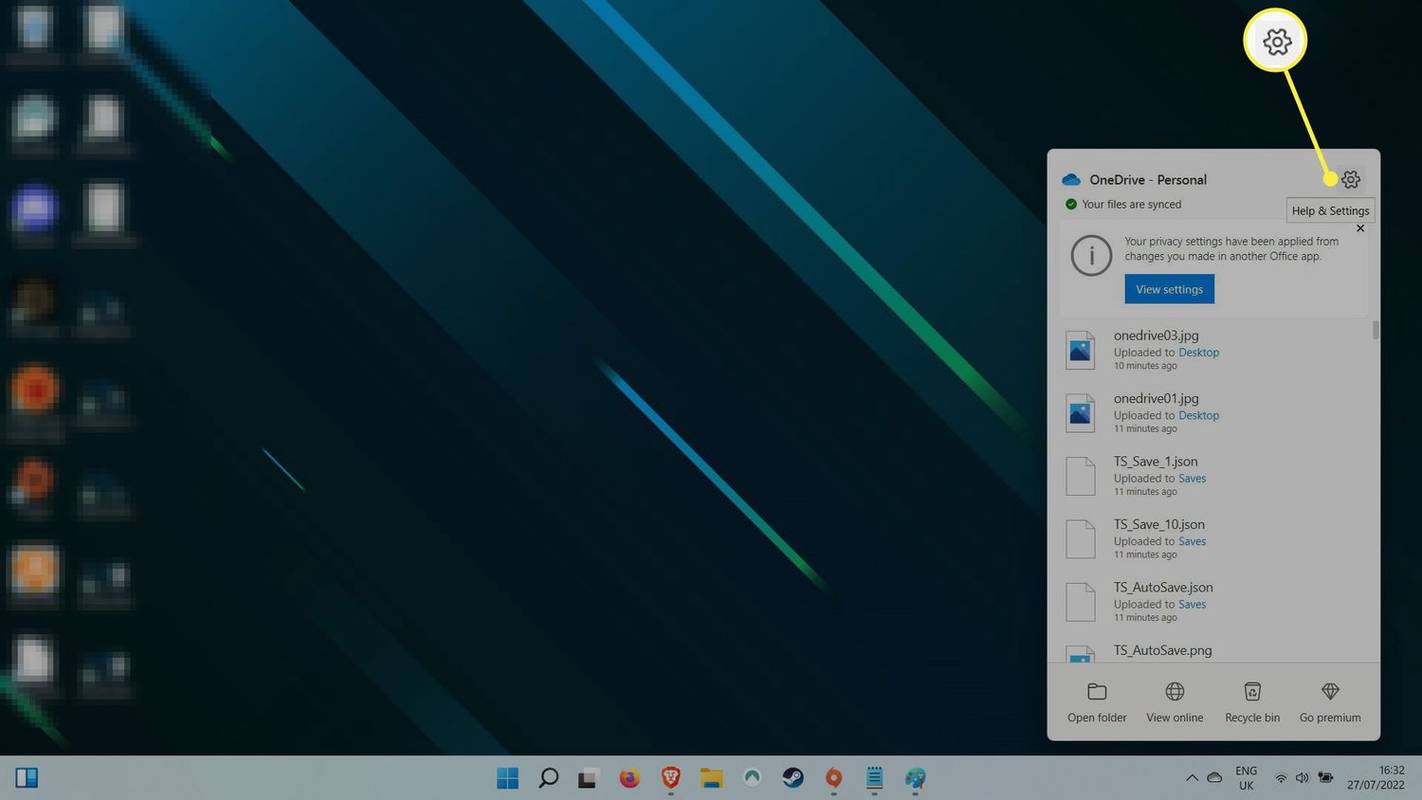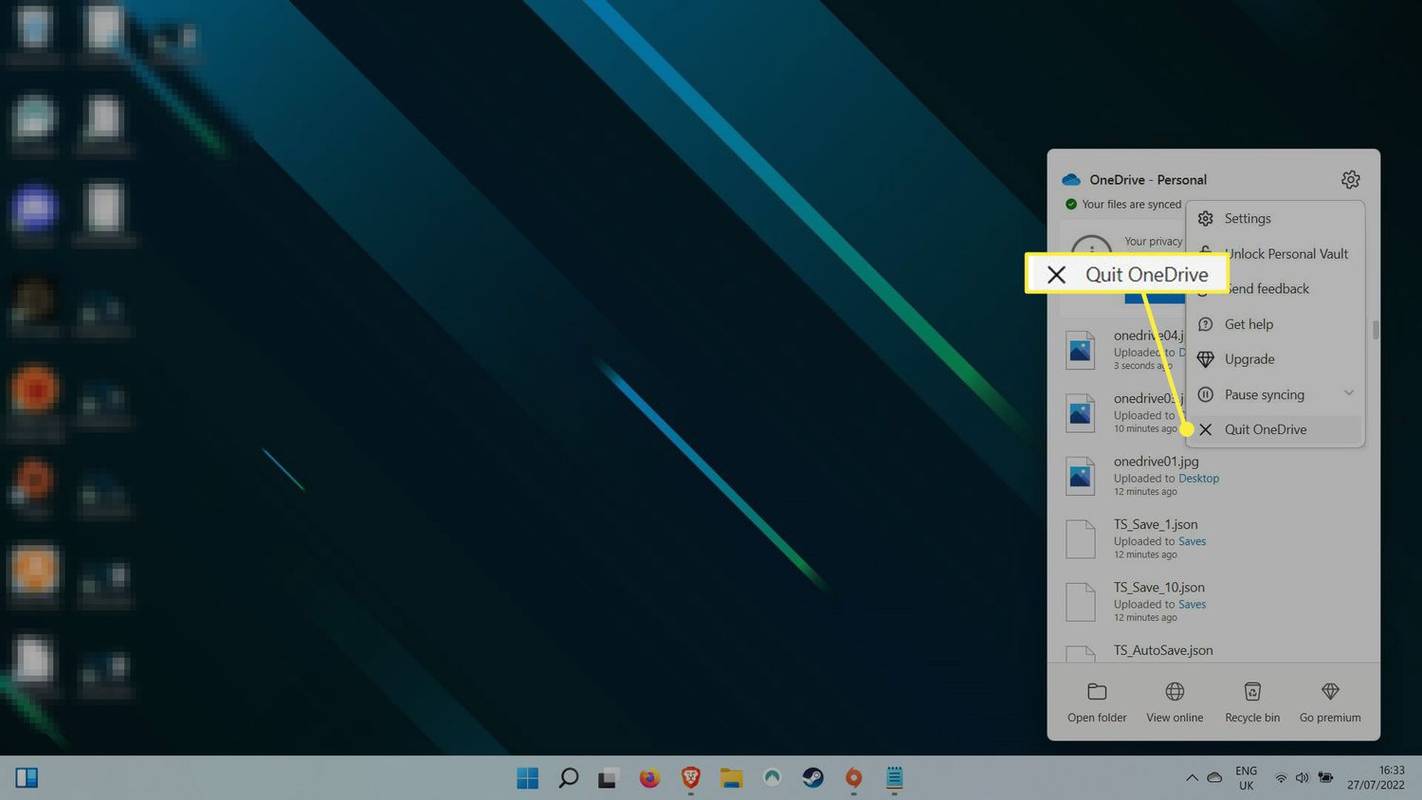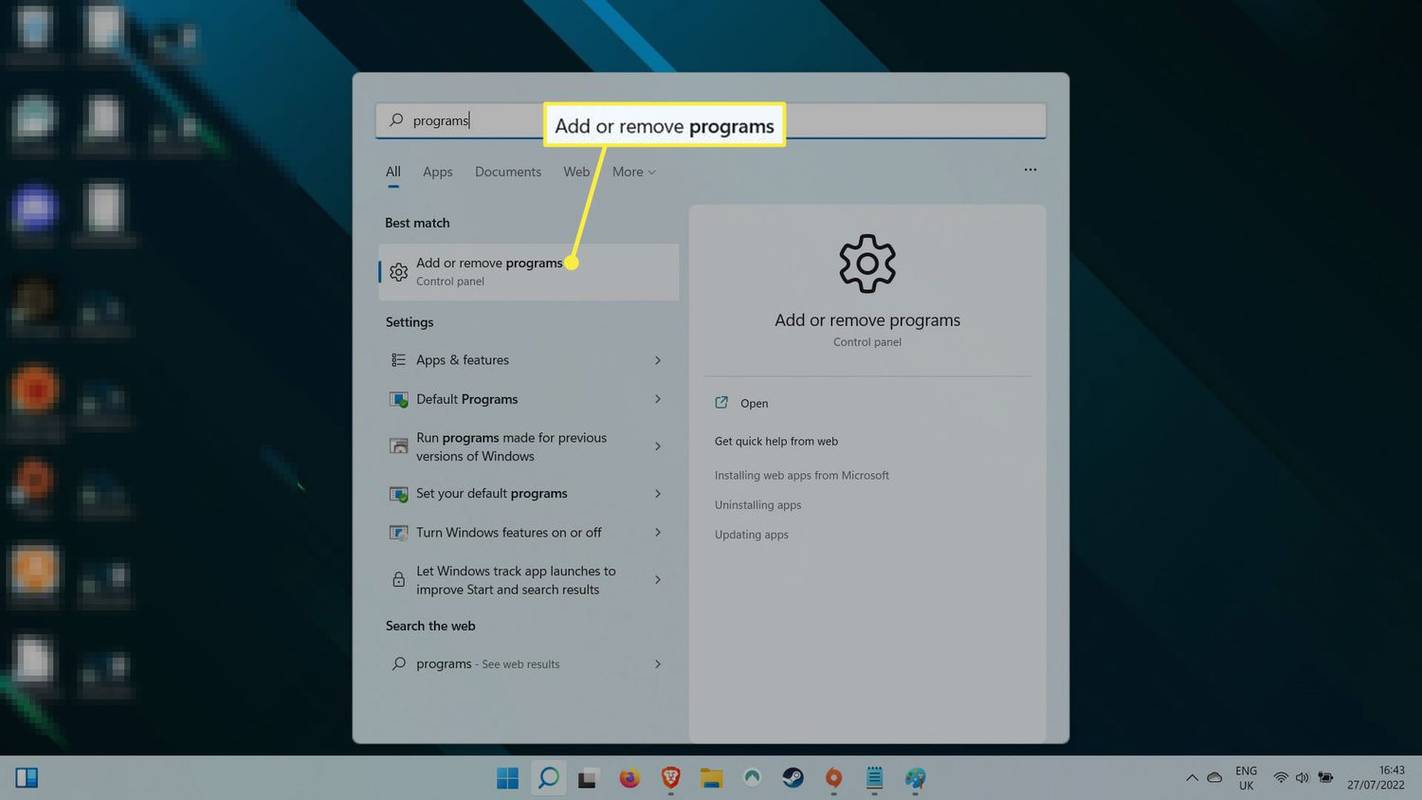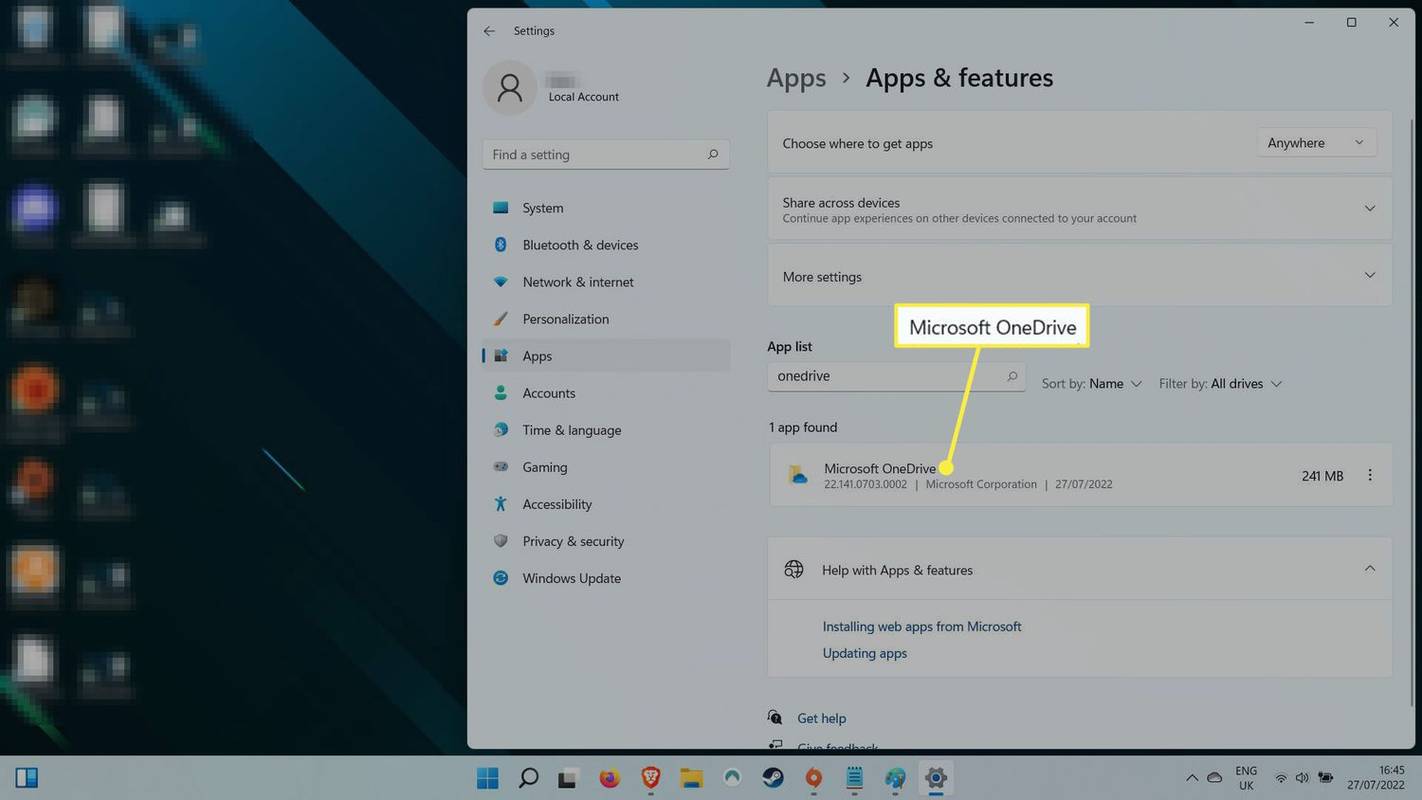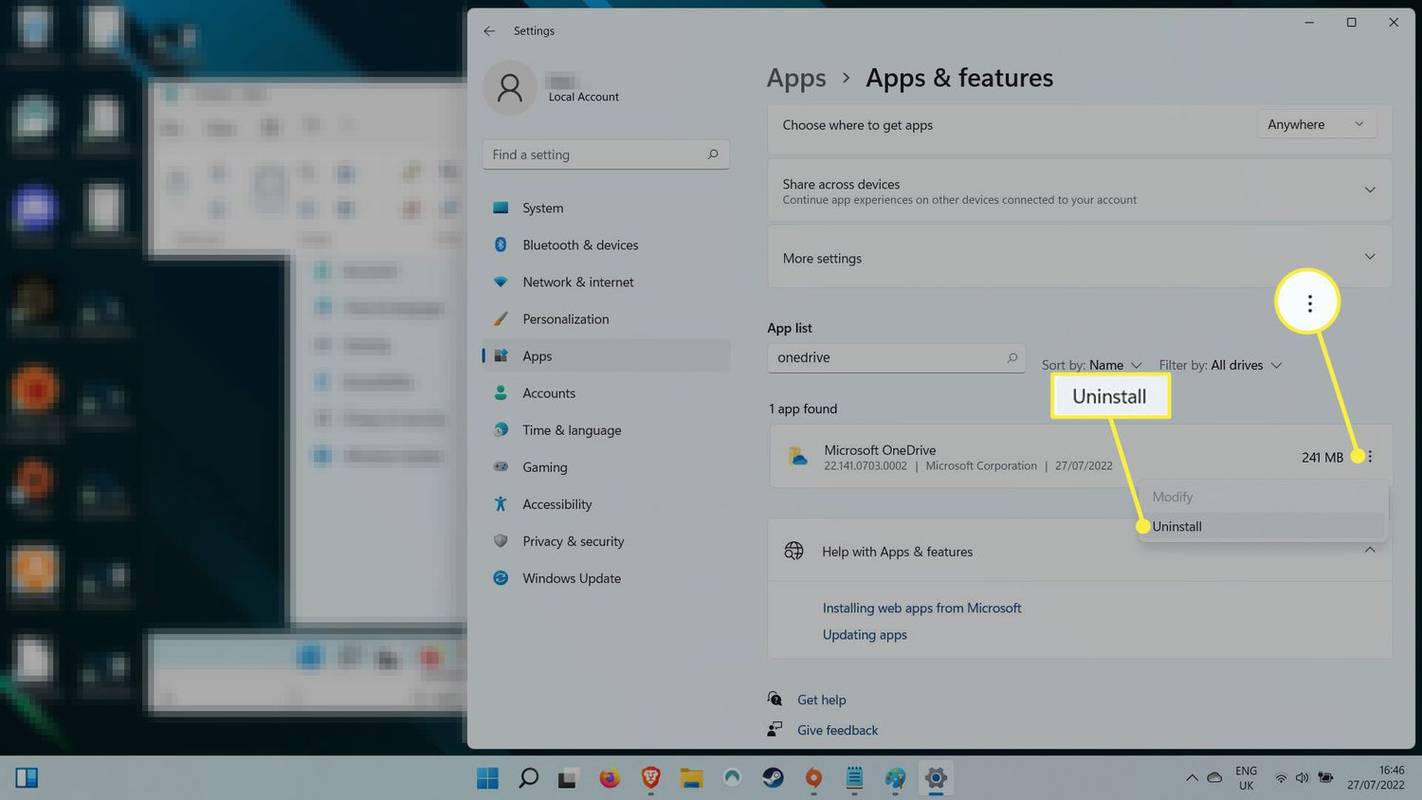Co wiedzieć
- Aby wstrzymać lub zamknąć OneDrive, otwórz aplikację z paska zadań i przejdź do Ustawienia > Wstrzymaj synchronizację .
- Następnie wybierz czas wstrzymania usługi OneDrive lub wybierz Zamknij OneDrive żeby to zamknąć.
- Aby odinstalować OneDrive, wyszukaj Zainstalowane aplikacje . Wybierz menu z trzema kropkami obok OneDrive . Wybierać Odinstaluj .
W tym artykule opisano proces wstrzymywania, wyłączania i odinstalowywania usługi Microsoft OneDrive.
Jak wstrzymać OneDrive
Jeśli chcesz, aby usługa OneDrive natychmiast zatrzymała tworzenie kopii zapasowych plików i folderów, najszybszym sposobem jest wstrzymanie jej.
-
Na pulpicie wybierz małą strzałkę obok daty i godziny w prawym dolnym rogu. Wybierać OneDrive .
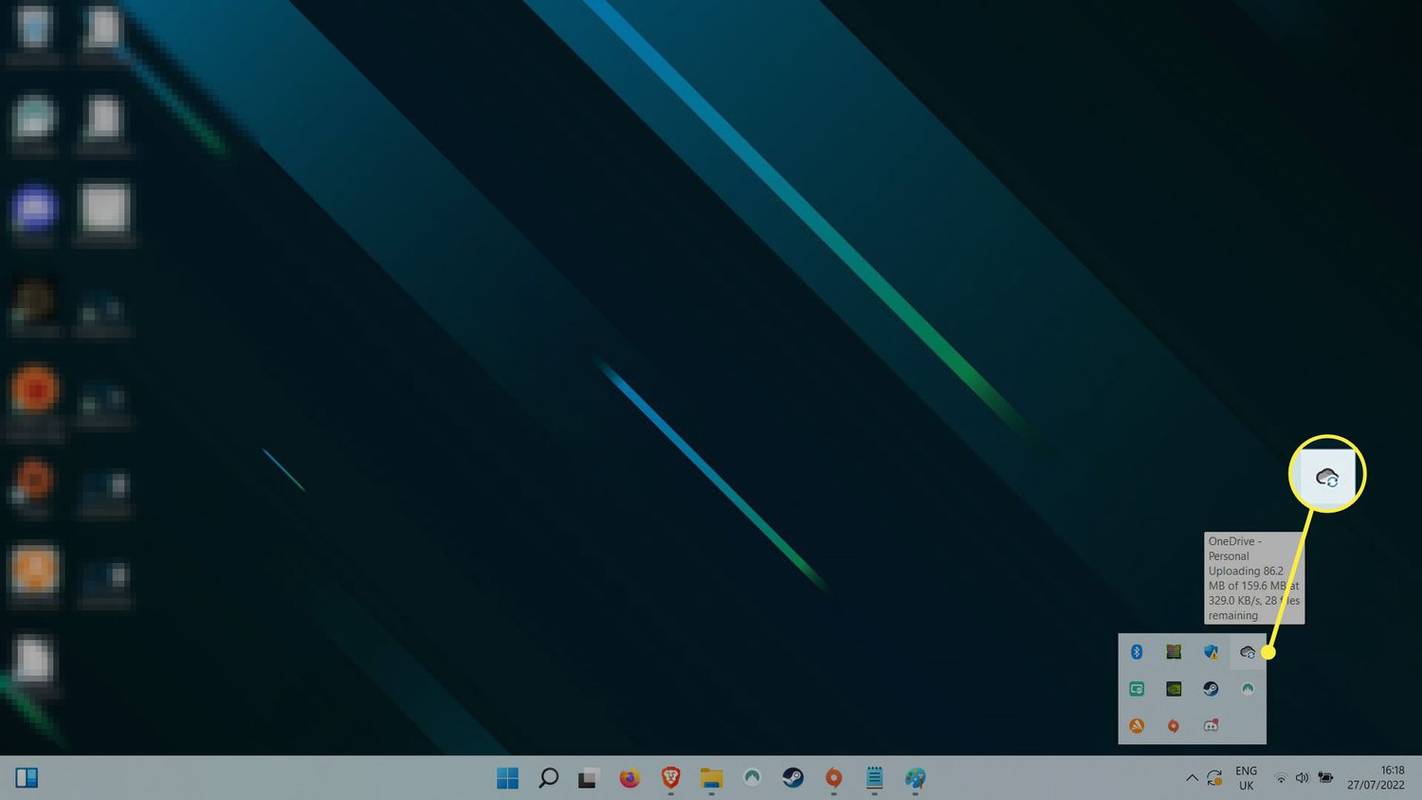
-
Teraz w oknie OneDrive wybierz ustawienia Rośliny ikona w prawym górnym rogu. Wybierać Wstrzymaj synchronizację .
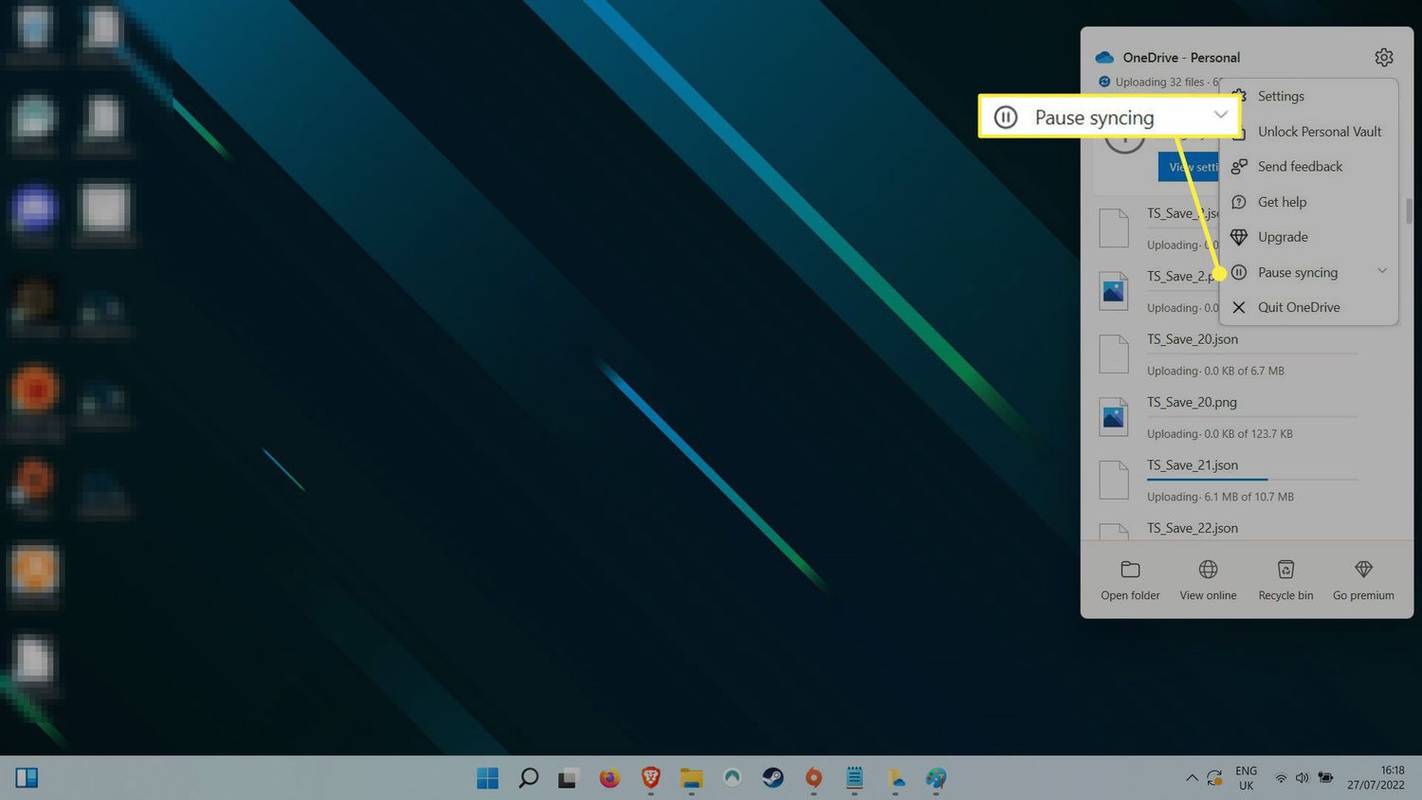
-
Z menu rozwijanego wybierz żądany czas trwania pauzy. Możesz wybrać pomiędzy dwiema, ośmioma lub 24 godzinami.
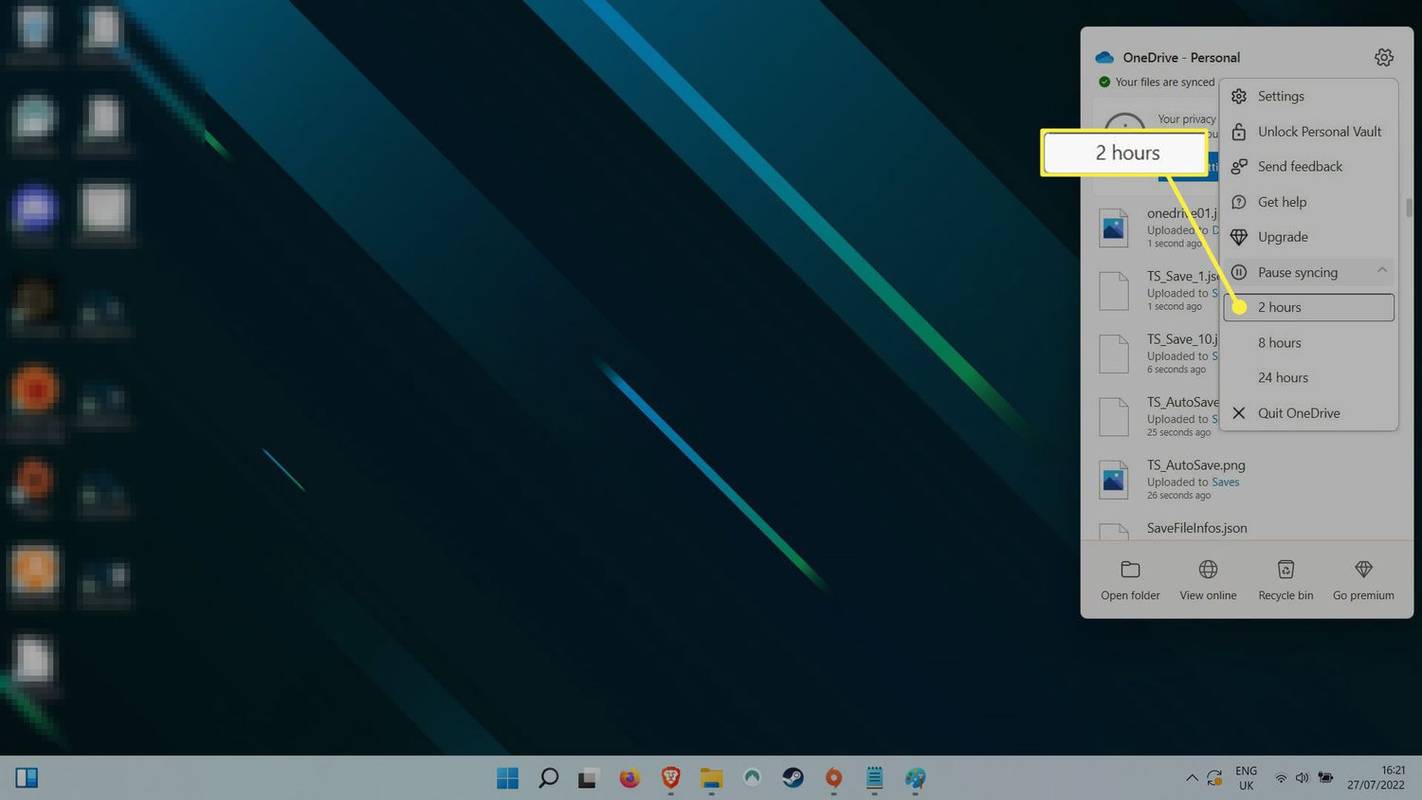
Jak wyłączyć OneDrive
Możesz zamknąć usługę OneDrive, aby uniemożliwić jej wykonywanie jakichkolwiek czynności, gdy komputer pozostaje włączony. Aby włączyć ją ponownie, możesz uruchomić aplikację lub zrestartuj system .
-
Wybierz Chmura OneDrive w prawym dolnym rogu (jeśli nie widzisz jej na pasku zadań, konieczne może być najpierw wybranie małej strzałki obok daty i godziny).
-
Wybierz Ustawienia menu.
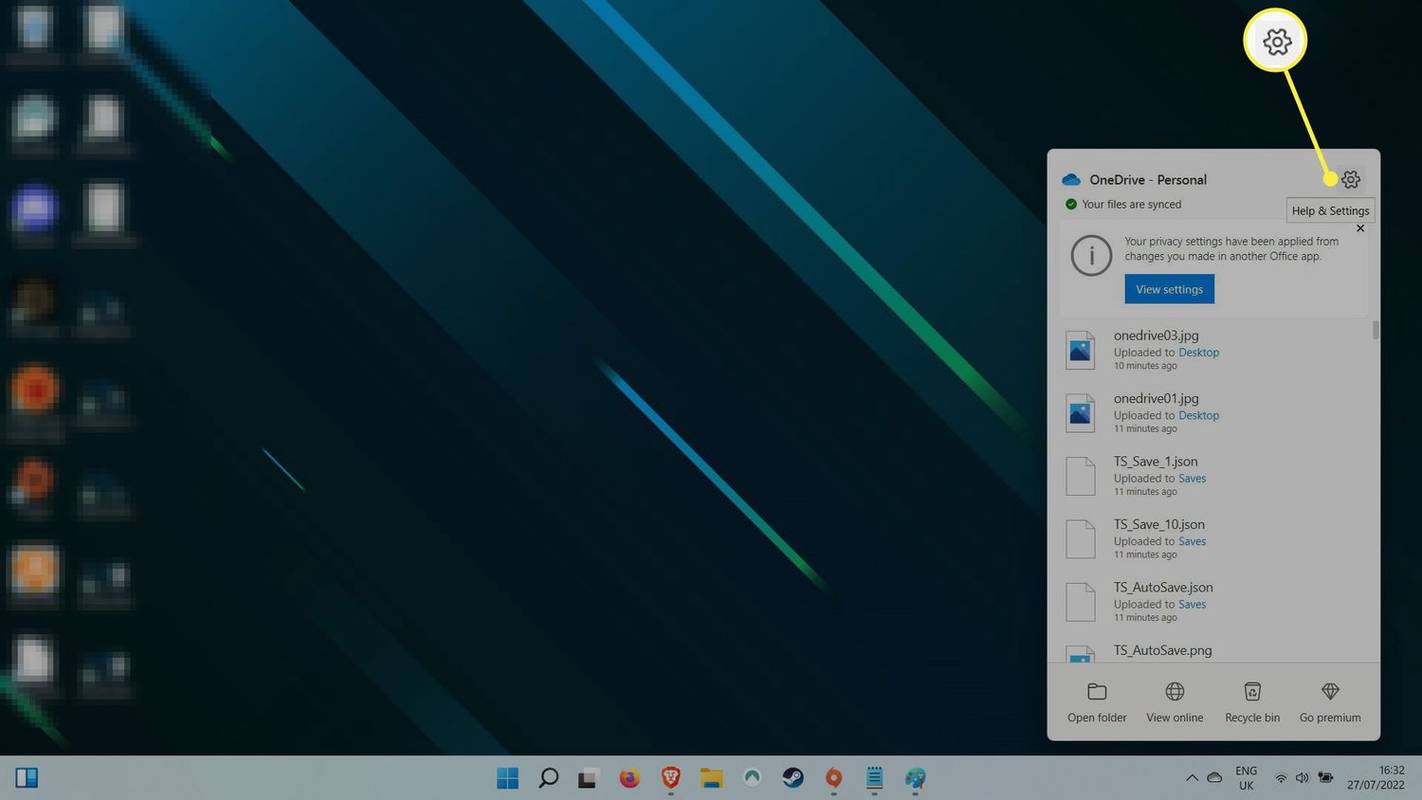
-
Wybierać Wstrzymaj synchronizację > Zamknij OneDrive . Pojawi się komunikat ostrzegawczy z pytaniem, czy jesteś pewien. Wybierać Zamknij OneDrive potwierdzać.
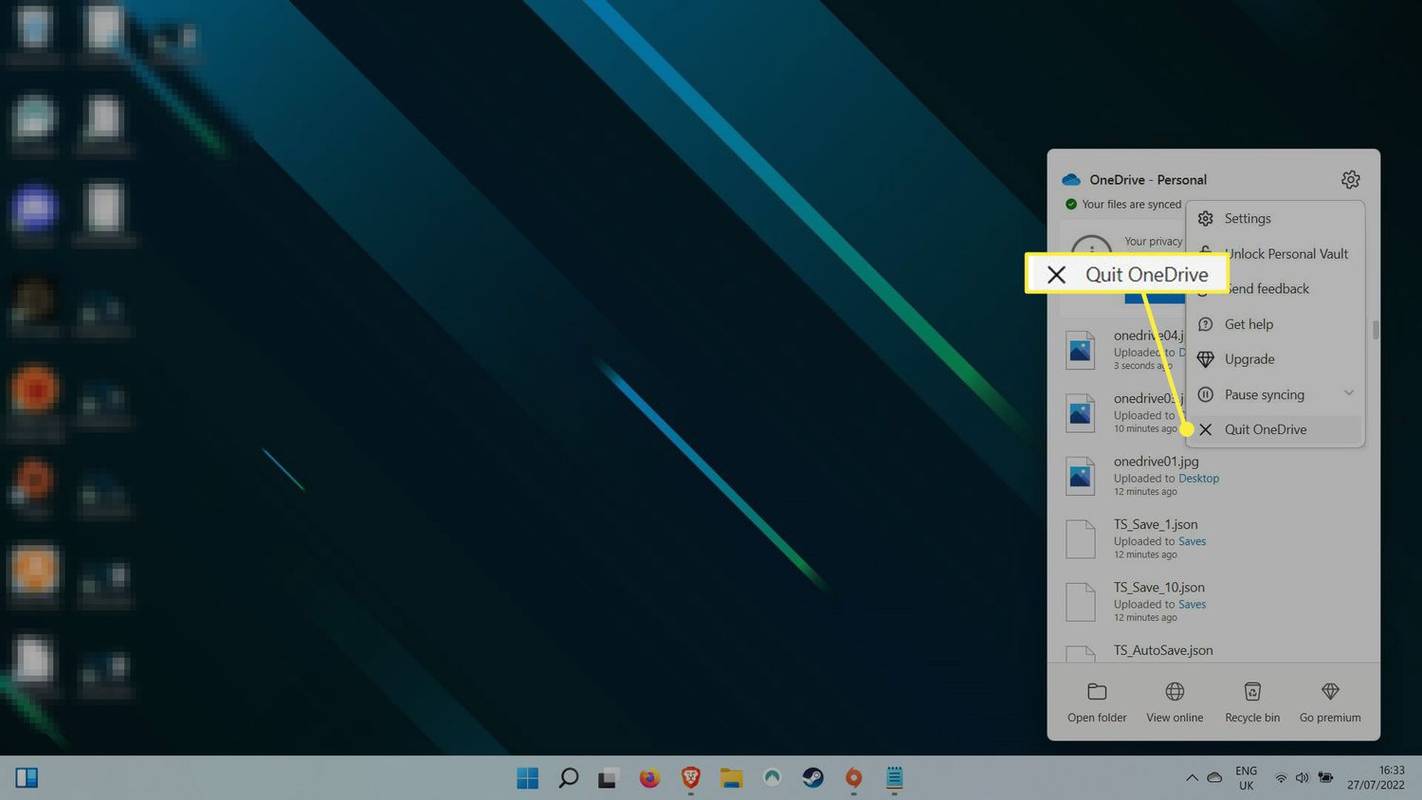
Jak odinstalować OneDrive
Odinstalowanie usługi OneDrive to najbardziej trwałe rozwiązanie uniemożliwiające tworzenie kopii zapasowych plików. W niektórych wersjach systemu Windows będzie to możliwe Wyłączyć aplikację, ale będzie to miało ten sam skutek: OneDrive nie będzie już działać.
-
wciśnij Okna klucz i wyszukaj Programy . Wybierać Dodaj lub usuń programy z wyników.
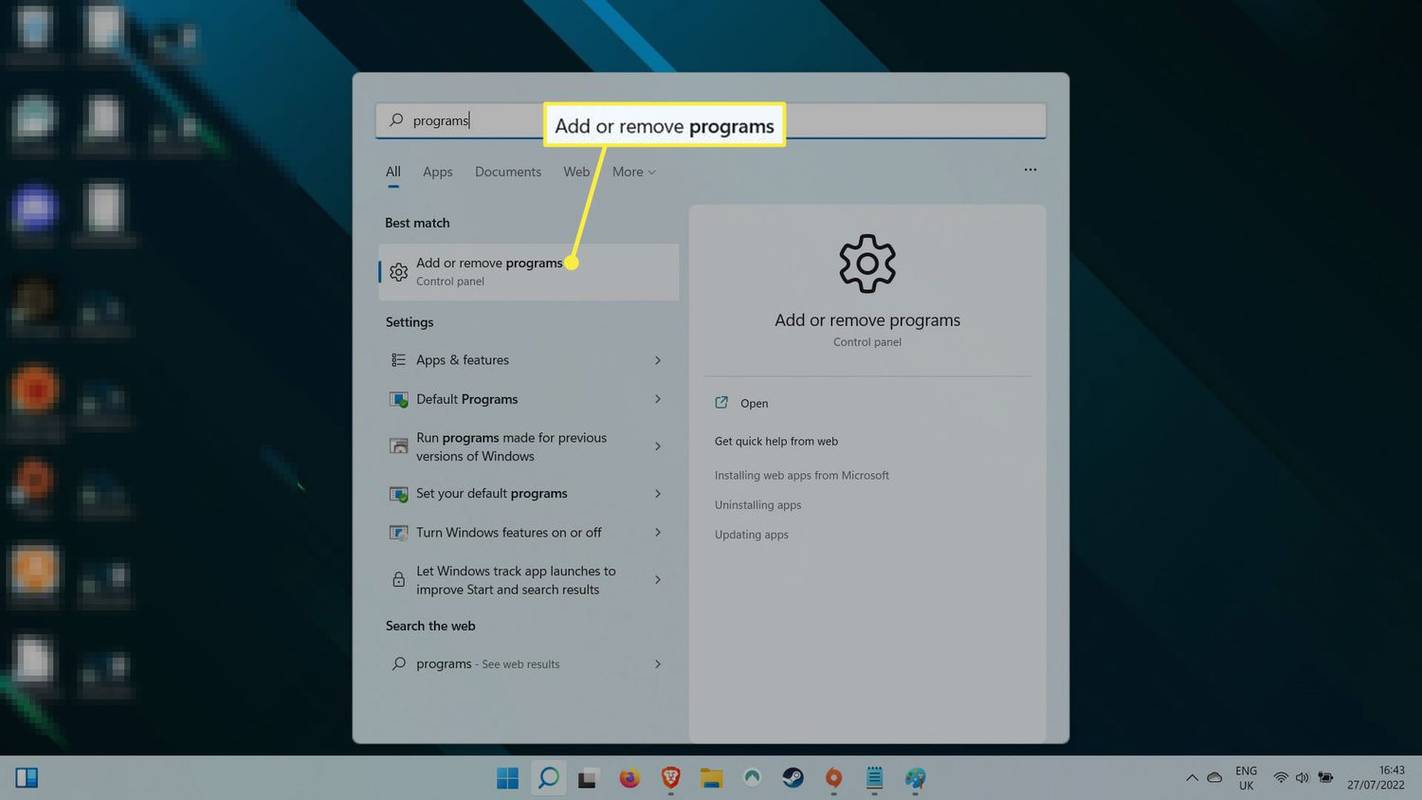
-
Na tej liście zainstalowanych aplikacji użyj paska wyszukiwania, aby wyszukać OneDrive lub przewiń listę w dół, aż znajdziesz MicrosoftOneDrive .
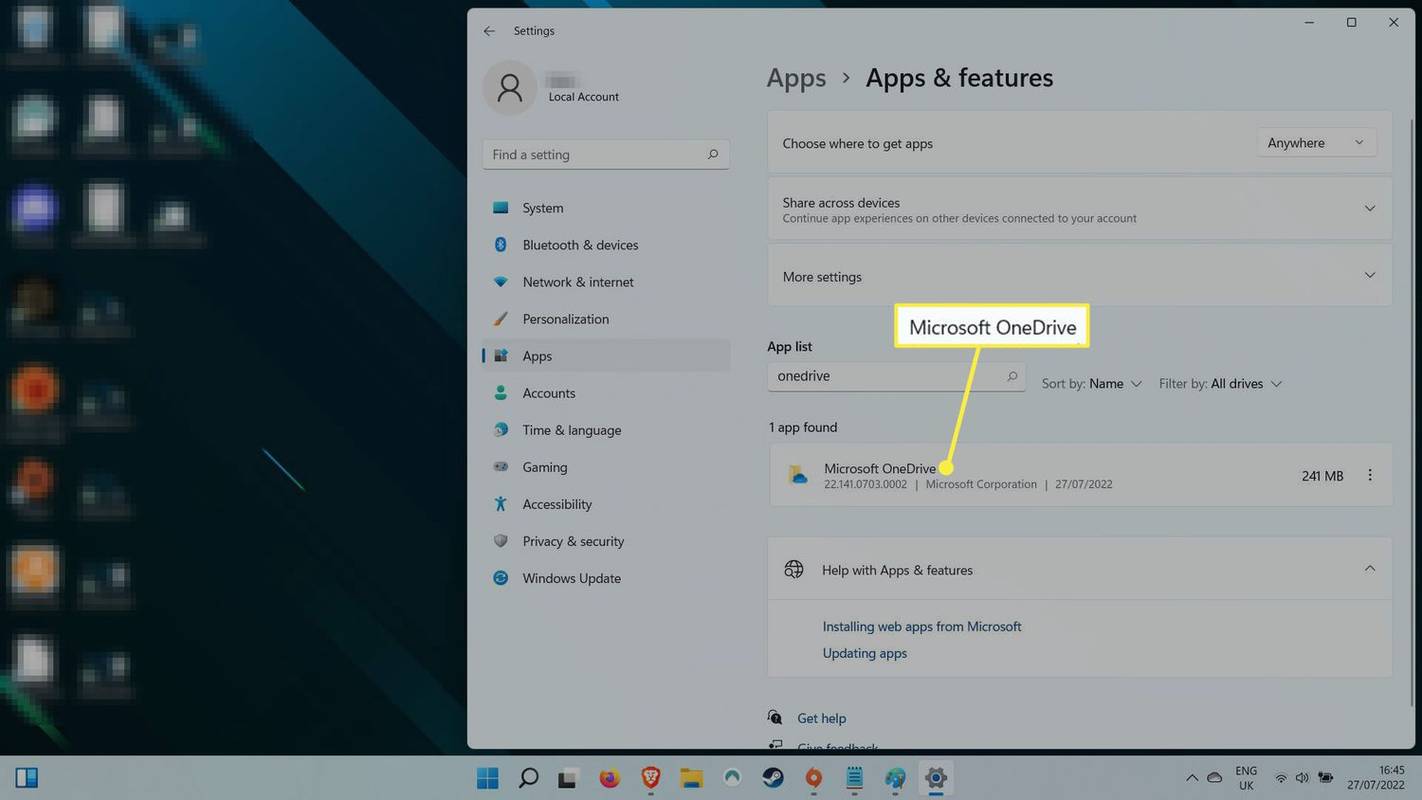
-
Wybierz ikonę menu z trzema kropkami po prawej stronie, a następnie wybierz Odinstaluj . Poprosi o potwierdzenie, mówiąc: „Ta aplikacja i powiązane z nią informacje zostaną odinstalowane”. Wybierać Odinstaluj ponownie, aby potwierdzić.
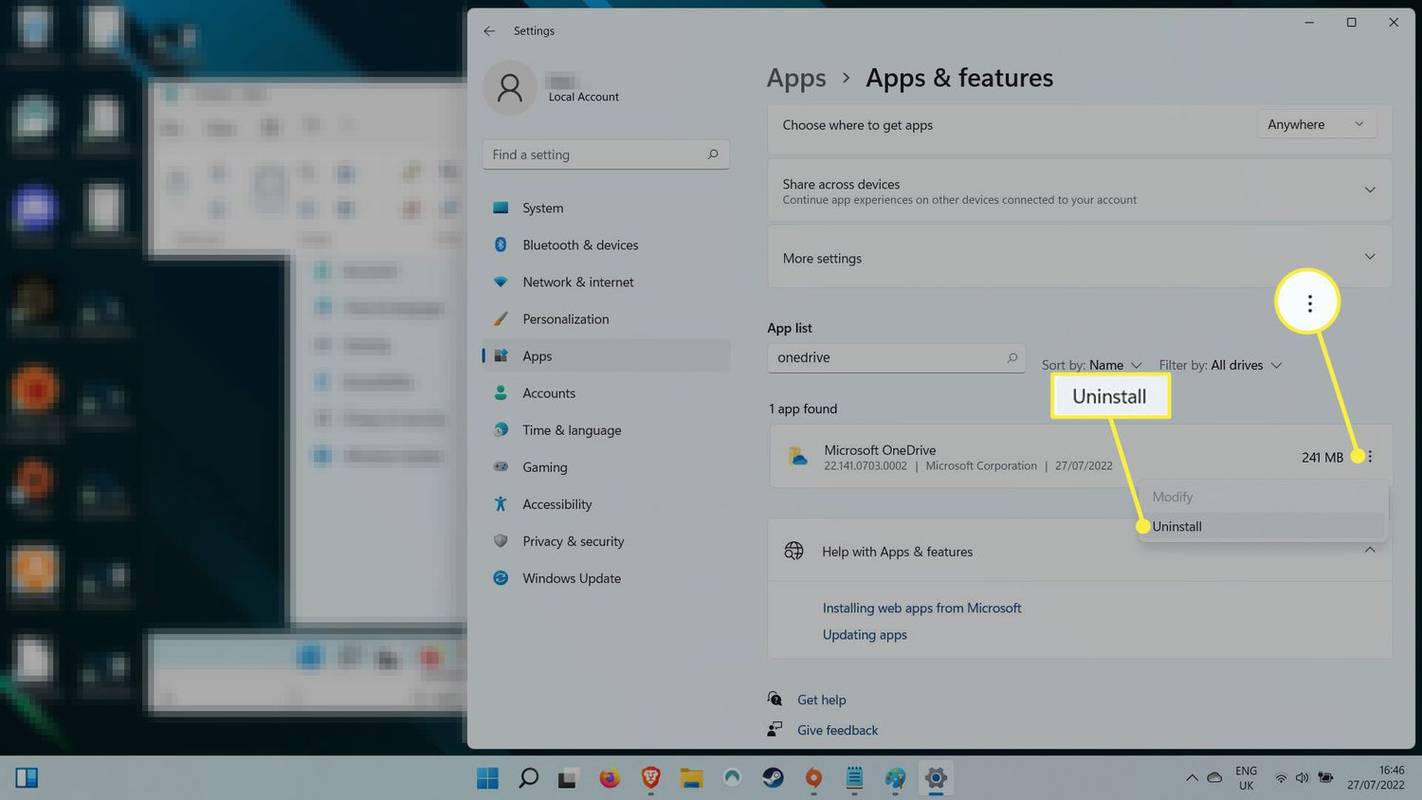
Alternatywnie, jeśli Twoja wersja systemu Windows nie pozwala na odinstalowanie aplikacji OneDrive, możesz wybrać Wyłączyć Zamiast. Spowoduje to całkowite wyłączenie usługi OneDrive i uniemożliwi jej ponowne uruchomienie w przyszłości, chyba że ją ponownie włączysz.
Jeśli wyłączyłeś, wstrzymałeś lub odinstalowałeś usługę OneDrive, możesz rozważyć jedną z poniższych alternatyw usługi przechowywania w chmurze i usługi tworzenia kopii zapasowych w chmurze.
Często zadawane pytania- Jak zmienić lokalizację folderu OneDrive w systemie Windows?
Na pasku zadań systemu Windows wybierz opcję Chmura ikonę , aby otworzyć OneDrive, a następnie wybierz Ustawienia biegów > Ustawienia > Konto > Odłącz ten komputer . Po ponownym skonfigurowaniu usługi OneDrive wybierz Zmień lokalizację gdy dostępna jest opcja wyboru lokalizacji folderu.
jak zdjąć napisy z disney plus
- Jak zsynchronizować pulpit z chmurą za pomocą usługi OneDrive?
Aby zsynchronizować pulpit z OneDrive, otwórz Właściwości pulpitu i wybierz Lokalizacja > Przenosić > OneDrive > Nowy folder . Nazwij folder Pulpit , następnie wybierz Wybierz katalog > Potwierdzać .
- Czy mogę uzyskać dostęp do mojej usługi OneDrive z dowolnego miejsca?
Tak. Możesz uzyskać dostęp do OneDrive na dowolnym urządzeniu, o ile możesz połączyć się z Internetem. Usługa OneDrive jest kompatybilna z konsolami z systemem Android, iOS, Mac i Xbox.